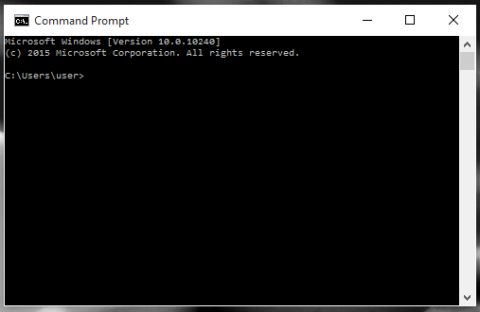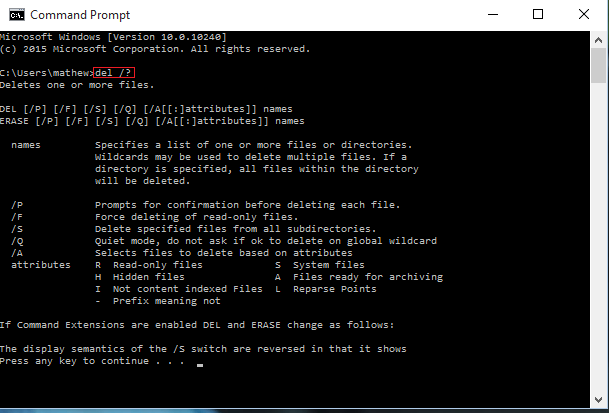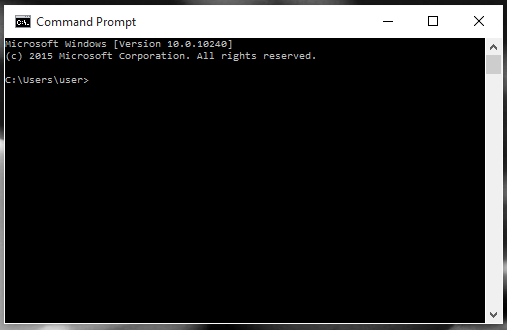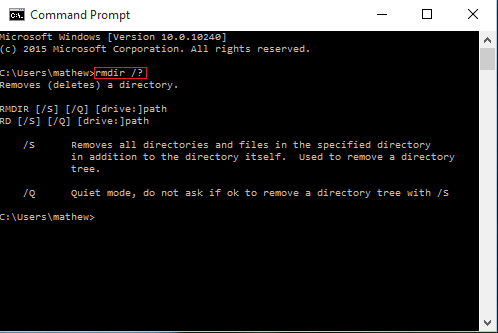Οι μεγάλοι φάκελοι στο σύστημα είναι ένας από τους ένοχους που «καταναλώνουν» πολύ χώρο στο σύστημα. Πολλοί φάκελοι που δημιουργείτε, μετά τη διαγραφή, θα επιστρέψουν λίγο αργότερα. Ίσως είναι οι φάκελοι ανεπιθύμητων που προσπαθείτε να απαλλαγείτε.
Για να διαγράψετε αυτούς τους φακέλους, μπορείτε να κάνετε δεξί κλικ στο φάκελο και να επιλέξετε Διαγραφή ή να πατήσετε το συνδυασμό πλήκτρων Shift + Διαγραφή .
Ωστόσο, για φακέλους που περιέχουν μεγάλα αρχεία, μπορείτε να χρησιμοποιήσετε τη γραμμή εντολών για να "καθαρίσετε" αυτά τα αρχεία.
1. Εκκαθαρίστε τα αρχεία στο φάκελο
Βήμα 1:
Ανοίξτε τη γραμμή εντολών πληκτρολογώντας cmd στο πλαίσιο Αναζήτηση στο μενού Έναρξη. Από τη λίστα των αποτελεσμάτων αναζήτησης, κάντε κλικ στη Γραμμή εντολών.
Εναλλακτικά, πατήστε το συνδυασμό πλήκτρων Windows + X για να ανοίξετε το Power User Menu. Εδώ κάνετε κλικ στο Command Prompt για να ανοίξετε το παράθυρο Command Prompt.
Βήμα 2:
Στο παράθυρο της γραμμής εντολών, πληκτρολογήστε την παρακάτω εντολή:
del /?
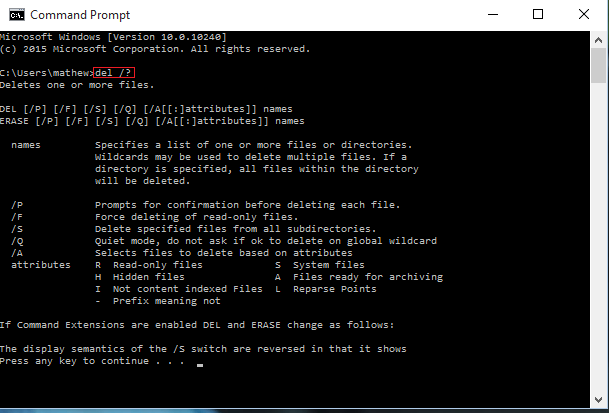
Μπορείτε να ορίσετε το χαρακτηριστικό δίπλα στην εντολή del σε /P ή /F ή /S, ακολουθούμενο από το όνομα του καταλόγου.
Εξαρτάται από εσάς εάν θέλετε να ειδοποιηθείτε πριν διαγράψετε ή αναγκάσετε τη διαγραφή ενός φακέλου ή τη διαγραφή συγκεκριμένων αρχείων μέσα σε έναν φάκελο. Η εξήγηση θα εμφανιστεί στο παράθυρο της γραμμής εντολών.
Για παράδειγμα, χρησιμοποιώντας την εντολή del /P hello, θα λάβετε ένα μήνυμα επιβεβαίωσης για τη διαγραφή όλων των αρχείων στο φάκελο Hello.
2. Διαγράψτε ολόκληρο τον φάκελο, συμπεριλαμβανομένων των αρχείων και των υποφακέλων
Εάν θέλετε να διαγράψετε ολόκληρο τον φάκελο, συμπεριλαμβανομένων όλων των υποφακέλων, των φακέλων και των αρχείων, ακολουθήστε τα παρακάτω βήματα:
Βήμα 1:
Ανοίξτε τη γραμμή εντολών πληκτρολογώντας cmd στο πλαίσιο Αναζήτηση στο μενού Έναρξη. Από τη λίστα των αποτελεσμάτων αναζήτησης, κάντε κλικ στη Γραμμή εντολών.
Εναλλακτικά, πατήστε το συνδυασμό πλήκτρων Windows + X για να ανοίξετε το Power User Menu. Εδώ κάνετε κλικ στο Command Prompt για να ανοίξετε το παράθυρο Command Prompt.
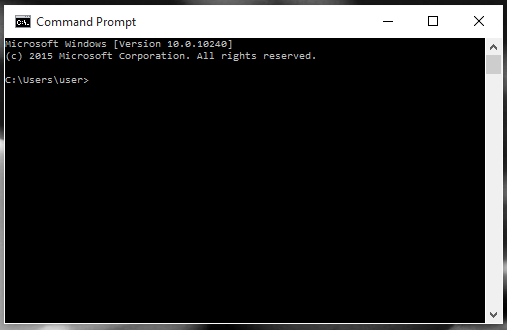
Βήμα 2:
Εισαγάγετε την παρακάτω εντολή στο παράθυρο της γραμμής εντολών:
rmdir /?
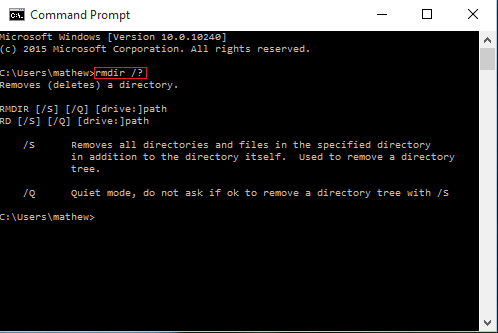
Η θέση της ιδιότητας δίπλα στο rmdirn μπορεί να είναι /S ή /Q, ανάλογα με το αν θέλετε να διαγράψετε τον φάκελο και τα αρχεία στον συγκεκριμένο φάκελο ή όχι.
Ανατρέξτε σε μερικά ακόμη άρθρα παρακάτω: