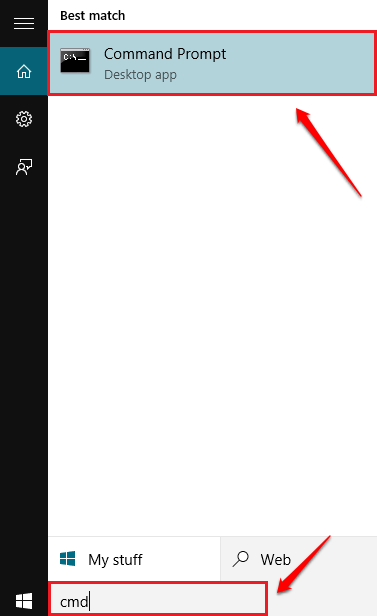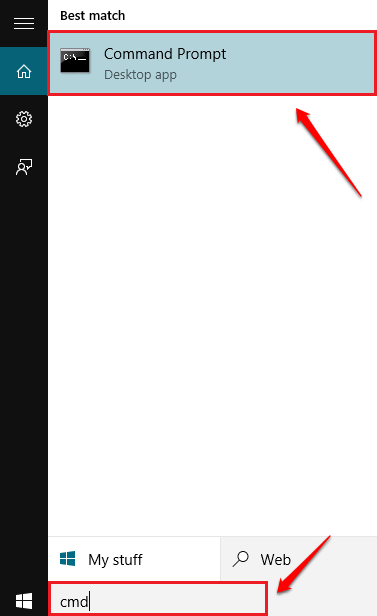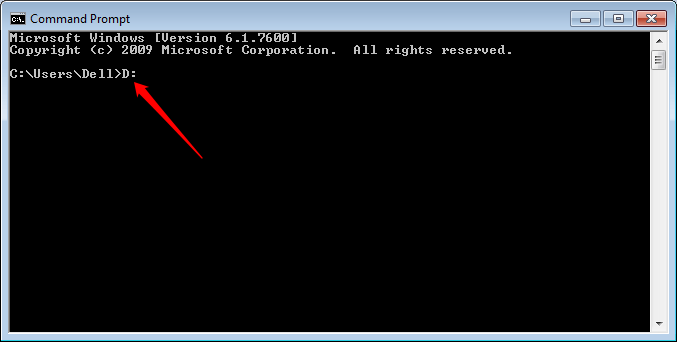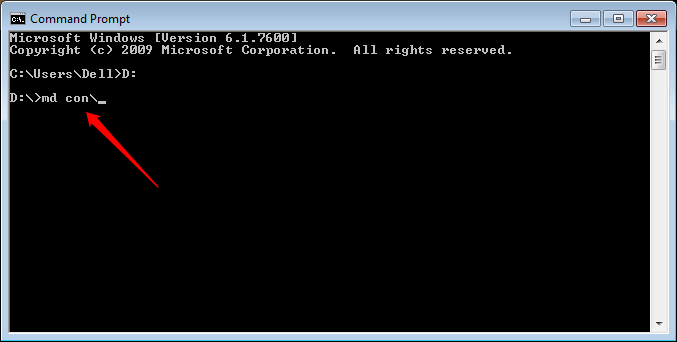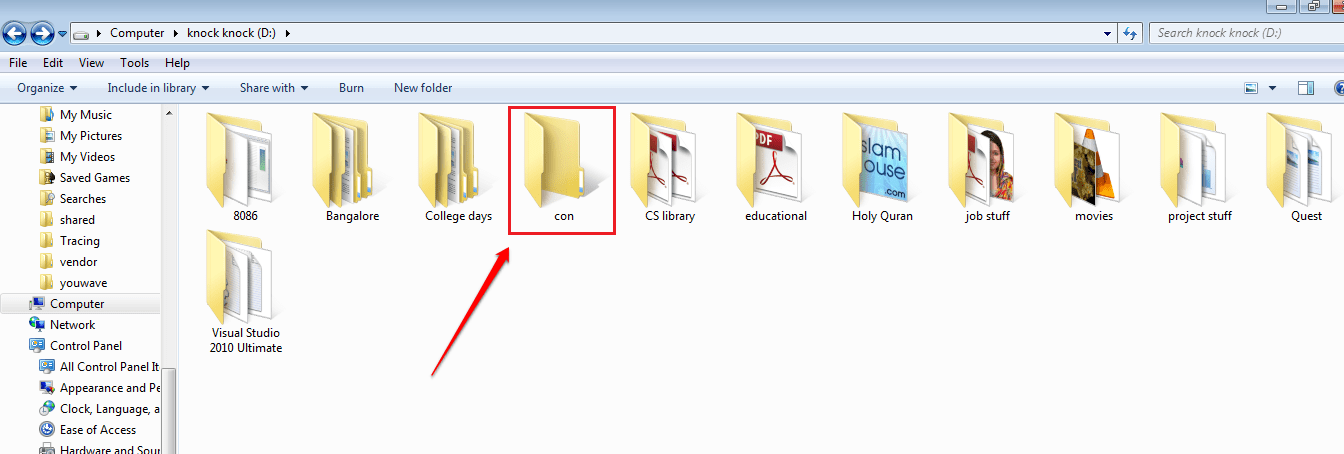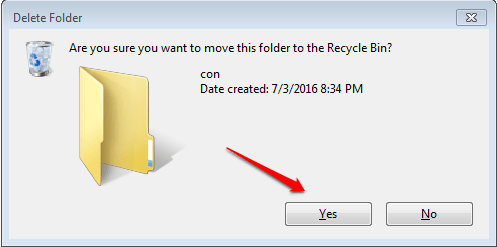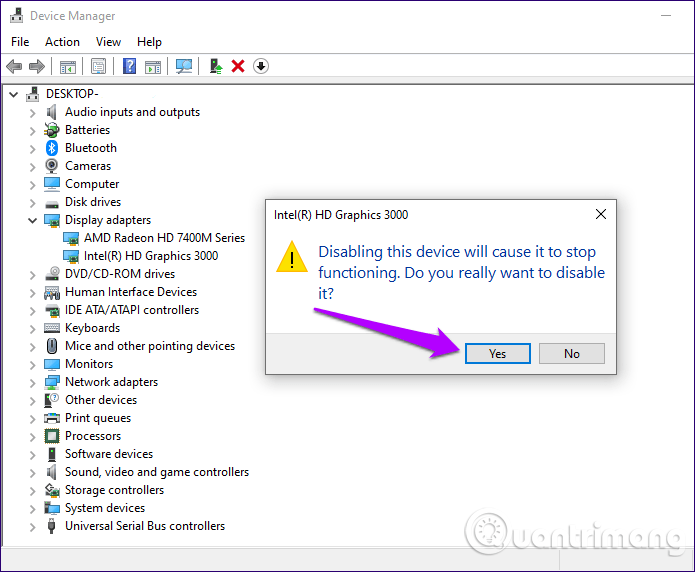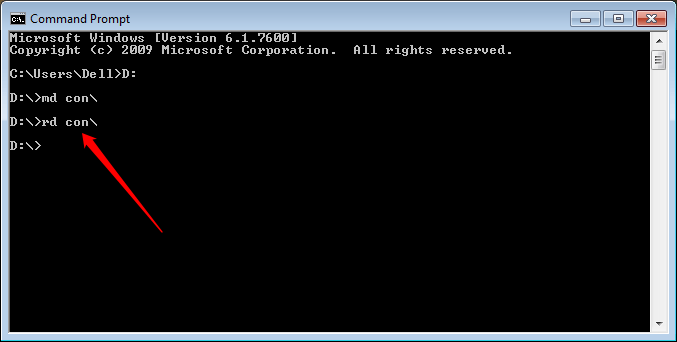Σκεφτήκατε ποτέ ότι θα μπορούσατε να δημιουργήσετε έναν «απαράβατο» φάκελο που κανείς δεν μπορεί να διαγράψει; Μην νομίζετε ότι όχι επειδή μπορείτε να το κάνετε εντελώς αυτό. Απλώς χρησιμοποιήστε το CMD χωρίς την υποστήριξη λογισμικού ή εφαρμογών τρίτων κατασκευαστών.
1. Δημιουργήστε έναν φάκελο που δεν μπορεί να διαγραφεί και δεν μπορεί να μετονομαστεί
Βήμα 1:
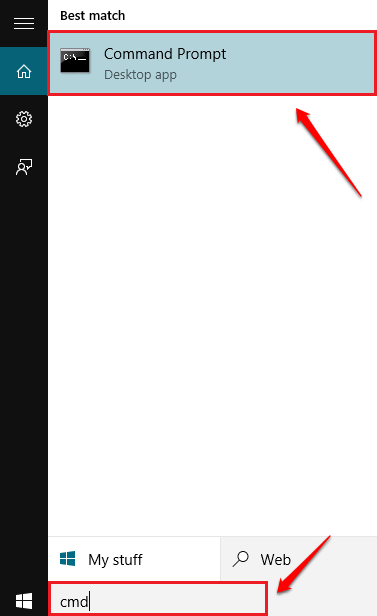
Πρώτη εκκίνηση της γραμμής εντολών. Για να το κάνετε αυτό, πληκτρολογήστε cmd στο πλαίσιο Αναζήτηση στο μενού Έναρξη και, στη συνέχεια, κάντε κλικ στο εικονίδιο Γραμμή εντολών από τη λίστα των αποτελεσμάτων.
Βήμα 2:
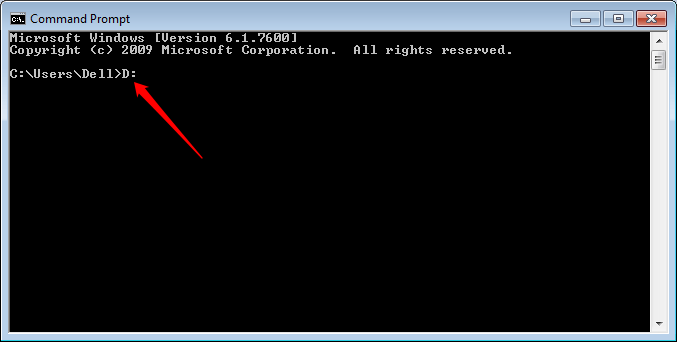
Δεν μπορείτε να δημιουργήσετε αυτόν τον φάκελο στη μονάδα δίσκου C, ο λόγος είναι επειδή η μονάδα δίσκου C είναι η μονάδα εγκατάστασης. Για να δημιουργήσετε αυτόν τον μη διαγράψιμο φάκελο στη μονάδα δίσκου D, είναι πολύ απλό, απλώς πληκτρολογήστε D: (ή κάτι άλλο, όχι μονάδα δίσκου C) στη γραμμή εντολών και, στη συνέχεια, πατήστε Enter.
Βήμα 3:
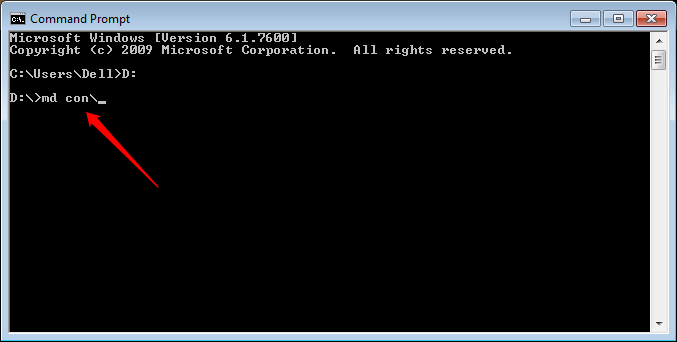
Στη συνέχεια, πληκτρολογήστε md con\ στη γραμμή εντολών και πατήστε Enter. Το παιδί είναι ένα μοναδικό όνομα και δεν μπορεί να δημιουργηθεί ή να διαγραφεί επειδή δεν χρησιμοποιεί γραμμή εντολών.
Βήμα 4:
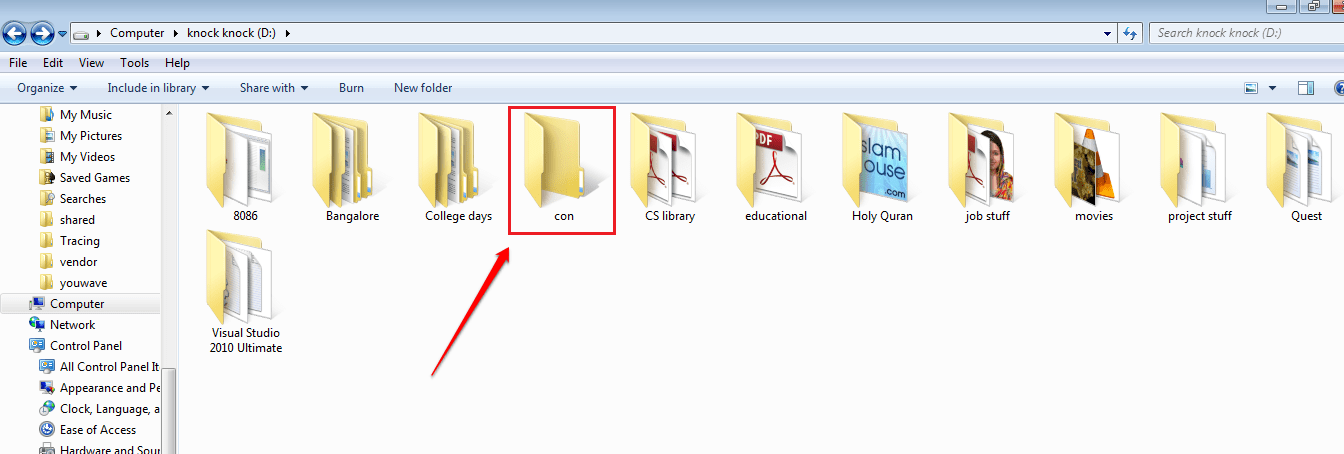
Το επόμενο βήμα είναι να ελέγξετε τον φάκελο που μόλις δημιουργήσατε. Αποκτήστε πρόσβαση στη μονάδα δίσκου που μόλις επιλέξατε για τη δημιουργία του φακέλου. Θα δείτε τώρα έναν φάκελο που ονομάζεται παιδιά. Η αποστολή σας είναι να κάνετε κλικ σε αυτόν τον φάκελο και να επιλέξετε Διαγραφή .
Βήμα 5:
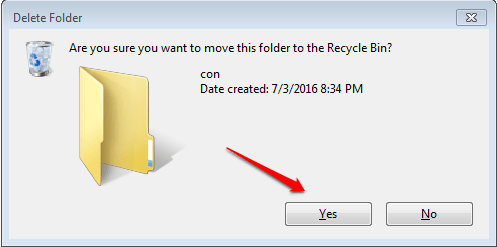
Τώρα εμφανίζεται ένα νέο παράθυρο διαλόγου που σας ρωτά εάν θέλετε να διαγράψετε το φάκελο, κάντε κλικ στο Ναι.
Βήμα 6:
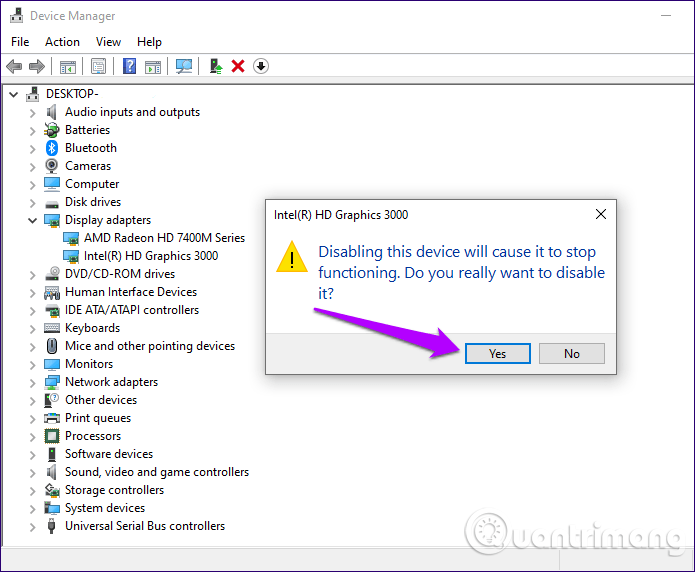
Εμφανίζεται ένα νέο αναδυόμενο παράθυρο και σας ενημερώνει ότι δεν μπορείτε να διαγράψετε αυτόν τον φάκελο. Ανεξάρτητα από το πόσες φορές κάνετε κλικ στο Προσπαθήστε ξανά , δεν μπορείτε να διαγράψετε τον φάκελο Child.
2. Πώς να διαγράψετε φακέλους που δεν μπορούν να διαγραφούν και δεν μπορούν να μετονομαστούν;
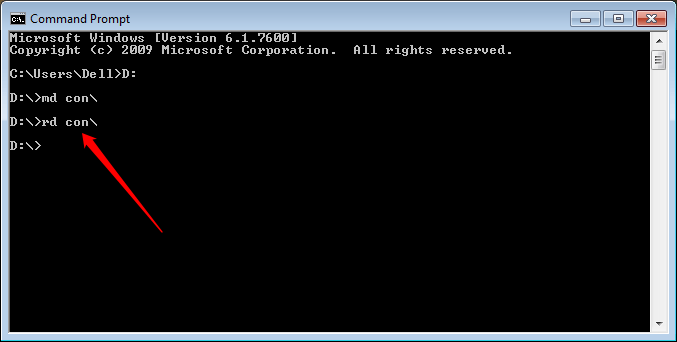
Για να διαγράψετε τον μη διαγράψιμο και μη μετονομάσιμο φάκελο που δημιουργήσατε, ακολουθήστε τα παρακάτω βήματα:
1. Αρχικά ανοίξτε τη γραμμή εντολών.
2. Στη συνέχεια, πληκτρολογήστε D: στο παράθυρο Γραμμή εντολών (αν δημιουργήσατε το φάκελο στη μονάδα δίσκου D:) και πατήστε Enter.
3. Τώρα μπορείτε να διαγράψετε τα αρχεία στον "υποφάκελο" που δημιουργήσατε για να διαγράψετε το φάκελο. Για να το κάνετε αυτό, εισαγάγετε την ακόλουθη εντολή στο παράθυρο της γραμμής εντολών:
rd con\
4. Στη συνέχεια, ο φάκελος Child θα διαγραφεί.
Ανατρέξτε σε μερικά ακόμη άρθρα παρακάτω:
Καλή τύχη!