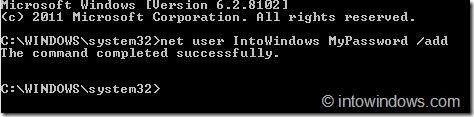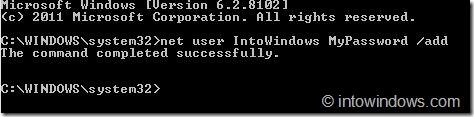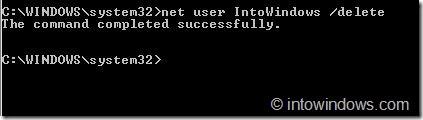Η δημιουργία ενός νέου λογαριασμού χρήστη στα Windows 8 είναι αρκετά απλή. Απλώς ανοίξτε τον Πίνακα Ελέγχου του Metro και, στη συνέχεια, μεταβείτε στο Χρήστης και κάντε κλικ στην Προσθήκη χρήστη.
Στα Windows 8 δεν μπορείτε να δημιουργήσετε νέο λογαριασμό χρήστη από τον παλιό Πίνακα Ελέγχου. Όταν κάνετε κλικ στην Προσθήκη νέου χρήστη στον Πίνακα Ελέγχου, θα ανοίξει ο Πίνακας Ελέγχου του Μετρό. Επομένως, ο Πίνακας Ελέγχου του Metro είναι ένας από τους απλούστερους τρόπους δημιουργίας νέου λογαριασμού χρήστη.
Ωστόσο, υπάρχει ένας απλούστερος τρόπος για να δημιουργήσετε έναν νέο λογαριασμό χρήστη στα Windows για τον οποίο ο χρήστης δεν γνωρίζει, ο οποίος είναι η χρήση της Γραμμής εντολών.
Στο παρακάτω άρθρο, το Wiki.SpaceDesktop θα σας καθοδηγήσει πώς να χρησιμοποιήσετε τη γραμμή εντολών για να προσθέσετε ή να διαγράψετε λογαριασμούς χρήστη στα Windows.
1. Χρησιμοποιήστε τη γραμμή εντολών για να δημιουργήσετε έναν λογαριασμό χρήστη
Βήμα 1:
Ανοίξτε τη γραμμή εντολών κάτω από το Admin.
Για να το κάνετε αυτό, εισαγάγετε πρώτα το CMD στο πλαίσιο Αναζήτηση στο μενού Έναρξη ή πατήστε το συνδυασμό πλήκτρων Ctrl + Shift + Enter .
Εάν χρησιμοποιείτε Windows 8, πληκτρολογήστε CMD στην οθόνη έναρξης και πατήστε Ctrl + Shift + Enter για να ανοίξετε τη Γραμμή εντολών κάτω από το Admin. Κάντε κλικ στο Ναι για επιβεβαίωση.
Βήμα 2:
Στο παράθυρο της γραμμής εντολών, πληκτρολογήστε την παρακάτω εντολή και πατήστε Enter:
καθαρό όνομα χρήστη κωδικός πρόσβασης /add
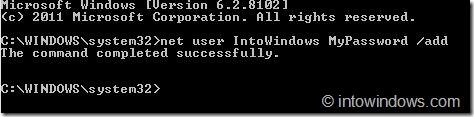
Σημείωση:
Στην παραπάνω εντολή, αντικαταστήστε το όνομα χρήστη με το όνομα λογαριασμού που θέλετε να δημιουργήσετε και αντικαταστήστε τον κωδικό πρόσβασης με τον κωδικό πρόσβασης που προστατεύει τον λογαριασμό σας.
Εάν εκτελέσετε την παραπάνω εντολή χωρίς δικαιώματα διαχειριστή, θα λάβετε ένα μήνυμα λάθους "Δεν επιτρέπεται η πρόσβαση".
2. Πώς να διαγράψετε λογαριασμό χρήστη από τη γραμμή εντολών;
Βήμα 1:
Ανοίξτε τη γραμμή εντολών κάτω από το Admin.
Βήμα 2:
Εισαγάγετε την παρακάτω εντολή στο παράθυρο της γραμμής εντολών και πατήστε Enter:
όνομα χρήστη καθαρού χρήστη /διαγραφή
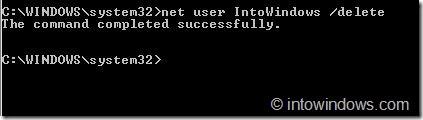
Σημείωση:
Στην παραπάνω εντολή, αντικαταστήστε το όνομα χρήστη με το όνομα λογαριασμού χρήστη που θέλετε να διαγράψετε.
Μπορείτε να χρησιμοποιήσετε την παραπάνω εντολή για να προσθέσετε ή να αφαιρέσετε λογαριασμούς χρήστη στα Windows XP, Vista και Windows 7.
Ανατρέξτε σε μερικά ακόμη άρθρα παρακάτω:
Καλή τύχη!