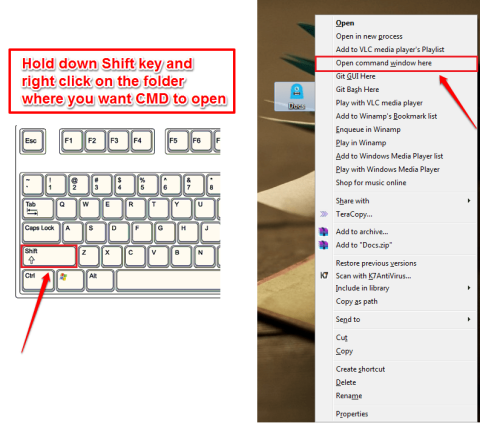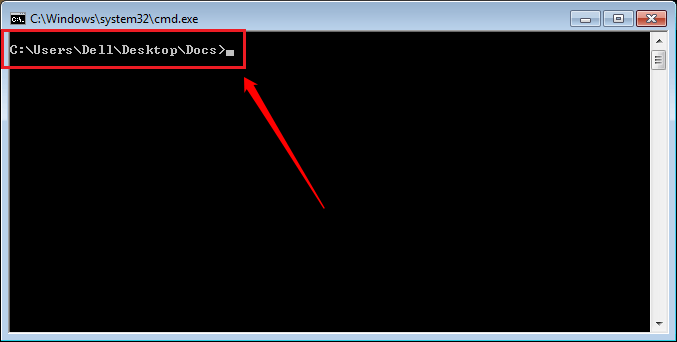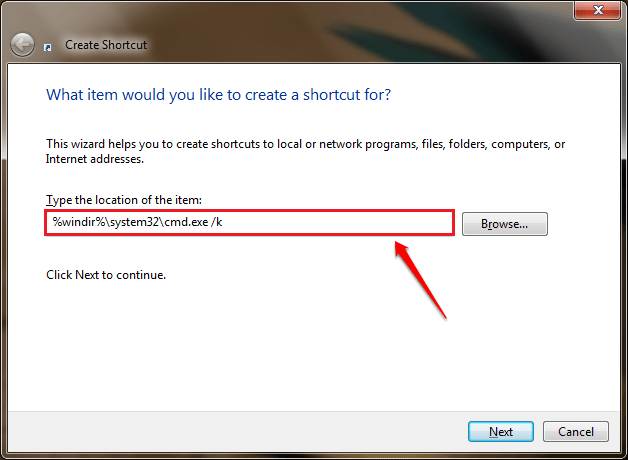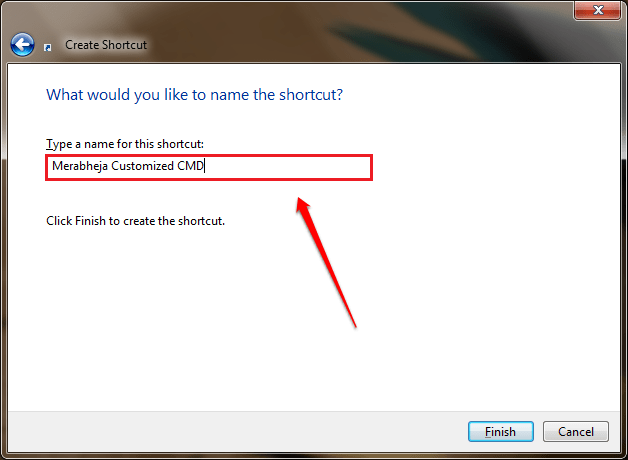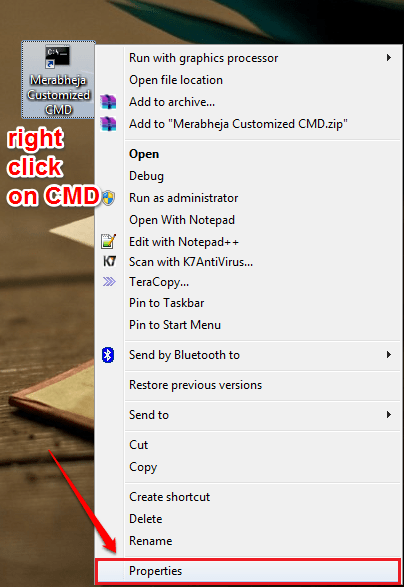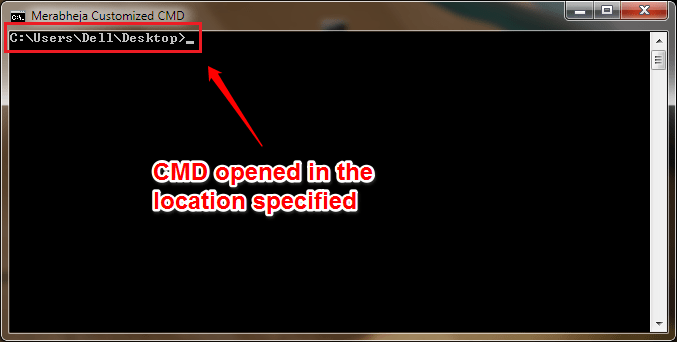Από προεπιλογή, η γραμμή εντολών ανοίγει πάντα τη διαδρομή C:\Users\username. Ωστόσο, εάν πρέπει να εργαστείτε με έναν συγκεκριμένο φάκελο, τότε μπορείτε να ρυθμίσετε τη γραμμή εντολών να ανοίγει τη θέση του φακέλου κάθε φορά που ανοίγετε τη γραμμή εντολών.
1. Χρησιμοποιήστε Shift + Δεξί πλήκτρο του ποντικιού
Βήμα 1:
Πατήστε και κρατήστε πατημένο το πλήκτρο Shift και, στη συνέχεια, κάντε δεξί κλικ στο φάκελο που θέλετε να ανοίξετε στη γραμμή εντολών. Αυτή τη στιγμή, εμφανίζεται ένα μενού περιβάλλοντος στην οθόνη, κάντε κλικ στην επιλογή Άνοιγμα παραθύρου εντολής εδώ.
Βήμα 2:
Στο παράθυρο της γραμμής εντολών θα δείτε τη θέση του φακέλου στο σύστημα.
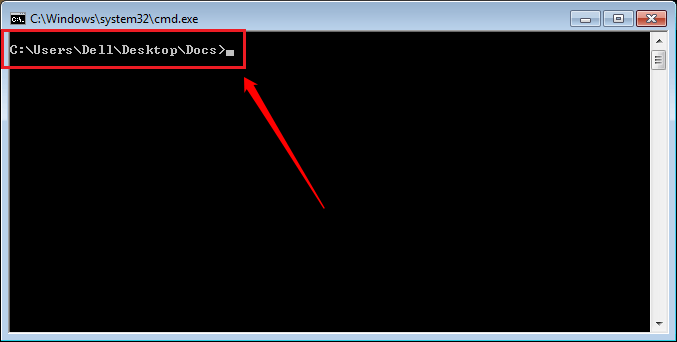
2. Δημιουργήστε ένα προσαρμοσμένο παράθυρο γραμμής εντολών
Βήμα 1:
Κάντε δεξί κλικ σε οποιοδήποτε κενό χώρο στην επιφάνεια εργασίας και, στη συνέχεια, επιλέξτε Νέο => Συντόμευση .
Βήμα 2:
Αυτή τη στιγμή, το παράθυρο Δημιουργία συντόμευσης εμφανίζεται στην οθόνη, όπου εισάγετε την παρακάτω διαδρομή στο πλαίσιο Πληκτρολογήστε τη θέση του στοιχείου και, στη συνέχεια, κάντε κλικ στο Επόμενο :
%windir%\system32\cmd.exe /k
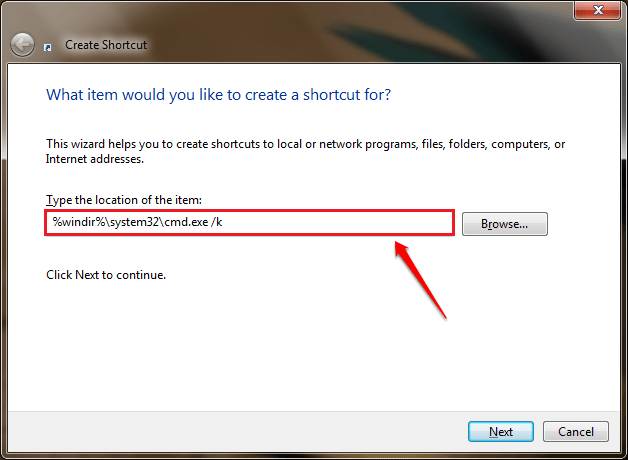
Βήμα 3:
Στη συνέχεια, δώστε στη Συντόμευση όποιο όνομα θέλετε και μετά κάντε κλικ στο Τέλος.
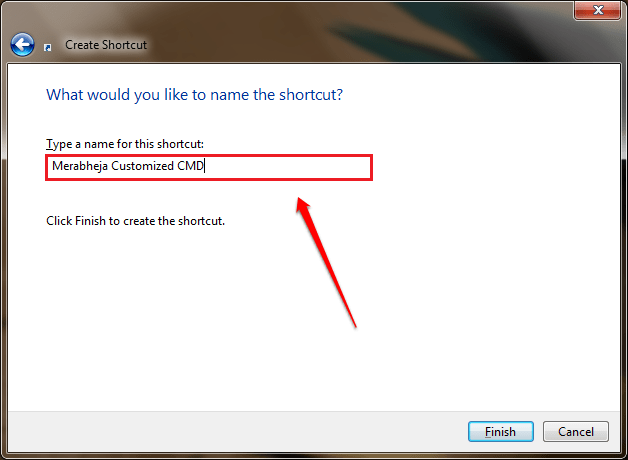
Βήμα 4:
Κάντε δεξί κλικ στη νέα συντόμευση που μόλις δημιουργήσατε, επιλέξτε Ιδιότητες.
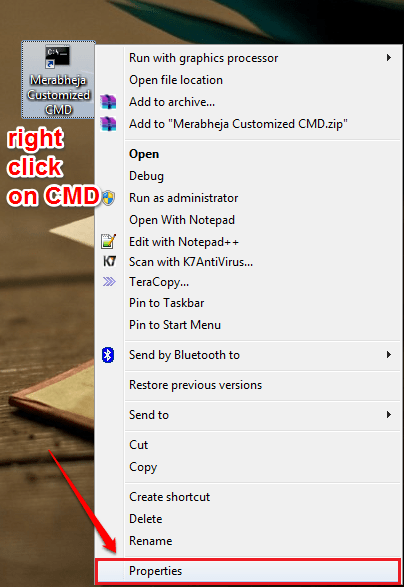
Βήμα 5:
Στο παράθυρο Ιδιότητες, κάντε κλικ στην καρτέλα Συντόμευση και θα δείτε ένα πλαίσιο κειμένου στην ενότητα Έναρξη στην ενότητα. Εδώ θα πρέπει να εισαγάγετε τη διαδρομή φακέλου όπου θέλετε να προσαρμόσετε το άνοιγμα του φακέλου στη γραμμή εντολών.
Ας υποθέσουμε ότι θέλετε να χρησιμοποιήσετε τη γραμμή εντολών για να ανοίγετε πάντα το φάκελο Desktop, στο πλαίσιο Μενού Έναρξη, εισαγάγετε τη διαδρομή:
C:\Users\Username\Desktop\
Σημείωση: στην παραπάνω διαδρομή, αντικαταστήστε το όνομα χρήστη με το όνομα του λογαριασμού χρήστη σας.
Στη συνέχεια κάντε κλικ στο OK.
Βήμα 6:
Τέλος, επιστρέψτε στη θέση όπου αποθηκεύσατε τη συντόμευση που δημιουργήσατε πρόσφατα, κάντε διπλό κλικ για να ανοίξετε τη συντόμευση. Τώρα στην οθόνη θα δείτε τη Γραμμή εντολών να ανοίγει τη θέση του φακέλου που θέλετε να ανοίξετε.
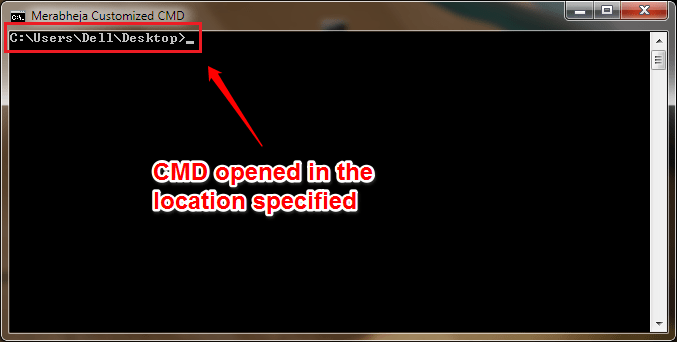
Ανατρέξτε σε μερικά ακόμη άρθρα παρακάτω:
Καλή τύχη!