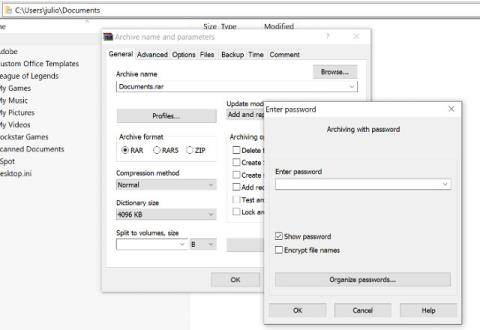Εάν είστε άτομο που χρησιμοποιεί τακτικά υπολογιστές, σημειώστε τις παρακάτω εξαιρετικά χρήσιμες συμβουλές και κόλπα για τον υπολογιστή!
Συμβουλές και κόλπα για τον υπολογιστή
Γενικές συμβουλές
Ανοίξτε ξανά μια κλειστή καρτέλα
Εάν κλείσετε κατά λάθος μια καρτέλα, απλώς πατήστε Ctrl + Shift + T για να ανοίξετε ξανά την καρτέλα που έκλεισε πρόσφατα. Σε Mac, πατήστε Cmd + Shift + T .
Λειτουργία snap και πολλαπλών οθονών των Windows
Πατώντας το πλήκτρο Windows + τα πλήκτρα βέλους, τα παράθυρα θα συρρικνωθούν γρήγορα στη μία πλευρά της οθόνης. Εναλλακτικά, πατώντας Shift + Πλήκτρο Windows + βέλος θα αλλάξει το παράθυρο σε άλλη οθόνη. Ενώ πατάτε τα Windows + P, θα μπορείτε να ρυθμίσετε γρήγορα μια δεύτερη οθόνη ή προβολέα.
Στο macOS, θα πρέπει να δώσετε προτεραιότητα στην αξιοποίηση της δύναμης του Mission Control για να χειριστείτε εικονικούς επιτραπέζιους υπολογιστές, να κάνετε εναλλαγή μεταξύ εφαρμογών και να φτάσετε σε κορυφαίες ταχύτητες. Αν και οι Mac δεν υποστηρίζουν τη λειτουργία πολλών παραθύρων, υπάρχει μια εφαρμογή που ονομάζεται Magnet για 0,99 $ που το κάνει αυτό και έχει υψηλή βαθμολογία.
Προστατέψτε τα αρχεία με κωδικό πρόσβασης
Ένας απλός τρόπος για να αποτρέψετε την πρόσβαση άλλων σε σημαντικά αρχεία σας είναι να τα κρυπτογραφήσετε. Ίσως διαθέτετε ήδη 7-Zip, WinRAR, The Unarchiver (για Mac) ή ένα συγκρίσιμο λογισμικό, δημιουργήστε ένα νέο αρχείο, επιλέξτε να κρυπτογραφήσετε το περιεχόμενο και να το προστατέψετε με κωδικό πρόσβασης.
Αναίρεση παντού
Γνωρίζατε ότι μπορείτε να αναιρέσετε σχεδόν οποιαδήποτε ενέργεια στον υπολογιστή σας; Το Ctrl + Z είναι το «κλασικό» πλήκτρο πρόσβασης και σίγουρα το γνωρίζετε, αλλά σημειώστε ότι η αναίρεση δεν ισχύει μόνο για την πληκτρολόγηση κειμένου. Εάν κατά λάθος διαγράψετε ή μετακινήσετε ένα αρχείο, μπορείτε να πατήσετε Ctrl + Z για να το επαναφέρετε στη θέση του (Ctrl + Y θα επαναλάβει ό,τι κάνατε).
Συντομεύσεις για το YouTube
Όπως γνωρίζετε, μπορείτε να χρησιμοποιήσετε το πλήκτρο διαστήματος για να θέσετε σε παύση ένα βίντεο στο YouTube, αλλά μπορεί να μην γνωρίζετε ότι η χρήση του πλήκτρου K δίνει επίσης το ίδιο αποτέλεσμα. Επιπλέον, μπορείτε να χρησιμοποιήσετε τα πλήκτρα J και L για επαναφορά ή γρήγορη προώθηση 10 δευτερολέπτων, M για σίγαση.
Τραβήξτε στιγμιότυπα οθόνης
Το πάτημα της οθόνης εκτύπωσης στο πληκτρολόγιο είναι ο ευκολότερος τρόπος για να τραβήξετε ένα στιγμιότυπο οθόνης. Όμως τα Windows και το macOS προσφέρουν αρκετούς άλλους τρόπους λήψης στιγμιότυπων οθόνης. Μπορείτε να χρησιμοποιήσετε το Monosnap ( Mac , Windows ), ένα εργαλείο που είναι απλό, γρήγορο και έχει υποστήριξη μεταξύ πλατφορμών.

Μενού Windows Power User
Μπορείτε να ανοίξετε το μενού Power User των Windows κάνοντας δεξί κλικ στο κάτω αριστερό μέρος του κουμπιού Έναρξη στα Windows 8 και 10 για να ανοίξετε ένα μενού περιβάλλοντος με συντομεύσεις για επιλογές τροφοδοσίας, πρόγραμμα προβολής συμβάντων, διαχείριση συσκευής κ.λπ. πατώντας το πλήκτρο Windows + X.
Εξάγετε εύκολα εικόνες από αρχεία Word (.docx)
Αλλάξτε το όνομα του αρχείου από .docx σε .zip και ανοίξτε το αρχείο. Η εικόνα θα βρίσκεται σε έναν από αυτούς τους φακέλους.
Βρείτε ή διαγράψτε μεγάλα αρχεία που σπαταλούν χώρο αποθήκευσης
Ένα εύχρηστο εργαλείο που ονομάζεται Space Sniffer μπορεί να χρησιμοποιηθεί για να βρείτε εύκολα ποια αρχεία και φακέλους καταλαμβάνουν τον περισσότερο χώρο στη μονάδα. Από εκεί, μπορείτε να τα διαγράψετε και να ελευθερώσετε χώρο αποθήκευσης. Άλλες (δωρεάν) επιλογές των Windows περιλαμβάνουν το WinDirStat και το TreeSize. Στο macOS μπορείτε να χρησιμοποιήσετε το Finder ή το Siri για να βρείτε μεγάλα αρχεία χωρίς να χρειάζεστε εφαρμογές τρίτων.

Μειώστε τα προγράμματα που εκτελούνται κατά την εκκίνηση
Εάν ο υπολογιστής σας ξεκινά αργά, μπορεί να οφείλεται στο ότι εκτελούνται πάρα πολλά προγράμματα κατά την εκκίνηση. Είναι εύκολο να μειώσετε αυτά τα προγράμματα και να κάνετε την εκκίνηση του υπολογιστή σας πιο γρήγορα. Ωστόσο, θα πρέπει να ελέγξετε για προγράμματα διαγραφής κατά την εκκίνηση, ώστε να μην καταρρεύσει το σύστημα.
Windows: Ανοίξτε τη διαχείριση εργασιών ( Ctrl + Shift + Esc ) και μεταβείτε στην καρτέλα εκκίνησης για να διαμορφώσετε τα προγράμματα που θέλετε να εκκινήσετε με το σύστημα.
Windows 7 και παλαιότερες εκδόσεις: Ανοίξτε το Run (πλήκτρο Windows + R) και πληκτρολογήστε msconfig για πρόσβαση σε ένα παρόμοιο παράθυρο εκκίνησης.
macOS: Μεταβείτε στις Προτιμήσεις συστήματος > Χρήστες & Ομάδες > επιλέξτε τον χρήστη και κάντε κλικ στην καρτέλα Στοιχεία σύνδεσης . Μπορείτε να διαγράψετε ή να αποκρύψετε εφαρμογές εκκίνησης από εδώ.
Κρυφός φάκελος Πίνακας Ελέγχου των Windows
Τα Windows παρέχουν έναν Πίνακα Ελέγχου που περιέχει όλες τις ρυθμίσεις του λειτουργικού συστήματος, διευκολύνοντας τους χρήστες να τροποποιούν τα πάντα, από την ταπετσαρία επιφάνειας εργασίας έως τις ρυθμίσεις VPN. Για να μπείτε σε αυτήν τη λειτουργία, δημιουργήστε έναν νέο φάκελο με το ακριβές όνομα όπως αυτό (αντιγραφή και επικόλληση): God Mode.{ED7BA470-8E54-465E-825C-99712043E01C} . Το εικονίδιο φακέλου θα μετατραπεί σε εικονίδιο του Πίνακα Ελέγχου και μπορείτε να αποκτήσετε πρόσβαση και να αλλάξετε κάθε είδους ρυθμίσεις.

Συμβουλές χειρισμού κειμένου
Επικόλληση απλού κειμένου
Κατά την αντιγραφή κειμένου από οποιαδήποτε πηγή, διατηρεί τη μορφοποίηση του πρωτοτύπου. Για να επικολλήσετε αυτό το κείμενο ως απλό κείμενο, πατήστε Ctrl + Shift + V αντί για Ctrl + V και το σύστημα θα επικολλήσει το μη μορφοποιημένο κείμενο. Αυτό λειτουργεί επίσης σε Mac: Cmd + Shift + V.
Υπάρχουν μερικές άλλες επιλογές εκτός από την αντιγραφή και επικόλληση στο Σημειωματάριο:
1) Ctrl + Alt + V θα εμφανίσει το πλαίσιο διαλόγου "ειδική επικόλληση" .
2) Ctrl + Spacebar θα αφαιρέσει τη μορφοποίηση σε επικολλημένο κείμενο.
3) Φορτώστε το καθαρό κείμενο και επιλέξτε ένα πλήκτρο πρόσβασης για να επικολλάτε πάντα απλό κείμενο.
Διαγράψτε ολόκληρες λέξεις
Αντί να διαγράψετε μεμονωμένα γράμματα, πατώντας Ctrl + Backspace θα διαγραφεί ολόκληρη η λέξη πίσω από τον κέρσορα.
Μετακινήστε τον κέρσορα στην αρχή της επόμενης ή της προηγούμενης λέξης
Η χειροκίνητη μετακίνηση του δρομέα κατά την πληκτρολόγηση συχνά σας κοστίζει περισσότερο χρόνο. Για να επιταχύνετε τη διαδικασία, μετακινήστε τον κέρσορα χρησιμοποιώντας συντομεύσεις πληκτρολογίου. Για να το μετακινήσετε στην αρχή της προηγούμενης λέξης, χρησιμοποιήστε Ctrl + αριστερό βέλος . Για να το μετακινήσετε στο τέλος της επόμενης λέξης, χρησιμοποιήστε Ctrl + δεξί βέλος . Στο macOS μπορείτε να χρησιμοποιήσετε το πλήκτρο Option. Για να επιλέξετε λέξεις ή παραγράφους, κρατήστε πατημένο το Shift + Ctrl + τα πλήκτρα βέλους (πάνω ή κάτω θα επιλέξει ολόκληρο το κείμενο).
Δημιουργία εκθέτη και δείκτη
Εάν χρειάζεται να δημιουργήσετε εκθέτη και δείκτη, πατήστε Ctrl + = για δείκτη και Ctrl + Shift + = για εκθέτη.
Χρησιμοποιήστε τον χάρτη χαρακτήρων των Windows για να αναγνωρίσετε και να δημιουργήσετε ξένα σύμβολα
Βρείτε τον χάρτη χαρακτήρων στο μενού Έναρξη και θα βρείτε ένα βοηθητικό πρόγραμμα που σας επιτρέπει να αντιγράψετε κάθε χαρακτήρα και ακόμη και να παρέχει έναν κωδικό Alt + αριθμητικό πληκτρολόγιο. Για παράδειγμα, το κέρμα του ευρώ (€) μπορεί να γίνει με Alt + 0128.
Συντομεύσεις πληκτρολογίου
Ανοίξτε απευθείας τη διαχείριση εργασιών
Εάν θέλετε να ανοίξετε απευθείας τη διαχείριση εργασιών, πατήστε Ctrl + Shift + Esc .
Χρησιμοποιήστε το Spotlight
Η ενσωματωμένη αναζήτηση των Windows δεν είναι άχρηστη, αλλά σίγουρα είναι αναξιόπιστη και αργή. Ωστόσο, το macOS Spotlight είναι ένα «έξυπνο» εργαλείο. Πατήστε Cmd + πλήκτρο διαστήματος για να ανοίξετε μια εφαρμογή πληκτρολογώντας απλώς τους 2 έως 3 πρώτους χαρακτήρες του ονόματος της εφαρμογής, θα αναζητήσει αρχεία ή ακόμα και θα κάνει υπολογισμούς.

Διακοπή όλων των διαδικασιών
Ctrl + Alt + Delete είναι μια κοινή συντόμευση υπολογιστή και είναι γνωστή σε σχεδόν κάθε χρήστη. Είναι σημαντικό να σημειωθεί ότι μπορεί επίσης να διαταράξει όλες τις διαδικασίες, συμπεριλαμβανομένης της κατάρρευσης του συστήματος. Στο macOS, μπορείτε επίσης να "καλέσετε" το πλαίσιο διαλόγου Force Quit χρησιμοποιώντας Cmd + Shift + Esc .
Εναλλαγή μεταξύ ανοιχτών παραθύρων
Πατώντας Alt + Tab σάς επιτρέπει να μετακινηθείτε στα ανοιχτά παράθυρα ( τα Alt + Shift + Tab θα μετακινηθούν αντίστροφα). Στο macOS χρησιμοποιήστε τη συντόμευση πληκτρολογίου Cmd + Tab .
Ξεκινήστε το πρόγραμμα χρησιμοποιώντας πλήκτρα πρόσβασης
Κάντε δεξί κλικ στη συντόμευση οποιασδήποτε εφαρμογής στα Windows, κάντε κλικ στην επιλογή Ιδιότητες και στην καρτέλα Συντόμευση , θα δείτε ένα πεδίο "κλειδί συντόμευσης" , ώστε να μπορείτε να δημιουργήσετε τον αγαπημένο σας συνδυασμό πλήκτρων συντόμευσης που εκκινεί το πρόγραμμα. Σημείωση, εάν κάνετε κλικ στην επιλογή " για προχωρημένους " στην καρτέλα Συντόμευση, μπορείτε να τη ρυθμίσετε να εκτελείται ως διαχειριστής, κάτι που είναι ιδιαίτερα χρήσιμο για τη δημιουργία συντόμευσης σε ανυψωμένη γραμμή εντολών.

Κλείστε το τρέχον πρόγραμμα
Πατώντας Alt + F4 θα κλείσουν τα προγράμματα που εκτελούνται. Αυτό είναι πολύ χρήσιμο γιατί σας εξοικονομεί χρόνο.
Ελαχιστοποιήστε όλα τα παράθυρα
Μερικές φορές χρησιμοποιείτε μια δέσμη προγραμμάτων και θέλετε να τα ελαχιστοποιήσετε όλα για να εμφανίσετε την επιφάνεια εργασίας. Το απλό πάτημα του πλήκτρου Windows + D σάς βοηθά να εξοικονομήσετε χρόνο πατώντας το κουμπί ελαχιστοποίησης για κάθε παράθυρο. Θα πρέπει να σημειωθεί ότι τα Windows + M παρέχουν παρόμοια λειτουργικότητα, αλλά χωρίς αναίρεση, επομένως τα Windows + D είναι η πιο ευνοϊκή προσέγγιση. Στο macOS, χρησιμοποιήστε το Mission Control για να χειριστείτε εικονικούς επιτραπέζιους υπολογιστές, εναλλαγή μεταξύ εφαρμογών.
Χρησιμοποιήστε το πλήκτρο μενού στο πληκτρολόγιό σας για να κάνετε δεξί κλικ

Δεν έχουν όλα τα πληκτρολόγια πλήκτρο μενού (όπως φαίνεται στην εικόνα), αλλά πολλά έχουν. Αυτό το κουμπί θα αντικαταστήσει τη λειτουργία δεξί κλικ.
Κλείστε το τρέχον παράθυρο/καρτέλα
Πατήστε το κουμπί X για να κλείσετε το τρέχον παράθυρο; Δεν χρειάζεται να χάσετε τόσο πολύ χρόνο, απλώς πατήστε Ctrl + W και το τρέχον παράθυρο θα κλείσει.
Ανοίξτε το παράθυρο πληροφοριών συστήματος
Αυτή η διαδικασία είναι πολύ πιο γρήγορη από τον παραδοσιακό τρόπο, απλώς πατήστε Windows + Pause Break και θα εμφανιστεί ο πίνακας πληροφοριών συστήματος.

Χρησιμοποιήστε το πληκτρολόγιο για να εκκινήσετε προγράμματα στη γραμμή εργασιών των Windows
Πατώντας το πλήκτρο Windows + τον αριθμό που αντιστοιχεί στη θέση του προγράμματος στη γραμμή εργασιών είναι ένας γρήγορος τρόπος για να τα ανοίξετε. Για παράδειγμα, εάν το Chrome είναι το δεύτερο εικονίδιο στη γραμμή εργασιών, πατήστε το πλήκτρο Windows + 2 για να το ανοίξετε.
Χρησιμοποιήστε το πληκτρολόγιό σας για να πλοηγηθείτε στα εικονίδια του δίσκου συστήματος
Πατώντας το πλήκτρο Windows + B θα επιλέξετε αυτόματα την περιοχή του δίσκου συστήματος, όπου πρέπει απλώς να χρησιμοποιήσετε τα πλήκτρα βέλους για να επιλέξετε το πρόγραμμα και να πατήσετε Enter για να το ανοίξετε.
Ενεργοποίηση αντιγραφής και επικόλλησης στη γραμμή εντολών
Κάντε δεξί κλικ στη συντόμευση της γραμμής εντολών > Ιδιότητες > Επιλογές > και επιλέξτε το πλαίσιο "Λειτουργία γρήγορης επεξεργασίας ". Τώρα μπορείτε να επιλέξετε κείμενο με αριστερό κλικ του ποντικιού, να αντιγράψετε με το πλήκτρο Enter και να επικολλήσετε με το δεξί κλικ του ποντικιού.
Συμβουλές και κόλπα για το πρόγραμμα περιήγησης Ιστού
Μεταβείτε γρήγορα στη γραμμή διευθύνσεων
Υπάρχουν διάφοροι τρόποι για να μεταβείτε στη γραμμή διευθύνσεων από οπουδήποτε στο πρόγραμμα περιήγησης. Πατώντας Ctrl + L, F6 και Alt + D, όλα επιτυγχάνουν αυτόν τον στόχο.
Αυτόματη προσθήκη www. και .com σε ένα URL
Μπορείτε να εξοικονομήσετε χρόνο πληκτρολογώντας www. και .com σε ένα απλό URL πατώντας Ctrl + Enter αφού πληκτρολογήσετε το όνομα του ιστότοπου. Εάν .net, πατήστε Ctrl + Shift + Enter .

Εναλλαγή μεταξύ ανοιχτών καρτελών
Πατώντας Ctrl + Tab θα γίνει εναλλαγή μεταξύ των καρτελών στο πρόγραμμα περιήγησης ( Ctrl + Shift + Tab για επιστροφή). Αυτό μπορεί να είναι πολλές φορές πιο γρήγορο από το να μετακινήσετε το ποντίκι και να κάνετε κλικ σε μια καρτέλα. Το Ctrl + αριθμός στο αριθμητικό πληκτρολόγιο (1, 2, 3, 4, n..) θα σας μεταφέρει επίσης στην καρτέλα με αυτήν την αριθμητική σειρά. Το Ctrl + 9 σας μεταφέρει στην τελευταία καρτέλα, ακόμα κι αν υπάρχουν περισσότερες από 9 καρτέλες.
Κάντε κύλιση στη σελίδα χρησιμοποιώντας κενά
Πατώντας το πλήκτρο διαστήματος σε μια ιστοσελίδα θα μετακινηθεί η σελίδα προς τα κάτω και πατώντας Shift + space θα μετακινηθεί προς τα πάνω.
Άμεση αναζήτηση εικόνων (μόνο Chrome)
Εάν κρατήσετε πατημένο το πλήκτρο " S " και κάντε δεξί κλικ σε μια εικόνα, θα ανοίξει η αναζήτηση εικόνων σε μια νέα καρτέλα.
Χρησιμοποιήστε την ιδιωτική περιήγηση
Η χρήση μη cookies και ιστορικού είναι εμφανής για ορισμένες δραστηριότητες. Πατώντας Ctrl + Shift + N θα ανοίξει η περιήγηση ανώνυμης περιήγησης στο Chrome, Ctrl + Shift + P στον Firefox και τον Internet Explorer.

Εικονίδιο σελιδοδείκτη στη γραμμή εργαλείων
Μπορείτε να διαγράψετε ονόματα σελιδοδεικτών αφήνοντας μόνο τα εικονίδια ώστε να καταλαμβάνουν λιγότερο χώρο στη γραμμή εργαλείων. Στο Chrome: κάντε δεξί κλικ στον σελιδοδείκτη στη γραμμή εργαλείων > Επεξεργασία > διαγράψτε το όνομα και κάντε κλικ στην Αποθήκευση .
Χρησιμοποιήστε τον τροχό του ποντικιού
Κάντε κλικ στον τροχό του ποντικιού σας σε συνδέσμους για να ανοίξουν αυτόματα σε μια νέα καρτέλα/παράθυρο. Επίσης, εάν κάνετε κλικ στον τροχό του ποντικιού σε μια καρτέλα, θα κλείσει αυτήν την καρτέλα.
Αντιγραφή γρήγορου συνδέσμου
Κάντε δεξί κλικ στον σύνδεσμο ως συνήθως, αλλά πατήστε το πλήκτρο E στο πληκτρολόγιό σας για να αντιγράψετε τον σύνδεσμο.
Επεξεργασία περιεχομένου στον Ιστό
Ανοίξτε τη διεπαφή της κονσόλας σε Chrome ή Firefox (δεξί κλικ και επιλέξτε Επιθεώρηση ). Στην κονσόλα πληκτρολογήστε την εντολή document.designMode = "on" για να σας επιτρέψει να επεξεργαστείτε οποιοδήποτε κείμενο στην οθόνη.
Μεγέθυνση και σμίκρυνση στον ιστότοπο
Χρησιμοποιήστε το εικονίδιο μεγεθυντικού φακού του προγράμματος περιήγησής σας για να προσαρμόσετε την ιστοσελίδα σε μια πιο άνετη προβολή. Ctrl/Cmd και +/- (σύμβολα συν/πλην) για μεγέθυνση και σμίκρυνση. Για να επαναφέρετε το προεπιλεγμένο επίπεδο ζουμ, χρησιμοποιήστε Ctrl + 0.
Συμβουλές διαχείρισης αρχείων
Μετονομάστε γρήγορα ένα αρχείο
Το δεξί κλικ και η επιλογή Μετονομασία δεν λειτουργεί πραγματικά, αντίθετα, πατήστε F2 ενώ επιλέγετε ένα αρχείο. Για να αλλάξετε το όνομα ενός άλλου αρχείου, πατήστε Tab χωρίς να καταργήσετε την επιλογή του τρέχοντος αρχείου. Σε Mac, πατήστε Enter για μετονομασία ενώ τα Cmd + O χρησιμοποιούνται για να ανοίξετε το αρχείο.
Δημιουργήστε αντίγραφα ασφαλείας σημαντικών αρχείων στο cloud
Εάν εργάζεστε σε ένα σημαντικό έργο, βεβαιωθείτε ότι δεν το αποθηκεύετε μόνο τοπικά. Υπηρεσίες όπως το Dropbox, το Google Drive ή οποιαδήποτε άλλη δημοφιλής λύση αποθήκευσης cloud θα σας φανούν χρήσιμες. Φυσικά, μπορείτε επίσης να πετάξετε αρχεία σε σκληρό δίσκο ή εξωτερικό σκληρό δίσκο.

Μετονομάστε τα αρχεία διαδοχικά σε Windows ή Mac
Στην πραγματικότητα δεν χρειάζεται να κατεβάσετε κανένα πρόγραμμα για να κάνετε μαζική μετονομασία αρχείων. Αντίθετα, μπορείτε να επιλέξετε όλα τα αρχεία που θέλετε να αλλάξετε, να κάνετε δεξί κλικ στο πρώτο αρχείο στη λίστα, να επιλέξετε Μετονομασία (ή να χρησιμοποιήσετε το F2) και να εισαγάγετε ένα όνομα. Αυτό θα αλλάξει αυτόματα όλα τα άλλα αρχεία με το ίδιο αρχικό όνομα σε: (1), (2), κ.λπ..
Σε Mac, κάντε το ίδιο, επιλέξτε τα αρχεία και, στη συνέχεια, κάντε δεξί κλικ και επιλέξτε μια επιλογή για ομαδική μετονομασία.

Επιλέξτε πολλά αρχεία χρησιμοποιώντας το πληκτρολόγιο
Για να επιλέξετε πολλά αρχεία χρησιμοποιώντας το πληκτρολόγιο, πατήστε Shift + κάτω/πάνω βέλος για να επιλέξετε ένα αρχείο κάτω ή πάνω ή Shift + Page Down για να επιλέξετε μια μεγάλη ομάδα αρχείων ταυτόχρονα. Ctrl + A θα επιλέξει τα πάντα.
Συμβουλές ασφαλείας
Κλειδώστε τον υπολογιστή σας αν σας έχει βαρεθεί ο φίλος σας να τον χρησιμοποιεί να δημοσιεύει τα πάντα στη σελίδα σας στο Facebook ή στο Twitter; Τα Windows + L θα κλειδώσουν το σύστημά σας αμέσως, απαιτώντας κωδικό πρόσβασης (αν έχει ρυθμιστεί) για να συνδεθείτε ξανά.
Στο macOS χρησιμοποιήστε Cmd + Option + Power για να αποσυνδεθείτε. Στην πιο πρόσφατη έκδοση του macOS (High Sierra) προστέθηκε μια πιο γρήγορη επιλογή για το κλείδωμα της οθόνης, χρησιμοποιώντας τη συντόμευση πληκτρολογίου Cmd + Ctrl + Q .

Σαρώστε ύποπτα αρχεία με το VirusTotal
Εάν ανησυχείτε ότι ένα αρχείο έχει μολυνθεί, μπορείτε να το ανεβάσετε στο VirusTotal για να το δοκιμάσετε με δεκάδες μηχανές προστασίας από ιούς από το cloud. Συνήθως κάποιος άλλος έχει ανεβάσει το ίδιο αρχείο, μπορείτε να δείτε τα αποτελέσματα χωρίς να χρειαστεί να περιμένετε πολύ.
Δείτε ποιος είναι συνδεδεμένος στο δρομολογητή
Λογισμικό όπως το Wireless Network Watcher σάς ειδοποιεί όταν κάποιος αποκτά πρόσβαση στο δρομολογητή. Μπορείτε επίσης να το κάνετε αυτό συνδέοντας το δρομολογητή (κοινές διευθύνσεις IP του δρομολογητή) και ελέγχοντας τη λίστα των ασύρματων πελατών, εμφανίζοντας το όνομα της συσκευής, τη διεύθυνση IP και την εκχωρημένη διεύθυνση MAC .
Διαγράψτε οριστικά τα διαγραμμένα δεδομένα, ώστε τα αρχεία/φακέλους να μην μπορούν να ανακτηθούν από λογισμικό όπως το Recuva
Ανοίξτε τη γραμμή εντολών και πληκτρολογήστε cipher /w:C: για να διαγράψετε τα διαγραμμένα αρχεία από τη μονάδα δίσκου C: (αντικαταστήστε γράμματα για άλλες μονάδες δίσκου ή φακέλους).
Διαβάστε το πρόγραμμα εγκατάστασης
Τα περισσότερα προγράμματα μπορούν να εγκαταστήσουν γραμμές εργαλείων και άλλο ανεπιθύμητο λογισμικό κατά τη διαδικασία εγκατάστασης. Αφιερώστε λίγα δευτερόλεπτα για να διαβάσετε κάθε βήμα για να βεβαιωθείτε ότι δεν συμφωνείτε να εγκαταστήσετε κάτι διαφορετικό από το πρόγραμμα που αναζητάτε.
Εκτελέστε προγράμματα σε μολυσμένο υπολογιστή
Το κακόβουλο λογισμικό μπορεί να εμποδίσει τον υπολογιστή σας να εκτελεί ορισμένα προγράμματα. Η αλλαγή του ονόματος ενός αρχείου .exe μπορεί συχνά να το αντικαταστήσει. Εάν αυτό δεν λειτουργήσει, αλλάξτε την επέκταση αρχείου σε .com και το πρόγραμμα μπορεί να συνεχίσει να τρέχει.
Άλλα κόλπα εφαρμογών τρίτων
Steam: Μετακινήστε τα παιχνίδια σε άλλη μονάδα δίσκου ή διαμέρισμα
Για αυτήν τη διαδικασία απαιτείται λογισμικό όπως το Steam Mover . Το Steam προσφέρει πλέον τη δυνατότητα αποθήκευσης παιχνιδιών σε πολλαπλούς δίσκους. Μεταβείτε στο Steam > Ρυθμίσεις > Λήψεις > Φάκελοι βιβλιοθήκης Steam , δημιουργήστε έναν φάκελο βιβλιοθήκης Steam και, στη συνέχεια, κάντε δεξί κλικ σε ένα παιχνίδι που είναι εγκατεστημένο στη βιβλιοθήκη Steam > Ιδιότητες > Τοπικά αρχεία > Μετακίνηση φακέλου εγκατάστασης... > Επιλέξτε τον κατάλογο > Μετακίνηση φακέλου.

Επαναλάβετε την τελευταία εντολή στο Excel
Πατήστε F4 στο Excel για να επαναλάβετε την τελευταία εντολή. Εάν επιλέξετε ένα κελί και το επισημάνετε με κίτρινο, μπορείτε να επισημάνετε τυχόν άλλα επιλεγμένα κελιά με κίτρινο πατώντας F4.
Χρησιμοποιήστε το εργαλείο καταγραφής σφαλμάτων των Windows
Αυτό το εύχρηστο εργαλείο καταγράφει αυτόματα κάθε κλικ του ποντικιού και λαμβάνει στιγμιότυπα οθόνης. Εάν χρειάζεστε τεχνική βοήθεια υπολογιστή, μεταβείτε στο μενού Έναρξη και αναζητήστε " Βήματα εγγραφής " . Χρησιμοποιήστε το εργαλείο και όταν τελειώσετε, μπορείτε να στείλετε αυτές τις πληροφορίες, σωστά οργανωμένες, στο άτομο που σας βοηθά να λύσετε το πρόβλημα.
VLC: Διορθώστε ότι ο ήχος και οι υπότιτλοι δεν συγχρονίζονται
Στο VLC, εάν ο ήχος δεν είναι συγχρονισμένος με το βίντεο ή τους υπότιτλους, υπάρχει ένας εύκολος τρόπος για να διορθώσετε αυτό το πρόβλημα. Πατώντας απλά το J ή το K θα μετακινηθεί ο ήχος προς τα εμπρός ή προς τα πίσω. Ομοίως, για να συγχρονίσετε τους υπότιτλους μπορείτε να πατήσετε H ή G.

Αναπτύξτε το κείμενο σε πλήρες πλάτος σελίδας στο Microsoft Word
Μεταβείτε στην επιλογή Προβολή > Ζουμ > και επιλέξτε Πλάτος κειμένου > ΟΚ.
Παρακάτω υπάρχουν μερικές συμβουλές και κόλπα για τον υπολογιστή, που ελπίζουμε ότι θα σας βοηθήσουν να χρησιμοποιήσετε τον υπολογιστή σας πιο γρήγορα και πιο εύκολα.