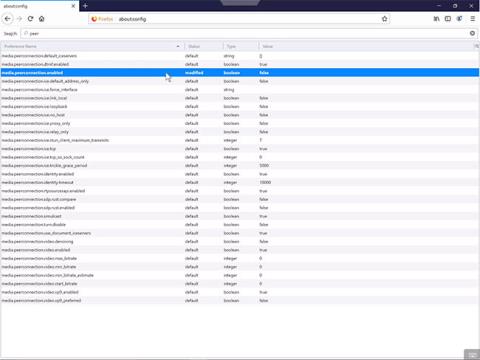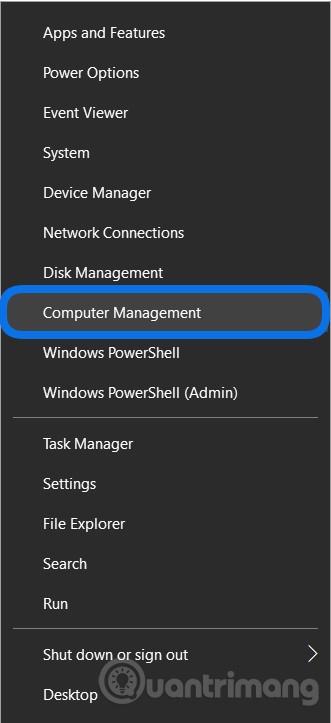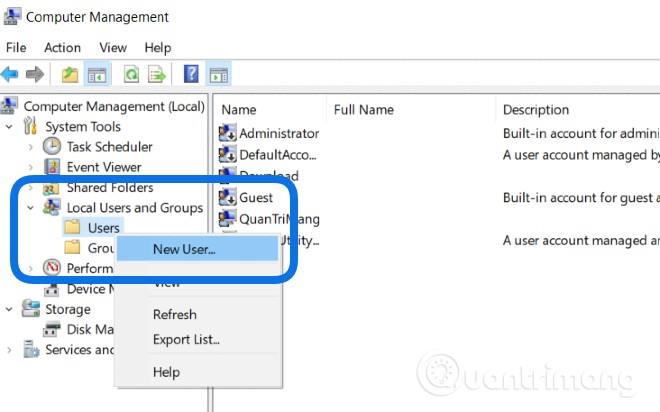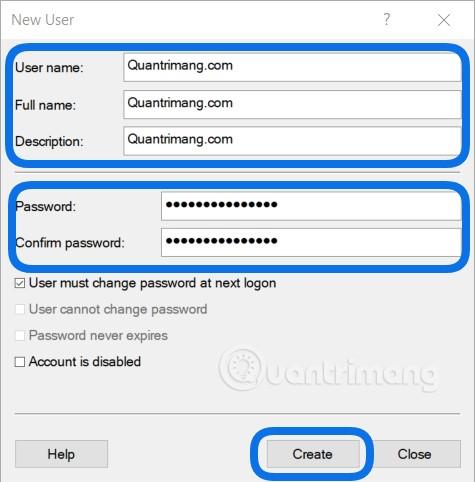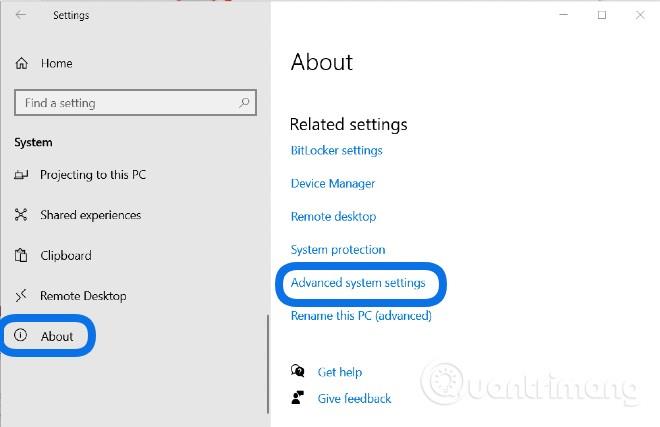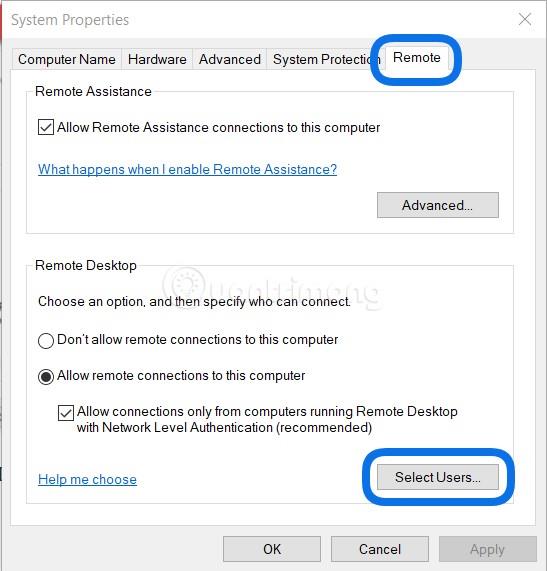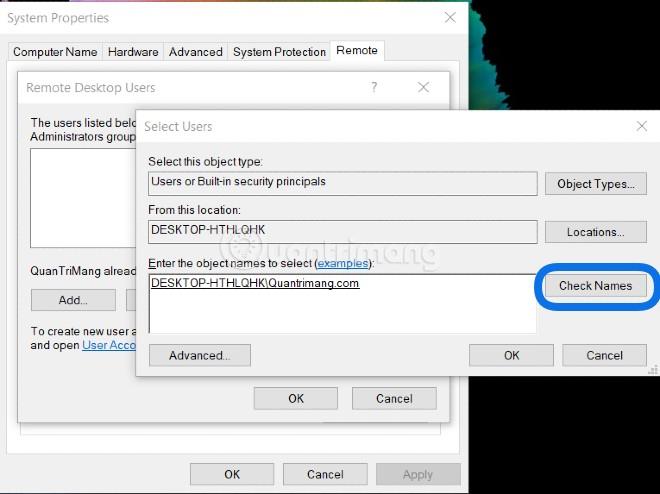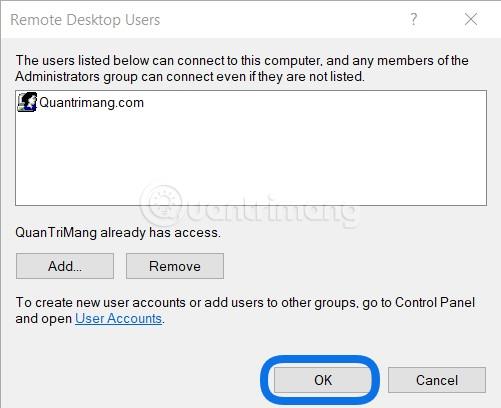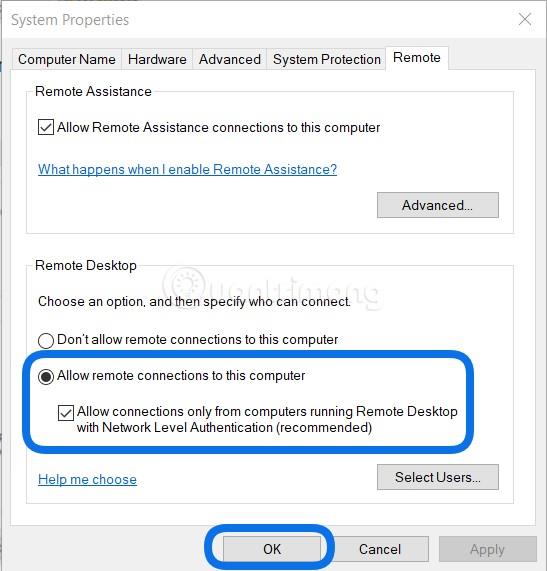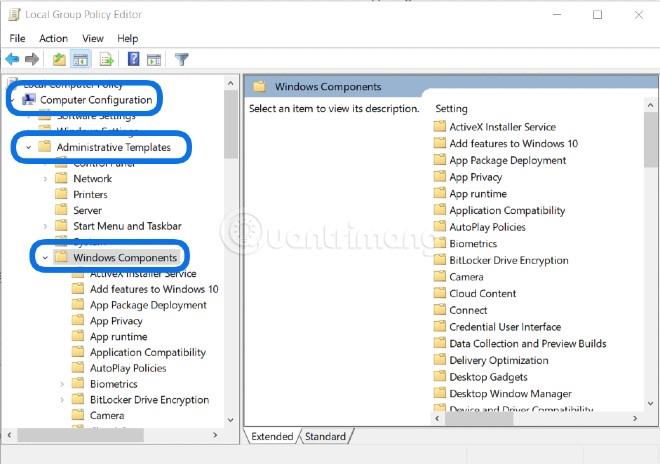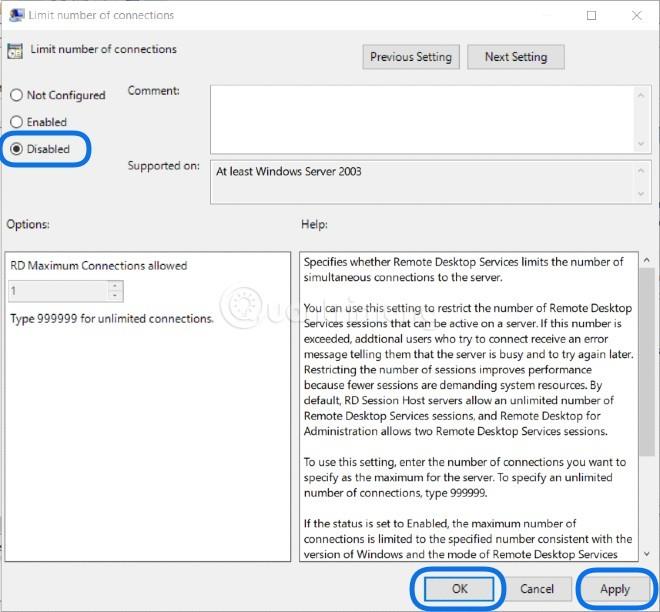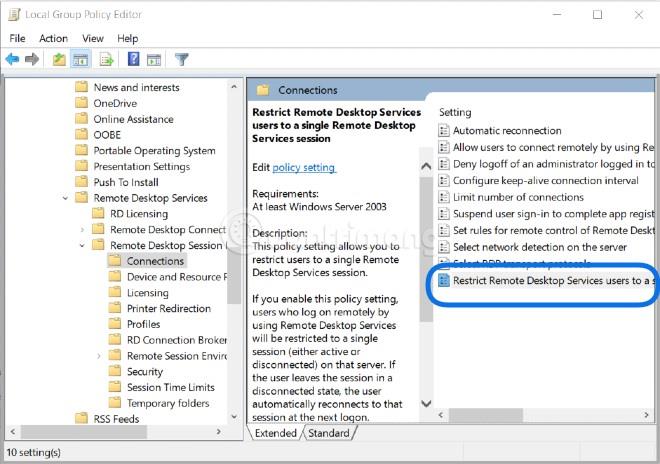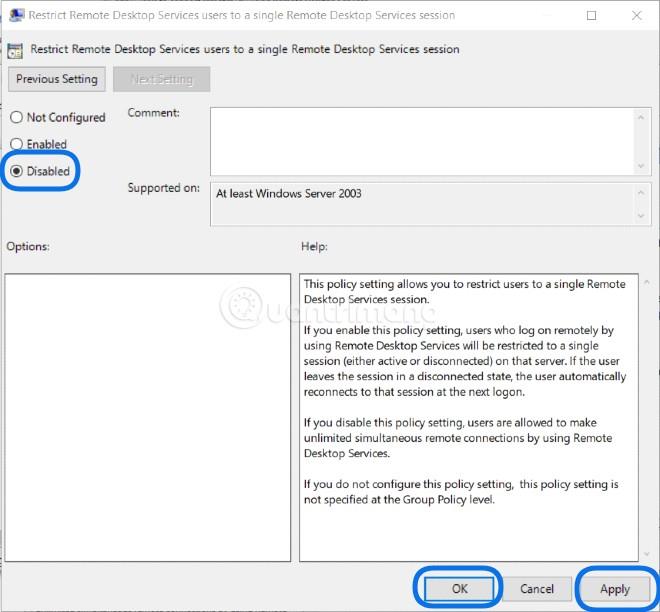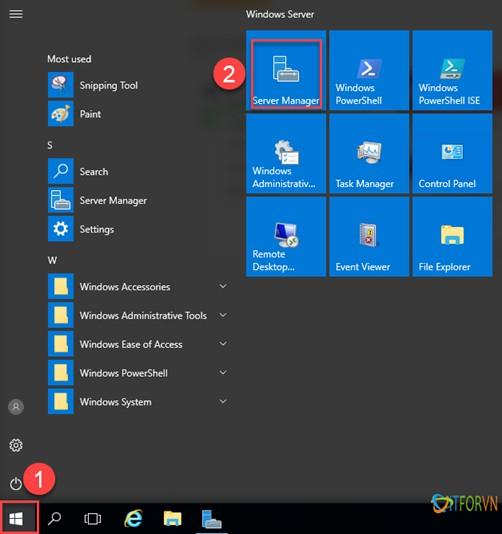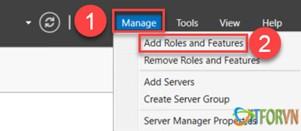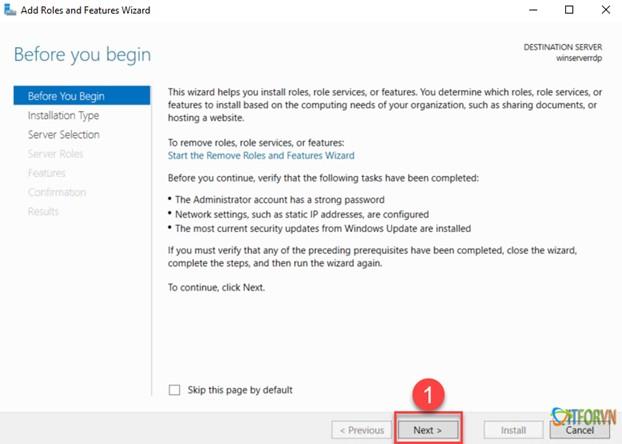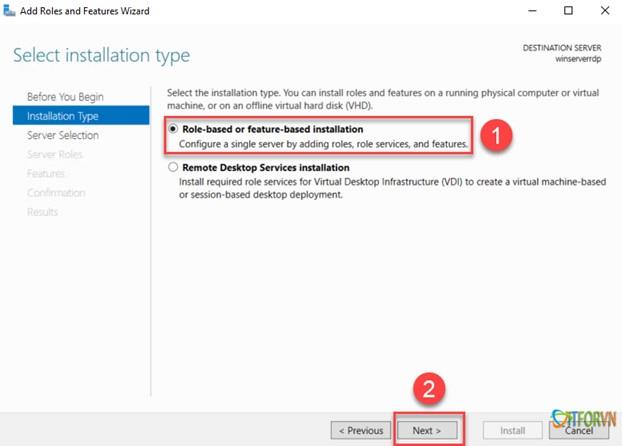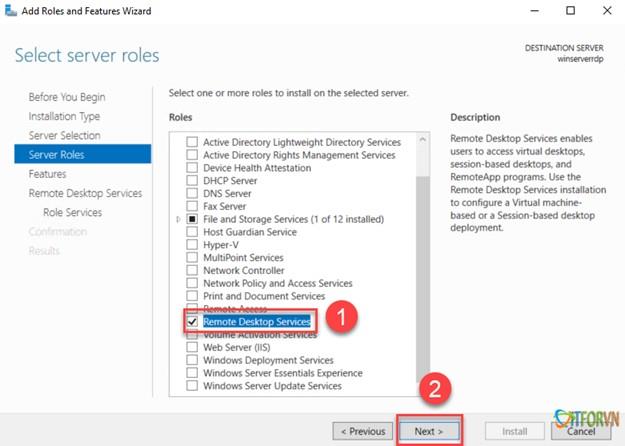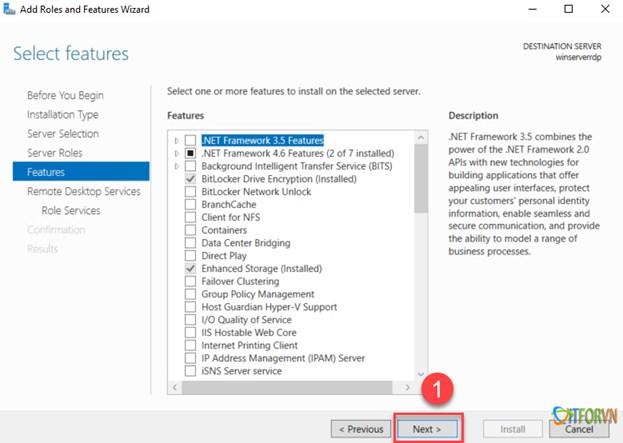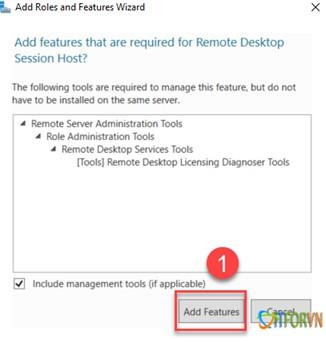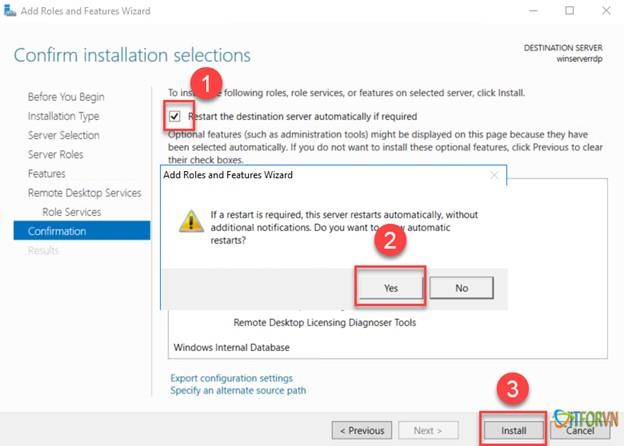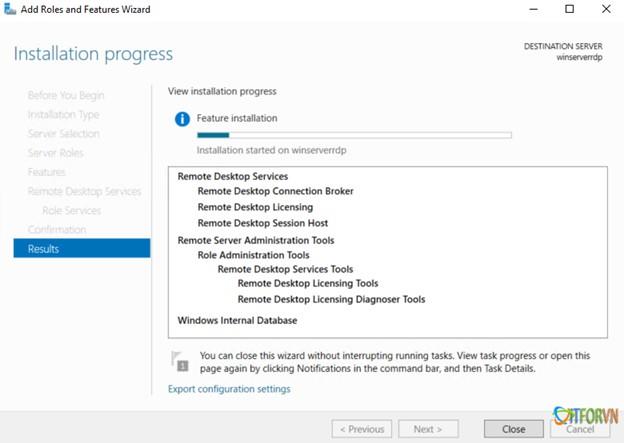Με τη σύνδεση απομακρυσμένης επιφάνειας εργασίας , οι χρήστες των Windows μπορούν εύκολα να συνδεθούν και να εργαστούν απομακρυσμένα. Ωστόσο, εάν θέλετε να επιτρέψετε σε πολλά άτομα να συνδέονται σε έναν υπολογιστή Windows Server ταυτόχρονα , τι πρέπει να κάνετε;
Αυτό το άρθρο θα σας δείξει πώς να ρυθμίσετε πολλούς χρήστες για απομακρυσμένη σύνδεση στον Windows Server 2016 χρησιμοποιώντας την Απομακρυσμένη επιφάνεια εργασίας.
Βήμα 1: Δημιουργήστε έναν λογαριασμό και επιτρέψτε την πρόσβαση στην Απομακρυσμένη επιφάνεια εργασίας
- Πρέπει να κάνετε δεξί κλικ στο κουμπί Έναρξη και, στη συνέχεια, να επιλέξετε Διαχείριση Υπολογιστή
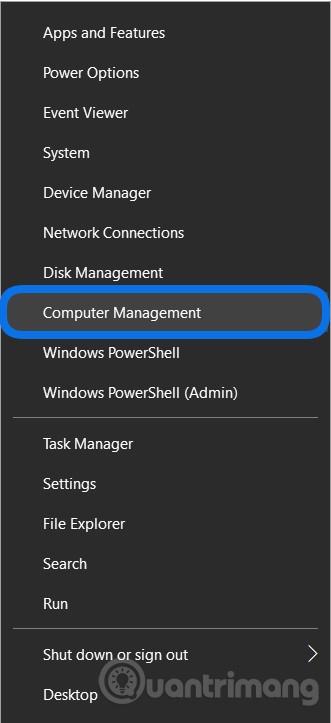
- Στη συνέχεια, επιλέξτε Τοπικοί χρήστες και ομάδα , κάντε δεξί κλικ στο Χρήστης και επιλέξτε Νέος χρήστης
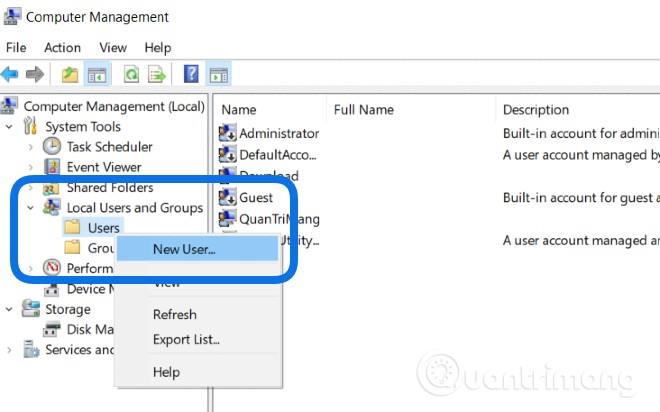
- Δημιουργείτε έναν λογαριασμό σύνδεσης με πλήρεις πληροφορίες, όπως Όνομα χρήστη , Κωδικός πρόσβασης και, στη συνέχεια, τσεκάρετε τις επιλογές για να επιτρέψετε στον χρήστη να αλλάξει τον κωδικό πρόσβασης ή όχι. Κάντε κλικ στην επιλογή Δημιουργία
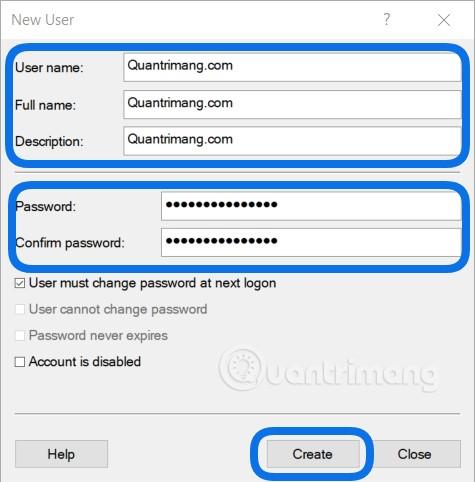
- Στη συνέχεια, πρέπει να ρυθμίσετε τις παραμέτρους για να επιτρέψετε στον χρήστη που δημιουργήθηκε πρόσφατα να συνδεθεί με τον Windows Server μέσω Απομακρυσμένης επιφάνειας εργασίας. Πατήστε Windows + I για να ανοίξετε τις Ρυθμίσεις και, στη συνέχεια, επιλέξτε Σύστημα
- Κάντε κλικ στην επιλογή Πληροφορίες στην αριστερή γραμμή και, στη συνέχεια, κάντε κύλιση προς τα κάτω στη δεξιά γραμμή για να επιλέξετε Προηγμένες ρυθμίσεις συστήματος . Εάν χρησιμοποιείτε τον Πίνακα Ελέγχου , πρέπει να μεταβείτε στο Σύστημα > Προηγμένες ρυθμίσεις συστήματος
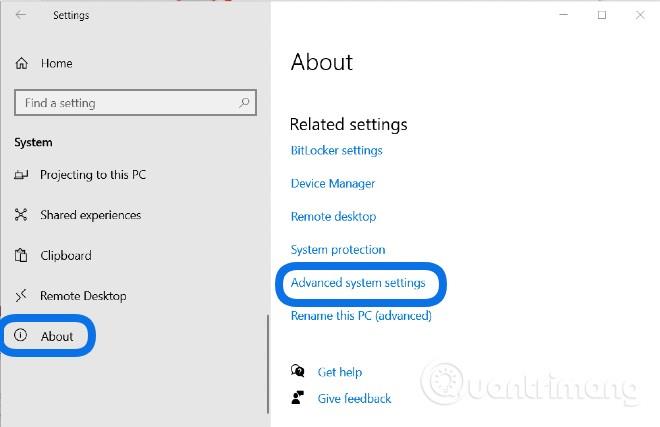
- Στο νέο παράθυρο που εμφανίζεται, κάντε κλικ στην καρτέλα Απομακρυσμένη και, στη συνέχεια, κάντε κλικ στην επιλογή Επιλογή χρηστών...
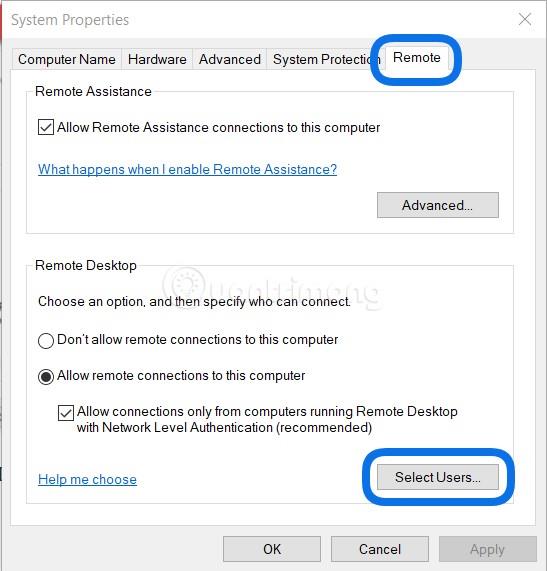
- Κάντε κλικ στο κουμπί Προσθήκη για να προσθέσετε έναν χρήστη με άδεια απομακρυσμένης επιφάνειας εργασίας . Απλώς πρέπει να πληκτρολογήσετε το σωστό όνομα χρήστη που μόλις δημιουργήσατε και, στη συνέχεια, κάντε κλικ στο Check Names και το σύστημα θα βρει αυτόματα τον λογαριασμό με την τυπική διαδρομή όπως φαίνεται. Κάντε κλικ στο OK για να επιβεβαιώσετε την επιλογή του λογαριασμού
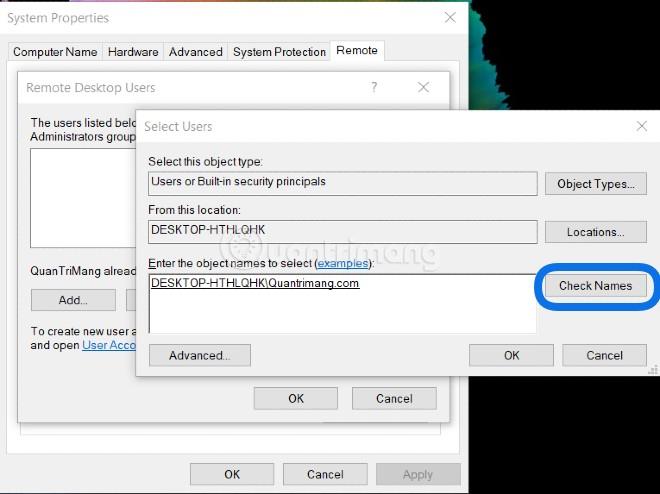
- Στη συνέχεια, θα εμφανιστεί μια λίστα με τους λογαριασμούς που επιτρέπεται να συνδεθούν
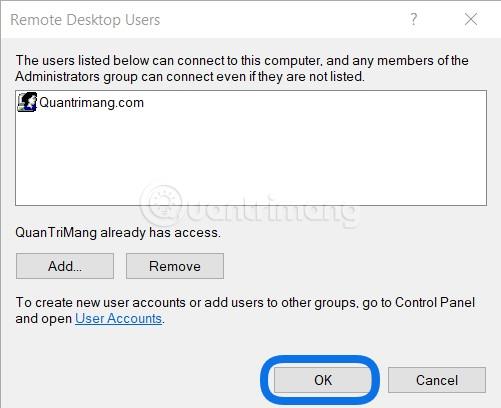
- Σε αυτήν την ενότητα, βεβαιωθείτε ότι είναι επιλεγμένο Να επιτρέπονται οι συνδέσεις μόνο από υπολογιστές....
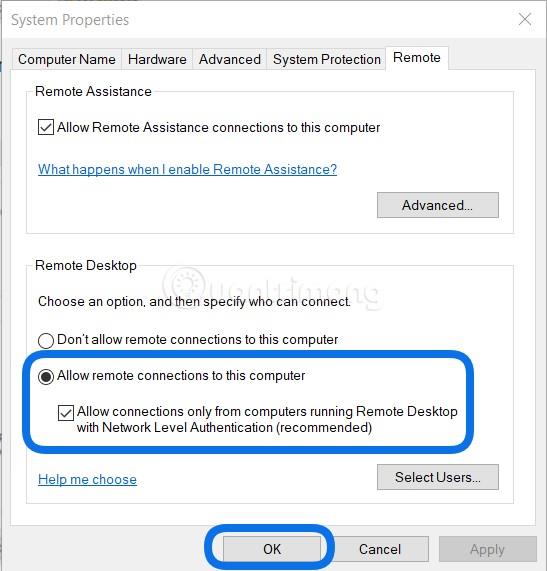
Βήμα 2: Επιτρέψτε σε πολλούς χρήστες να έχουν πρόσβαση χρησιμοποιώντας την Απομακρυσμένη επιφάνεια εργασίας
- Πρώτα, πατήστε το κουμπί Έναρξη , πληκτρολογήστε gpedit.msc και, στη συνέχεια, κάντε διπλό κλικ για να επιλέξετε/άνοιγμα
- Βρίσκετε Διαμόρφωση υπολογιστή => Πρότυπα διαχείρισης => Στοιχεία των Windows
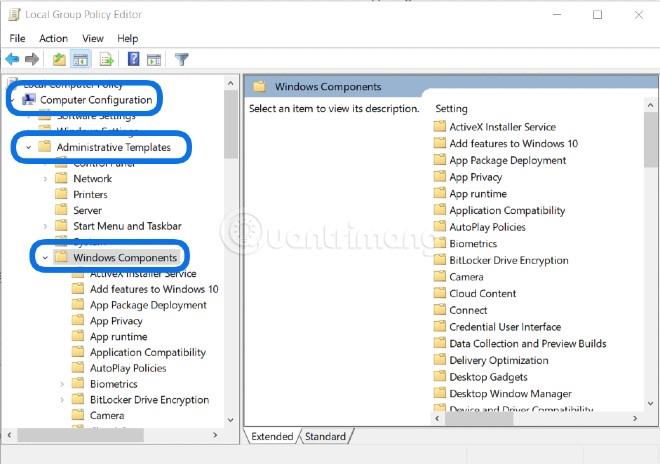
- Συνεχίστε την πρόσβαση στις Υπηρεσίες απομακρυσμένης επιφάνειας εργασίας => Κεντρικός υπολογιστής συνεδρίας απομακρυσμένης επιφάνειας εργασίας => Συνδέσεις και, στη συνέχεια, μετακινηθείτε προς τα δεξιά για να βρείτε την ενότητα Περιορισμός αριθμού συνδέσεων , κάντε διπλό κλικ για να ανοίξετε

- Επιλέξτε Απενεργοποίηση και, στη συνέχεια, κάντε κλικ στο OK για να μην περιορίσετε τον αριθμό των χρηστών που έχουν πρόσβαση. Επιπλέον, μπορείτε επίσης να επιλέξετε Ενεργοποίηση για να εισαγάγετε τον αριθμό των ατόμων που επιτρέπεται να έχουν πρόσβαση στην ενότητα Μέγιστες επιτρεπόμενες συνδέσεις RD . Αφού επιλέξετε, κάντε κλικ στο Apply => OK για αποθήκευση
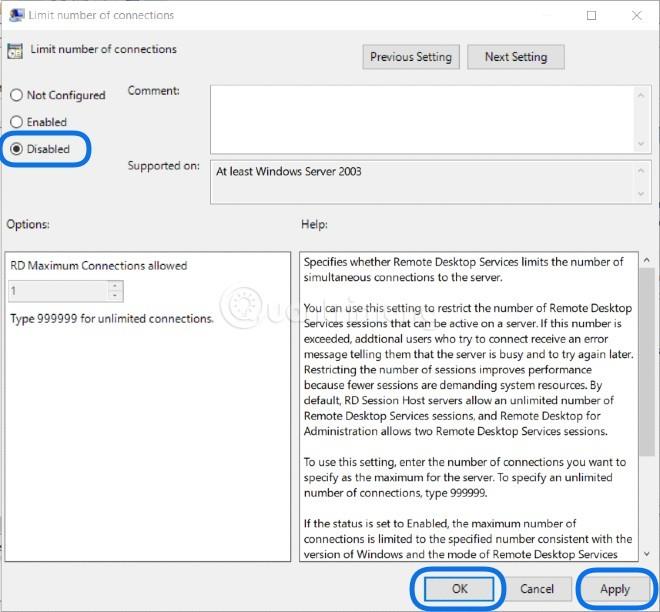
- Συνεχίστε να επιλέγετε και να ανοίγετε Περιορισμός υπηρεσιών απομακρυσμένης επιφάνειας εργασίας...
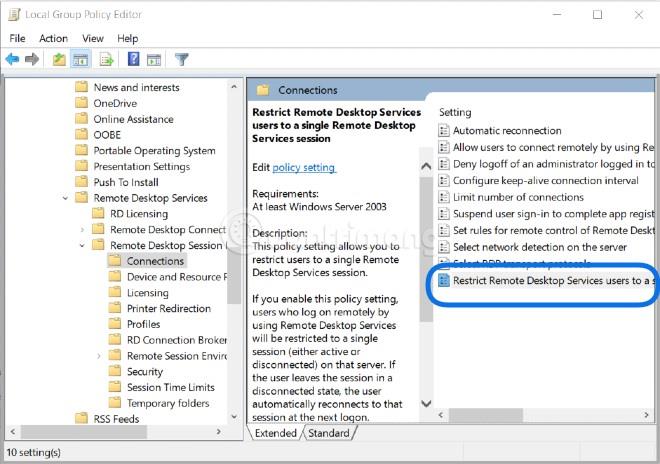
- Επιλέξτε Απενεργοποίηση και μετά κάντε κλικ στο Εφαρμογή => ΟΚ
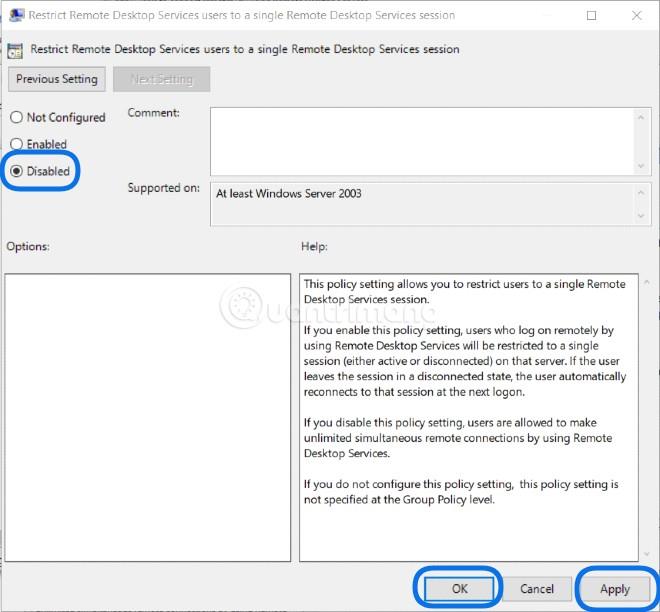
Βήμα 3: Εγγραφείτε στην υπηρεσία για να επιτρέψετε σε περισσότερους από 2 χρήστες να έχουν πρόσβαση στην Απομακρυσμένη επιφάνεια εργασίας
Αυτή η ενότητα εκτελέστηκε στον Windows Server 2016.
- Κάντε κλικ στο Έναρξη και, στη συνέχεια, επιλέξτε Διαχειριστής διακομιστή
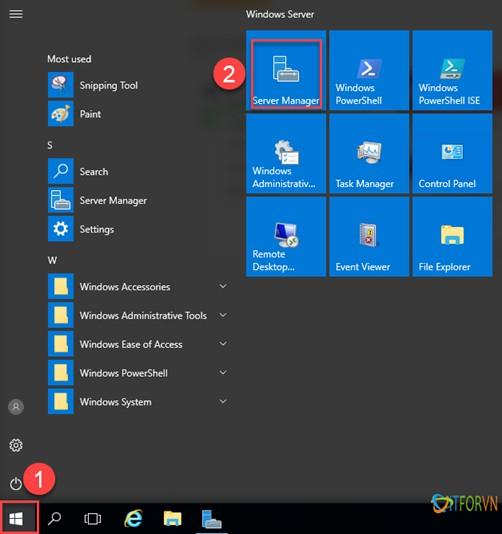
- Στη συνέχεια, στη δεξιά γωνία του παραθύρου Διαχειριστής διακομιστή , επιλέξτε Διαχείριση => Προσθήκη ρόλων και δυνατοτήτων
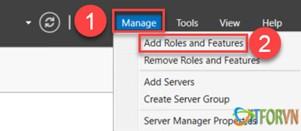
- Σε αυτό το νέο παράθυρο, κάντε κλικ στο Επόμενο για να συνεχίσετε
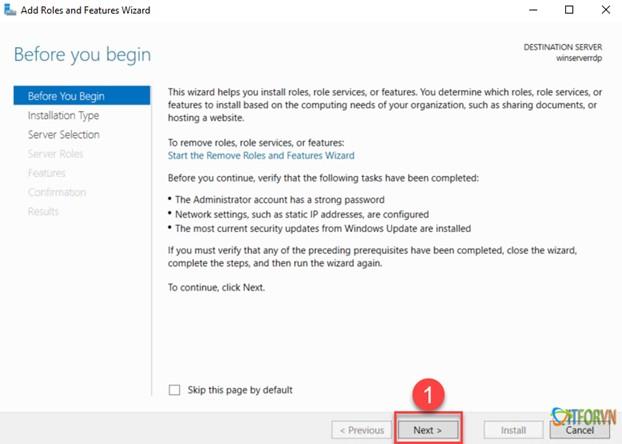
- Επιλέξτε Εγκατάσταση βάσει ρόλου ή εγκατάστασης και, στη συνέχεια, κάντε κλικ στο Επόμενο
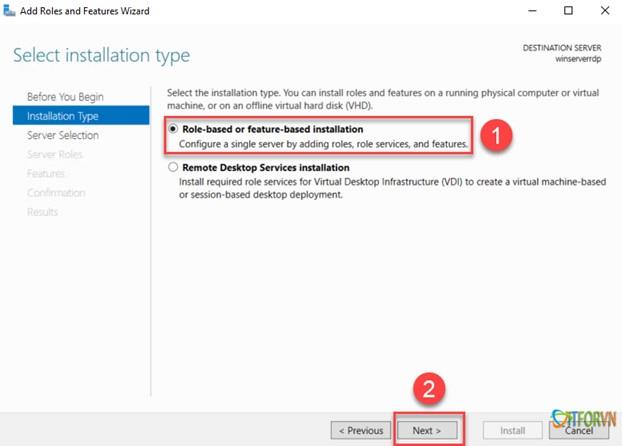
- Επιλέξτε το Remote Desktop Services και συνεχίστε κάνοντας κλικ στο Next
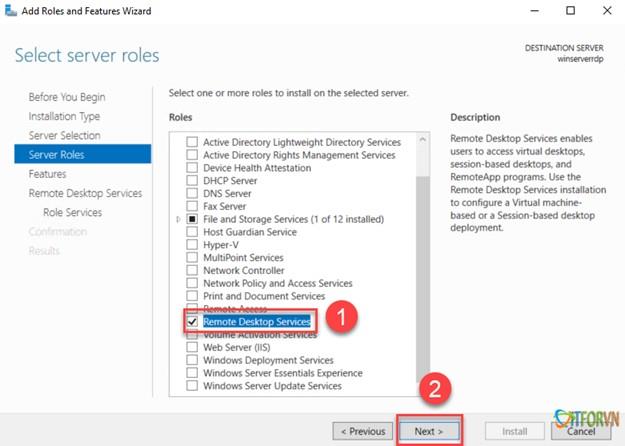
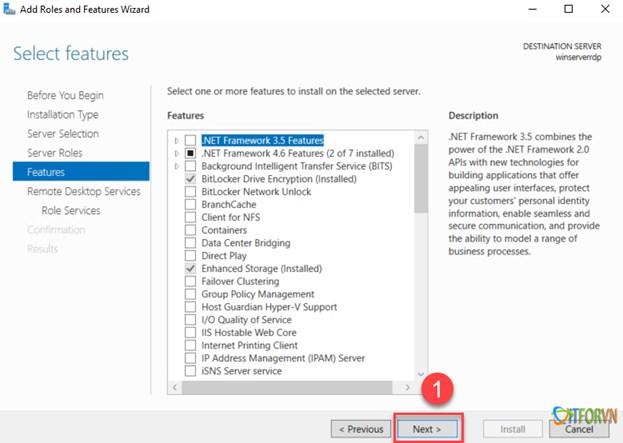
- Επιλέγετε 3 υπηρεσίες: Remote Desktop Connection Broker, Remote Desktop Licensing, Remote Desktop Session Host . Μετά από κάθε τικ, θα εμφανίζεται ένας πίνακας επιβεβαίωσης, κάντε κλικ στην Προσθήκη δυνατοτήτων
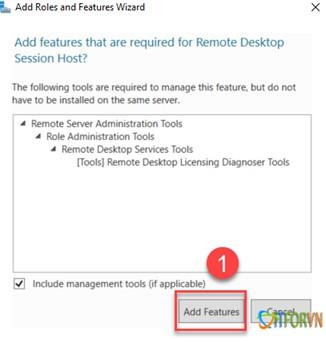
- Επιλέξτε Επανεκκίνηση του διακομιστή προορισμού... για αυτόματη επανεκκίνηση του διακομιστή μετά την εγκατάσταση της υπηρεσίας. Κάντε κλικ στο Ναι για επιβεβαίωση και στη συνέχεια κάντε κλικ στην Εγκατάσταση
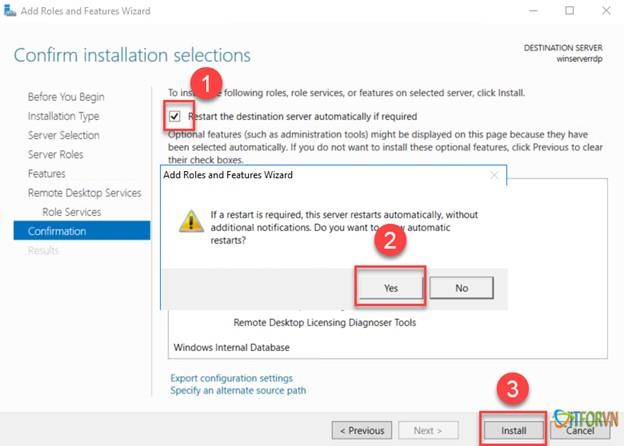
- Περιμένετε να ολοκληρωθεί η εγκατάσταση του διακομιστή και κάνετε επανεκκίνηση για να ολοκληρωθεί η εγκατάσταση και μπορείτε να συνδεθείτε σε 2 υπολογιστές μέσω Απομακρυσμένης επιφάνειας εργασίας στον Windows Server 2016.
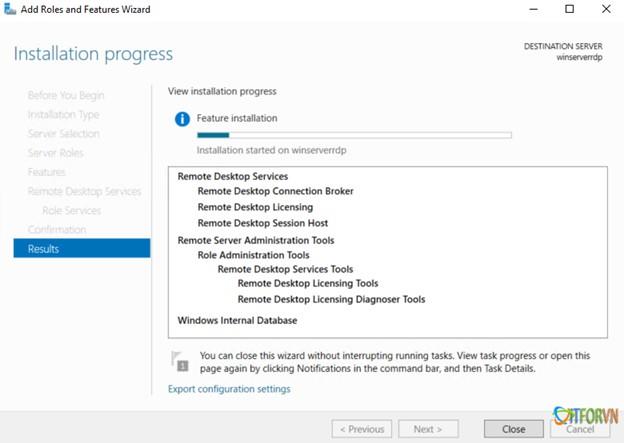
Καλή τύχη!