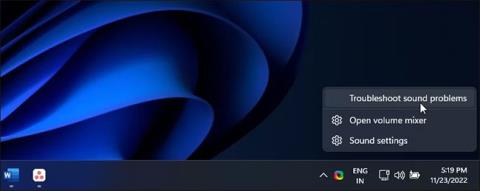Ο υπολογιστής σας με Windows θα εντοπίσει αυτόματα όλες τις συνδεδεμένες συσκευές ήχου και θα εγκαταστήσει τα απαραίτητα προγράμματα οδήγησης. Ωστόσο, μερικές φορές μπορεί να εμφανιστεί το μήνυμα σφάλματος "No Audio Output Device Is Installed" όταν τοποθετείτε το δείκτη του ποντικιού πάνω από το εικονίδιο ήχου.
Αυτό το σφάλμα παρουσιάζεται όταν τα Windows δεν εντοπίζουν τις συνδεδεμένες συσκευές ήχου σας. Θα μπορούσε να είναι ένα προσωρινό σφάλμα, ένα πρόβλημα που σχετίζεται με το πρόγραμμα οδήγησης ή σε ορισμένες περιπτώσεις, ένα κατεστραμμένο αρχείο συστήματος. Ακολουθούν ορισμένα βήματα που θα σας βοηθήσουν να διορθώσετε το σφάλμα "Δεν έχει εγκατασταθεί συσκευή εξόδου ήχου".
Πίνακας περιεχομένων του άρθρου
1. Εκτελέστε το πρόγραμμα αντιμετώπισης προβλημάτων ήχου
Μπορείτε να εκτελέσετε το ενσωματωμένο πρόγραμμα αντιμετώπισης προβλημάτων για να αντιμετωπίσετε διάφορα προβλήματα ήχου στα Windows. Το εργαλείο αντιμετώπισης προβλημάτων ελέγχει τον υπολογιστή σας για συνηθισμένα προβλήματα ήχου και προσπαθεί να τα διορθώσει αυτόματα. για παράδειγμα, μπορεί να σας βοηθήσει να διορθώσετε κανέναν ήχο στα Windows 11 .
Για να εκτελέσετε το πρόγραμμα αντιμετώπισης προβλημάτων ήχου:
1. Κάντε δεξί κλικ στο εικονίδιο Ήχος (Ηχείο) στη γραμμή εργασιών.

Κάντε δεξί κλικ στο εικονίδιο Ήχος
2. Επιλέξτε Αντιμετώπιση προβλημάτων ήχου . Το εργαλείο αντιμετώπισης προβλημάτων θα σαρώσει όλες τις συνδεδεμένες συσκευές ήχου.
3. Επιλέξτε τη συσκευή ήχου που θέλετε να αντιμετωπίσετε και κάντε κλικ στο Επόμενο.
Επιλέξτε συσκευή ήχου
4. Ανάλογα με την επιλεγμένη συσκευή, τα Windows θα προτείνουν αρκετές επιδιορθώσεις. Ακολουθήστε τις οδηγίες που εμφανίζονται στην οθόνη για να εφαρμόσετε τις διορθώσεις και ελέγξτε εάν το σφάλμα έχει επιλυθεί.
2. Χρησιμοποιήστε γενικά προγράμματα οδήγησης συσκευών ήχου
Μπορείτε να διορθώσετε το κατεστραμμένο πρόγραμμα οδήγησης εγκαθιστώντας ξανά το πρόγραμμα οδήγησης εξόδου ήχου με το γενικό πρόγραμμα οδήγησης συσκευής. Αυτό είναι χρήσιμο εάν το ιδιόκτητο πρόγραμμα οδήγησης της συσκευής ήχου για τη συσκευή σας έχει καταστραφεί.
Μπορείτε να χρησιμοποιήσετε τη Διαχείριση Συσκευών για να ενημερώσετε και να επανεγκαταστήσετε τα προγράμματα οδήγησης συσκευών στον υπολογιστή σας με Windows.
Για να επανεγκαταστήσετε το πρόγραμμα οδήγησης της κοινής συσκευής εξόδου ήχου:
1. Πατήστε Win + R για να ανοίξετε το Run .
2. Πληκτρολογήστε devmgmt.msc και κάντε κλικ στο OK για να ανοίξετε τη Διαχείριση Συσκευών .
3. Στη Διαχείριση Συσκευών , αναπτύξτε την ενότητα Είσοδοι και έξοδοι ήχου .
4. Βεβαιωθείτε ότι η συσκευή εξόδου σας είναι στη λίστα. Εάν όχι, κάντε κλικ στην Προβολή και, στη συνέχεια, επιλέξτε Εμφάνιση κρυφών συσκευών .
5. Στη συνέχεια, επιλέξτε και κάντε δεξί κλικ στη συσκευή ήχου σας και μετά κάντε κλικ στην Ενημέρωση προγράμματος οδήγησης.

Κάντε κλικ στην Ενημέρωση προγράμματος οδήγησης
6. Κάντε κλικ στην Αναζήτηση στον υπολογιστή μου για προγράμματα οδήγησης .

Κάντε κλικ στην Αναζήτηση στον υπολογιστή μου για προγράμματα οδήγησης
7. Στη συνέχεια, κάντε κλικ στην επιλογή Επιτρέψτε μου να επιλέξω από μια λίστα διαθέσιμων προγραμμάτων οδήγησης στον υπολογιστή μου .

Κάντε κλικ στην επιλογή Επιτρέψτε μου να επιλέξω από μια λίστα διαθέσιμων προγραμμάτων οδήγησης στον υπολογιστή μου
8. Επιλέξτε την επιλογή Εμφάνιση συμβατού υλικού .

Επιλέξτε την επιλογή Εμφάνιση συμβατού υλικού
9. Στη συνέχεια, επιλέξτε Generic software device και κάντε κλικ στο Next.
10. Περιμένετε μέχρι τα Windows να ολοκληρώσουν την εγκατάσταση του προγράμματος οδήγησης για τη συσκευή.
11. Κλείστε το Device Manager και ελέγξτε ξανά για σφάλματα.
Εάν ένα γενικό πρόγραμμα οδήγησης συσκευής ήχου δεν βοηθά, ελέγξτε τον ιστότοπο του κατασκευαστή της συσκευής ήχου για ένα ενημερωμένο πρόγραμμα οδήγησης. Εάν χρησιμοποιείτε φορητό υπολογιστή, επισκεφτείτε τον ιστότοπο του κατασκευαστή του υπολογιστή για να βρείτε τα πιο πρόσφατα προγράμματα οδήγησης για τον υπολογιστή σας.

HP Support Assistant
Ορισμένοι κατασκευαστές υπολογιστών περιλαμβάνουν ιδιόκτητα διαγνωστικά εργαλεία με τις συσκευές τους. Για παράδειγμα, η εφαρμογή HP Support Assistant μπορεί να ελέγξει τους φορητούς υπολογιστές HP για διάφορα προβλήματα, συμπεριλαμβανομένων προβλημάτων ήχου. Η Lenovo, η Dell, η Asus, όλοι οι μεγάλοι κατασκευαστές φορητών υπολογιστών παρέχουν παρόμοια εργαλεία με τις συσκευές τους. Εκτελέστε οποιοδήποτε τέτοιο διαγνωστικό εργαλείο είναι διαθέσιμο στον υπολογιστή σας για να δείτε εάν βοηθά στην επαναφορά του ήχου σας.
3. Εγκαταστήστε ξανά το πρόγραμμα οδήγησης της συσκευής ήχου συστήματος με μη αυτόματο τρόπο
Μπορείτε να επανεγκαταστήσετε μη αυτόματα το πρόγραμμα οδήγησης της συσκευής ήχου συστήματος για να διορθώσετε αυτό το σφάλμα στον υπολογιστή σας με Windows. Δείτε πώς:
1. Ανοίξτε τη Διαχείριση Συσκευών πατώντας Win + X και επιλέξτε το καταλληλότερο αποτέλεσμα από τη λίστα επιλογών.
2. Στη Διαχείριση Συσκευών, αναπτύξτε την ενότητα Συσκευές συστήματος .
3. Στη συνέχεια, βρείτε και εντοπίστε τυχόν συσκευές ήχου, όπως ελεγκτή ήχου υψηλής ευκρίνειας .

Βρείτε ελεγκτή ήχου υψηλής ευκρίνειας
4. Κάντε δεξί κλικ στη συσκευή ήχου και επιλέξτε Ενημέρωση προγράμματος οδήγησης .
5. Επιλέξτε την επιλογή Αναζήτηση στον υπολογιστή μου για προγράμματα οδήγησης .

Επιλέξτε την επιλογή Αναζήτηση στον υπολογιστή μου για προγράμματα οδήγησης
6. Κάντε κλικ στην επιλογή Επιτρέψτε μου να επιλέξω από μια λίστα διαθέσιμων προγραμμάτων οδήγησης στον υπολογιστή μου .

Κάντε κλικ στην επιλογή Επιτρέψτε μου να επιλέξω από μια λίστα διαθέσιμων προγραμμάτων οδήγησης στον υπολογιστή μου
7. Επιλέξτε το πρόγραμμα οδήγησης στην ενότητα Μοντέλο και κάντε κλικ στο Επόμενο για να εγκαταστήσετε το πρόγραμμα οδήγησης.

Επιλέξτε το πρόγραμμα οδήγησης που θέλετε να εγκαταστήσετε για αυτό το υλικό
Μετά την εγκατάσταση, κλείστε τη Διαχείριση Συσκευών. Αυτό θα διορθώσει το σφάλμα και θα επαναφέρει τον ήχο στον υπολογιστή σας.
4. Εγκαταστήστε το γενικό πρόγραμμα οδήγησης συσκευής ήχου χρησιμοποιώντας τη Διαχείριση Συσκευών
Μπορείτε επίσης να εγκαταστήσετε γενικά προγράμματα οδήγησης συσκευών ήχου USB χρησιμοποιώντας την επιλογή "Προσθήκη υλικού παλαιού τύπου" στη Διαχείριση Συσκευών. Δείτε πώς να το κάνετε.
1. Πατήστε Win + X για να ανοίξετε το μενού WinX.
2. Κάντε κλικ στη Διαχείριση Συσκευών από το μενού περιβάλλοντος.
3. Στη Διαχείριση Συσκευών , επιλέξτε το όνομα του υπολογιστή σας και κάντε κλικ στην Ενέργεια.
4. Επιλέξτε Προσθήκη υλικού παλαιού τύπου .

Επιλέξτε Προσθήκη υλικού παλαιού τύπου
5. Κάντε κλικ στο Επόμενο για να συνεχίσετε.
6. Στη συνέχεια, επιλέξτε την επιλογή Εγκατάσταση του υλικού που επιλέγω με μη αυτόματο τρόπο από μια λίστα (Για προχωρημένους) .

Επιλέξτε την επιλογή Εγκατάσταση του υλικού που επιλέγω χειροκίνητα από μια λίστα (Για προχωρημένους)
7. Κάντε κλικ στο Επόμενο.
8. Στους Κοινούς τύπους υλικού , κάντε κύλιση προς τα κάτω και επιλέξτε Ελεγκτές ήχου, βίντεο και παιχνιδιών .

Επιλέξτε Ελεγκτές ήχου, βίντεο και παιχνιδιών
9. Κάντε κλικ στο Επόμενο.
10. Επιλέξτε Generic USB Audio in Manufacturer. Στο δεξιό παράθυρο, επιλέξτε USB Audio OEM Device .

Επιλέξτε USB Audio OEM Device
11. Κάντε κλικ στο Επόμενο.
12. Κάντε ξανά κλικ στο Επόμενο για να επιβεβαιώσετε την ενέργεια.
13. Περιμένετε να ολοκληρωθεί η εγκατάσταση και κάντε κλικ στο Finish. Επανεκκινήστε τον υπολογιστή σας και ελέγξτε εάν η συσκευή ήχου σας έχει εντοπιστεί και λειτουργεί ξανά.
5. Ελέγξτε εάν η συσκευή ήχου είναι απενεργοποιημένη

Ελέγξτε εάν η συσκευή ήχου είναι απενεργοποιημένη
Ελέγξτε εάν δεν έχετε απενεργοποιήσει κατά λάθος τη συσκευή ήχου σας. Ενώ το εργαλείο αντιμετώπισης προβλημάτων ήχου μπορεί να εντοπίσει και να προτείνει το ίδιο, μπορείτε επίσης να ενεργοποιήσετε τη συσκευή ήχου με μη αυτόματο τρόπο.
Για να ελέγξετε και να ενεργοποιήσετε συσκευές εξόδου ήχου:
1. Πατήστε Win + R για να ανοίξετε το πλαίσιο διαλόγου Εκτέλεση .
2. Πληκτρολογήστε mmsys.cpl και κάντε κλικ στο OK για να ανοίξετε το πλαίσιο διαλόγου Ήχος.
3. Στην καρτέλα Αναπαραγωγή , βρείτε τη συσκευή εξόδου ήχου. Εάν δεν υπάρχει καμία συσκευή στη λίστα, κάντε δεξί κλικ στην ενότητα Αναπαραγωγή και επιλέξτε Εμφάνιση απενεργοποιημένων συσκευών .
4. Εάν η συσκευή ήχου σας είναι γκριζαρισμένη, κάντε δεξί κλικ και επιλέξτε Ενεργοποίηση.
5. Στη συνέχεια, επιλέξτε τη συσκευή και κάντε κλικ στο κουμπί Ορισμός προεπιλογής για να ορίσετε τη συσκευή ως προεπιλογή.
6. Κάντε επανεκκίνηση του υπολογιστή σας και ελέγξτε εάν το σφάλμα «No Audio Output Device Is Installed» έχει επιλυθεί.
6. Ελέγξτε εάν εκτελούνται οι υπηρεσίες ήχου
Η υπηρεσία Windows Audio Endpoint Service και η Windows Audio Service είναι δύο υπηρεσίες που είναι απαραίτητες για να λειτουργεί ο ήχος στον υπολογιστή σας. Εάν αυτές οι υπηρεσίες δεν εκτελούνται, η συσκευή ήχου σας ενδέχεται να μην λειτουργεί σωστά.
Επομένως, βεβαιωθείτε ότι οι δύο υπηρεσίες εκτελούνται και ρυθμίστε την αυτόματη εκκίνηση. Ακολουθήστε αυτά τα βήματα:
1. Πατήστε Win + R για να ανοίξετε το Run.
2. Πληκτρολογήστε services.msc και κάντε κλικ στο OK για να ανοίξετε την ενότητα συμπληρωματικών υπηρεσιών Υπηρεσίες .

Ανοίξτε την ενότητα συμπληρωματικών υπηρεσιών Υπηρεσίες
3. Στη συνέχεια, εντοπίστε και κάντε δεξί κλικ στο Windows Audio Endpoint Service Builder .
4. Επιλέξτε Ιδιότητες από το μενού περιβάλλοντος.
Επιλέξτε Ιδιότητες
5. Κάντε κλικ στο αναπτυσσόμενο μενού Τύπος εκκίνησης και επιλέξτε Αυτόματο.
6. Κάντε κλικ στο OK για να αποθηκεύσετε τις αλλαγές.
7. Κάντε ξανά δεξί κλικ στην υπηρεσία Windows Audio Endpoint Builder και επιλέξτε Επανεκκίνηση.

Επιλέξτε Επανεκκίνηση
8. Στη συνέχεια, επαναλάβετε τα βήματα για την υπηρεσία Windows Audio.
9. Μόλις ολοκληρωθεί, κλείστε το συμπληρωματικό πρόγραμμα Υπηρεσίες.
7. Απεγκαταστήστε ή απενεργοποιήστε τυχόν εργαλεία ενημέρωσης προγραμμάτων οδήγησης τρίτων κατασκευαστών
Τα εργαλεία ενημέρωσης προγραμμάτων οδήγησης τρίτων σάς επιτρέπουν να σαρώνετε και να ενημερώνετε όλα τα προγράμματα οδήγησης του υπολογιστή σας από ένα μέρος. Αν και είναι χρήσιμο εργαλείο, αυτό μπορεί να έρχεται σε διένεξη με το στοιχείο ήχου και τις δυνατότητες εντοπισμού συσκευής των Windows.
Για να διορθώσετε το πρόβλημα, απενεργοποιήστε ή καταργήστε τυχόν βοηθητικά προγράμματα ενημέρωσης προγραμμάτων οδήγησης, όπως το Avast Driver Updater, που είναι εγκατεστημένα στον υπολογιστή σας. Στη συνέχεια, εκτελέστε ξανά το πρόγραμμα αντιμετώπισης προβλημάτων ήχου για να δείτε εάν αυτό επιλύει το πρόβλημα. Μερικές φορές, μπορεί να χρειαστεί να διαγράψετε την εφαρμογή ενημέρωσης για να την απενεργοποιήσετε εντελώς.
Το Deployment Image Service Management (DISM) είναι ένα ενσωματωμένο βοηθητικό πρόγραμμα γραμμής εντολών για επιδιόρθωση εικόνας των Windows. Εάν το πρόβλημα ήχου προκαλείται από πρόβλημα με την εικόνα του συστήματος, αυτό το εργαλείο μπορεί να επιδιορθώσει την εικόνα για να επαναφέρει τη λειτουργία ήχου στον υπολογιστή.
Όταν συνδεθούν, τα Windows θα εντοπίσουν όλες τις συσκευές εισόδου και εξόδου ήχου και, στη συνέχεια, θα εγκαταστήσουν αυτόματα τα απαραίτητα προγράμματα οδήγησης. Για να διορθώσετε το σφάλμα "Δεν έχει εγκατασταθεί συσκευή εξόδου ήχου", βεβαιωθείτε ότι η συσκευή ήχου σας είναι ενεργοποιημένη στις ρυθμίσεις ήχου.
Εάν το σφάλμα επιλυθεί αλλά ο ήχος εξακολουθεί να μην λειτουργεί, βεβαιωθείτε ότι έχετε ορίσει τη σωστή συσκευή ήχου ως προεπιλογή. Επιπλέον, δοκιμάστε να εγκαταστήσετε ξανά το επηρεαζόμενο πρόγραμμα οδήγησης, να επανεκκινήσετε τις υπηρεσίες ήχου και να ελέγξετε τη συσκευή ήχου για σφάλματα υλικού.