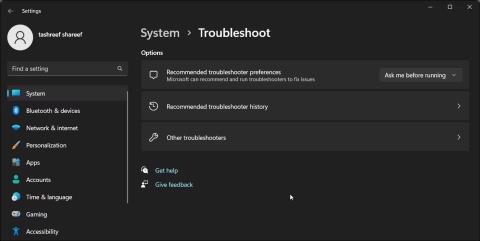Μερικές φορές, μπορεί να παρατηρήσετε ένα κόκκινο X να εμφανίζεται στο εικονίδιο ήχου στη γραμμή εργασιών των Windows. Εάν τοποθετήσετε το δείκτη του ποντικιού πάνω του, θα πει ότι δεν είναι συνδεδεμένη υποδοχή ηχείων ή ακουστικών. Αυτό το σφάλμα μπορεί να προκύψει λόγω προβλήματος με το πρόγραμμα οδήγησης ήχου ή την υπηρεσία ήχου των Windows.
Για να διορθώσετε το σφάλμα, εκτελέστε το ενσωματωμένο πρόγραμμα αντιμετώπισης προβλημάτων ήχου για να βρείτε και να διορθώσετε κοινά προβλήματα με συσκευές ήχου. Εάν όχι, μπορείτε να πραγματοποιήσετε επαναφορά του προγράμματος οδήγησης ήχου ή να εγκαταστήσετε ξανά με μη αυτόματο τρόπο το πρόγραμμα οδήγησης ήχου για να επαναφέρετε τον ήχο στο σύστημα.
Ακολουθούν ορισμένα βήματα που θα σας βοηθήσουν να διορθώσετε το σφάλμα "Δεν έχουν συνδεθεί ηχεία ή ακουστικά" στα Windows.
1. Εκτελέστε το πρόγραμμα αντιμετώπισης προβλημάτων ήχου των Windows
Μπορείτε να διορθώσετε προβλήματα ήχου στα Windows χρησιμοποιώντας το ενσωματωμένο πρόγραμμα αντιμετώπισης προβλημάτων ήχου. Σαρώνει το σύστημα Windows για συνηθισμένα προβλήματα ήχου και προσπαθεί να τα διορθώσει αυτόματα.
Για να εκτελέσετε το πρόγραμμα αντιμετώπισης προβλημάτων, κάντε τα εξής:
1. Πατήστε Win + I για να ανοίξετε τις Ρυθμίσεις .
2. Στην καρτέλα Σύστημα , κάντε κύλιση προς τα κάτω και κάντε κλικ στην Αντιμετώπιση προβλημάτων .
3. Στη συνέχεια, κάντε κλικ στην επιλογή Άλλα εργαλεία αντιμετώπισης προβλημάτων .

Αντιμετώπιση προβλημάτων άλλων προγραμμάτων αντιμετώπισης προβλημάτων των Windows 11
4. Κάντε κλικ στο κουμπί Εκτέλεση για αναπαραγωγή ήχου . Θα ελέγξει την κατάσταση της υπηρεσίας ήχου και θα σας ζητήσει να επιλέξετε τη συσκευή ήχου σας.

Κάντε κλικ στο κουμπί Εκτέλεση για αναπαραγωγή ήχου
5. Επιλέξτε το ηχείο της συσκευής σας και κάντε κλικ στο Επόμενο .
6. Κάντε κλικ στο ΟΧΙ , Μην ανοίξετε τις Βελτιώσεις ήχου στο παράθυρο διαλόγου Απενεργοποίηση ηχητικών εφέ και βελτιώσεων .
7. Εφαρμόστε τυχόν προτεινόμενες διορθώσεις και δοκιμάστε τα αποτελέσματα.
2. Εκτελέστε ανάκτηση προγράμματος οδήγησης συσκευής ήχου
Εάν μια ενημέρωση των Windows ή του προγράμματος οδήγησης έχει καταστρέψει τη συσκευή ήχου σας, μπορείτε να πραγματοποιήσετε επαναφορά προγράμματος οδήγησης για να επαναχρησιμοποιήσετε το πιο πρόσφατο πρόγραμμα οδήγησης που λειτουργεί. Μπορείτε να χρησιμοποιήσετε τη Διαχείριση Συσκευών για να επαναφέρετε προγράμματα οδήγησης στα Windows.
Για να επαναφέρετε τα προγράμματα οδήγησης συσκευών ήχου, ακολουθήστε τις οδηγίες του Quantrimang.com σχετικά με τον τρόπο επαναφοράς προγραμμάτων οδήγησης στα Windows . Πιθανότατα θα βρείτε το πρόγραμμα οδήγησης ήχου στην ενότητα Ελεγκτές ήχου, βίντεο και παιχνιδιών της Διαχείρισης συσκευών.
3. Προσθέστε την υπηρεσία δικτύου και την τοπική υπηρεσία στην ομάδα τοπικών διαχειριστών
Ένας άλλος τρόπος για να διορθώσετε αυτό το σφάλμα είναι να προσθέσετε την υπηρεσία δικτύου και την τοπική υπηρεσία στην ομάδα τοπικών διαχειριστών. Η υπηρεσία δικτύου και η τοπική υπηρεσία αποτελούν μέρος των προκαθορισμένων λογαριασμών του διαχειριστή ελέγχου υπηρεσίας. Η προσθήκη αυτών των λογαριασμών στην ομάδα τοπικών διαχειριστών θα σας βοηθήσει να διορθώσετε προβλήματα ήχου στον υπολογιστή σας με Windows.
Σημειώστε ότι οι Τοπικοί χρήστες και οι ομάδες δεν είναι διαθέσιμες στην αρχική έκδοση των Windows. Ωστόσο, οι Οικιακοί χρήστες μπορούν να προσθέσουν Υπηρεσία Δικτύου και Τοπική Υπηρεσία στην Ομάδα Τοπικού Διαχειριστή χρησιμοποιώντας τη γραμμή εντολών.
Για να προσθέσετε Υπηρεσία Δικτύου και Τοπική Υπηρεσία στην Ομάδα Τοπικών Διαχειριστών χρησιμοποιώντας Τοπικούς Χρήστες και Ομάδες:
1. Πατήστε Win + X για να ανοίξετε το μενού WinX.
2. Κάντε κλικ στο Computer Management .
3. Στη Διαχείριση υπολογιστών , κάντε κλικ στην επιλογή Τοπικός χρήστης και ομάδες .

Διαχείριση υπολογιστών στα Windows 11
4. Στο δεξιό τμήμα του παραθύρου, κάντε διπλό κλικ στο Groups για να δείτε όλους τους τοπικούς λογαριασμούς.

Ιδιότητα τοπικού χρήστη και ομάδων
5. Επιλέξτε και κάντε δεξί κλικ στο λογαριασμό Administrators και επιλέξτε Ιδιότητες .

Κάντε δεξί κλικ στον λογαριασμό διαχειριστή και επιλέξτε Ιδιότητες
6. Κάντε κλικ στο κουμπί Προσθήκη στο παράθυρο διαλόγου Ιδιότητες διαχειριστή .

Κάντε κλικ στο κουμπί Προσθήκη στο παράθυρο διαλόγου Ιδιότητες διαχειριστή
7. Στη συνέχεια, εισαγάγετε την υπηρεσία δικτύου και κάντε κλικ στην επιλογή Έλεγχος ονομάτων . Θα αλλάξει το όνομα του αντικειμένου σε NETWORK SERVICE .

Το όνομα του αντικειμένου έχει αλλάξει σε NETWORK SERVICE
8. Κάντε κλικ στο OK για να προσθέσετε την υπηρεσία δικτύου στην τοπική ομάδα χρηστών.
9. Στο παράθυρο διαλόγου Ιδιότητες διαχειριστή , θα δείτε το NT Authority\Network Service προστέθηκε ως μέλος .
10. Κάντε ξανά κλικ στο κουμπί Προσθήκη και επαναλάβετε τα βήματα για να προσθέσετε Τοπικές υπηρεσίες στην ομάδα.
11. Μόλις ολοκληρωθεί, κάντε κλικ στο Apply > OK για να αποθηκεύσετε τις αλλαγές.
Εάν χρησιμοποιείτε την αρχική έκδοση των Windows, μπορείτε να χρησιμοποιήσετε τη γραμμή εντολών για να προσθέσετε Τοπικό δίκτυο και τοπική υπηρεσία στην ομάδα τοπικών διαχειριστών. Δείτε πώς να το κάνετε.

Προσθέστε Τοπικό δίκτυο και Τοπική υπηρεσία στην ομάδα τοπικών διαχειριστών
1. Πατήστε το πλήκτρο Win και πληκτρολογήστε cmd.
2. Ανοίξτε τη γραμμή εντολών με δικαιώματα διαχειριστή .
3. Στο παράθυρο της γραμμής εντολών, πληκτρολογήστε τα ακόλουθα για να προσθέσετε την "τοπική υπηρεσία" στον Διαχειριστή τοπικής ομάδας:
net localgroup Administrators /add localservice
4. Στη συνέχεια, πληκτρολογήστε την ακόλουθη εντολή για να προσθέσετε "υπηρεσία δικτύου" στον λογαριασμό Διαχειριστή τοπικής ομάδας:
net localgroup Administrators /add networkservice
5. Εάν και οι δύο εντολές εκτελεστούν με επιτυχία, πληκτρολογήστε exit και πατήστε Enter για να κλείσετε τη γραμμή εντολών.
6. Επανεκκινήστε τον υπολογιστή σας και ελέγξτε εάν το σφάλμα έχει επιλυθεί.
4. Απεγκαταστήστε προγράμματα οδήγησης και συσκευές ήχου
Ένα προσωρινό πρόβλημα με το πρόγραμμα οδήγησης της συσκευής ήχου μπορεί να προκαλέσει αυτό το σφάλμα στα Windows. Για να διορθώσετε το πρόβλημα, απεγκαταστήστε τη συσκευή ήχου και το σχετικό πρόγραμμα οδήγησης από τη Διαχείριση Συσκευών. Μετά την επανεκκίνηση, τα Windows θα επανεγκαταστήσουν αυτόματα το πρόγραμμα οδήγησης για να επιλύσουν το πρόβλημα.
Για να απεγκαταστήσετε μια συσκευή ήχου:
1. Πατήστε Win + X για να ανοίξετε το μενού WinX.
2. Κάντε κλικ στη Διαχείριση Συσκευών από το μενού περιβάλλοντος.
3. Στη Διαχείριση Συσκευών , αναπτύξτε την ενότητα Ελεγκτές ήχου, βίντεο και παιχνιδιών .
4. Κάντε δεξί κλικ στη συσκευή ήχου σας, όπως το Realtek Audio.

Απεγκαταστήστε το πρόγραμμα οδήγησης της συσκευής ήχου
5. Επιλέξτε την επιλογή Προσπάθεια κατάργησης του προγράμματος οδήγησης για αυτήν τη συσκευή στο παράθυρο διαλόγου Απεγκατάσταση συσκευής .

Επιλέξτε την επιλογή Προσπάθεια κατάργησης του προγράμματος οδήγησης για αυτήν τη συσκευή
6. Κάντε κλικ στο Uninstall για να καταργήσετε τη συσκευή.
7. Μετά την απεγκατάσταση, επανεκκινήστε τον υπολογιστή σας. Τα Windows θα εγκαταστήσουν αυτόματα τα απαραίτητα προγράμματα οδήγησης για τη συσκευή ήχου σας.
Εάν το πρόβλημα παραμένει, εγκαταστήστε ξανά με μη αυτόματο τρόπο το πρόγραμμα οδήγησης της συσκευής ήχου από τον κατασκευαστή.
5. Εγκαταστήστε ξανά το πρόγραμμα οδήγησης της συσκευής ήχου με μη αυτόματο τρόπο
Εάν η δυνατότητα αυτόματης επανεγκατάστασης δεν λειτουργεί, ελέγξτε εάν ο κατασκευαστής του υπολογιστή σας ή η συσκευή ήχου OEM έχει διαθέσιμη μια σταθερή έκδοση του προγράμματος οδήγησης. Στον φορητό υπολογιστή σας, επισκεφτείτε τον ιστότοπο του κατασκευαστή του υπολογιστή σας και πραγματοποιήστε λήψη του πιο πρόσφατου προγράμματος οδήγησης ήχου από εκεί. Σε έναν επιτραπέζιο υπολογιστή, μπορείτε να κάνετε λήψη του πιο πρόσφατου προγράμματος οδήγησης για την κάρτα ήχου σας από τον ιστότοπο του κατασκευαστή. Εναλλακτικά, μπορείτε επίσης να επανεγκαταστήσετε μη αυτόματα το υπάρχον πρόγραμμα οδήγησης για τη συσκευή ήχου σας.
Εάν το πρόβλημα παραμένει, αλλάξτε τις ρυθμίσεις της συσκευής και, στη συνέχεια, εγκαταστήστε ξανά το πρόγραμμα οδήγησης. Για να αλλάξετε τις ρυθμίσεις της συσκευής:

Παράθυρο ρύθμισης ρυθμίσεων συσκευής
- Πατήστε το πλήκτρο Win και εισαγάγετε τις ρυθμίσεις εγκατάστασης της συσκευής .
- Στη συνέχεια, κάντε κλικ στην επιλογή Αλλαγή ρυθμίσεων εγκατάστασης συσκευής από τα αποτελέσματα αναζήτησης.
- Επιλέξτε Όχι (η συσκευή σας ενδέχεται να μην λειτουργεί όπως αναμένεται) στο παράθυρο διαλόγου Ρυθμίσεις εγκατάστασης συσκευής .
- Κάντε κλικ στην Αποθήκευση αλλαγών . Κάντε κλικ στο Ναι εάν σας ζητηθεί από τον Έλεγχο λογαριασμού χρήστη .
Με την αυτόματη λήψη προγράμματος οδήγησης απενεργοποιημένη, εγκαταστήστε ξανά το υπάρχον πρόγραμμα οδήγησης για να διορθώσετε το πρόβλημα χωρίς ήχο.