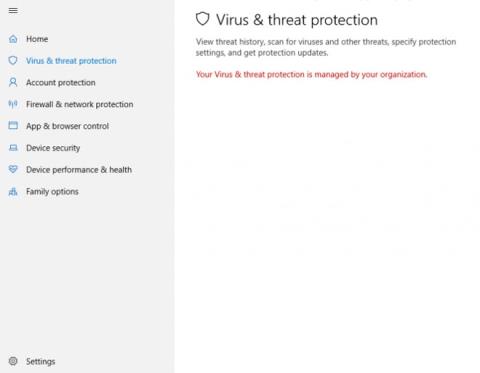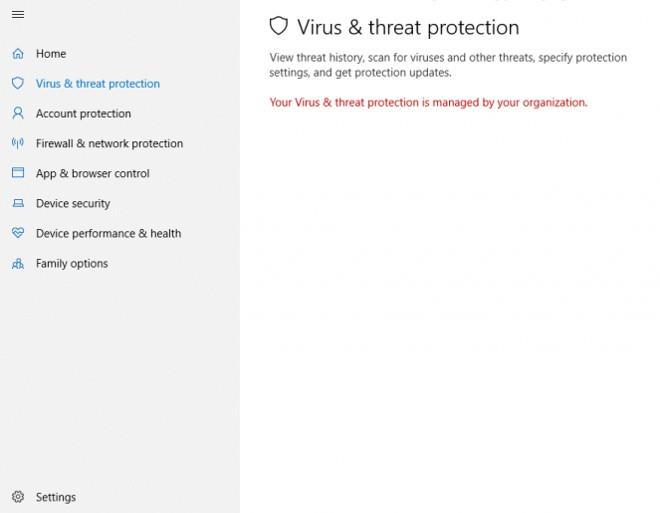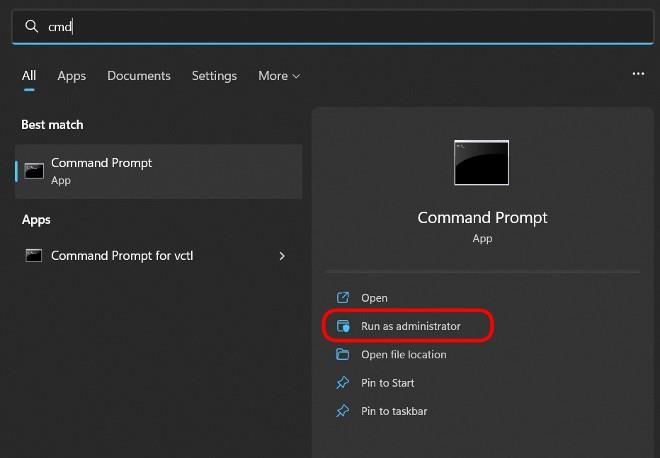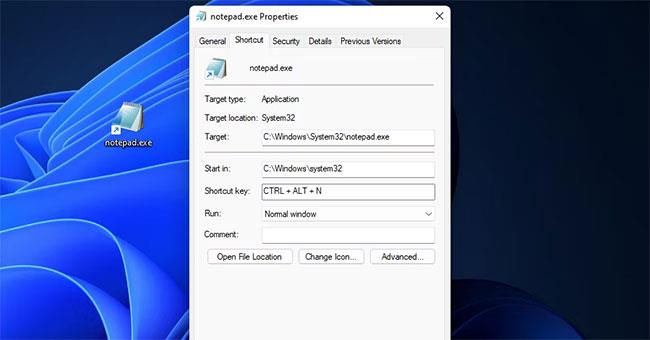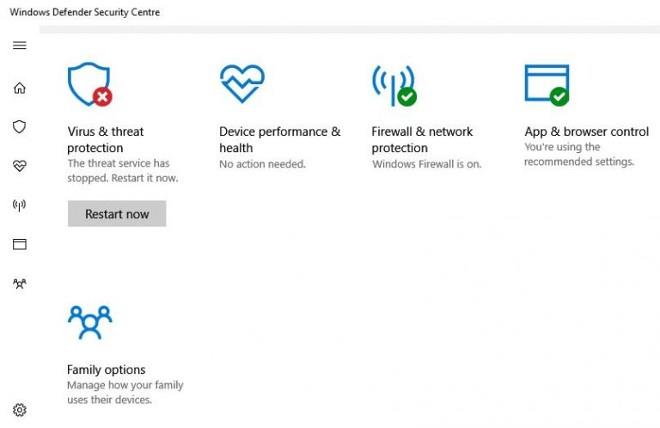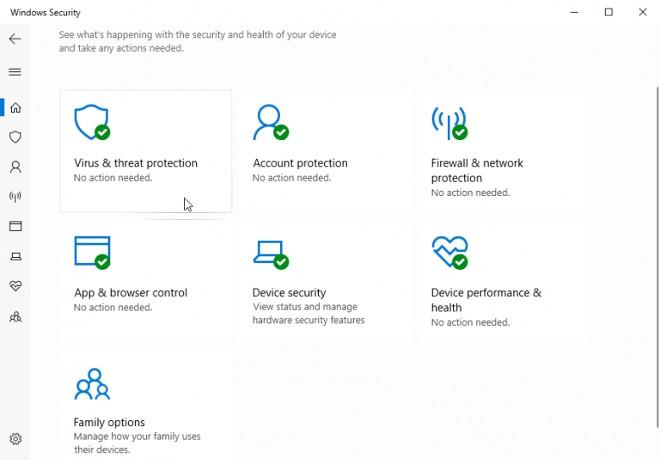Στα Windows, η Microsoft εξοπλίζει τους χρήστες με λογισμικό προστασίας από ιούς που ονομάζεται Windows Defender (γνωστό και ως Microsoft Defender, Windows Security...). Υπάρχουν ορισμένοι χρήστες που προτιμούν να απενεργοποιούν το Windows Defender , αλλά η συντριπτική πλειοψηφία των άλλων χρηστών το θεωρεί το κύριο εργαλείο για την προστασία του υπολογιστή τους.
Για τη δεύτερη ομάδα χρηστών, όταν το Windows Defender αντιμετωπίσει κάποιο σφάλμα, θα είναι πολύ ανυπόμονοι και ανήσυχοι. Η διαχείριση της προστασίας από ιούς και απειλές από τον οργανισμό σας είναι ένα από τα συνηθισμένα σφάλματα που αντιμετωπίζουν οι χρήστες. Αυτό το σφάλμα εμποδίζει τους χρήστες να ενεργοποιήσουν το Windows Defender.
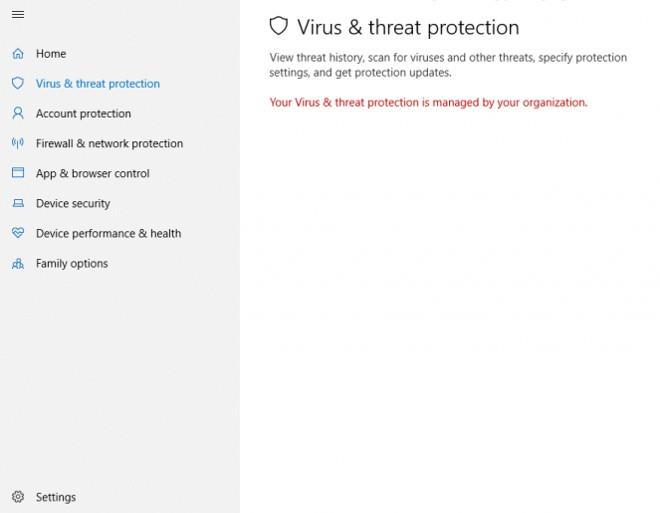
Επομένως, για να επιλύσετε το σφάλμα Η διαχείριση της προστασίας από ιούς και απειλές γίνεται από τον οργανισμό σας, τι πρέπει να κάνετε; Αφήστε τα Wiki.SpaceDesktop να σας βοηθήσουν.
Τρόπος επιδιόρθωσης Η προστασία από ιούς και απειλές διαχειρίζεται το σφάλμα του οργανισμού σας
Βήμα 1 : Πατήστε το κουμπί Έναρξη στην οθόνη ή το κουμπί Win στο πληκτρολόγιο και, στη συνέχεια, πληκτρολογήστε cmd. Στο παράθυρο αναζήτησης θα δείτε τα αποτελέσματα της γραμμής εντολών , κάντε κλικ στη γραμμή Εκτέλεση ως διαχειριστής παρακάτω.
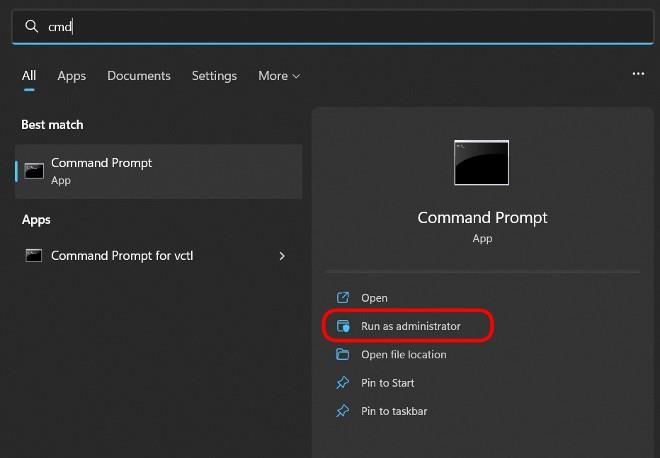
Βήμα 2 : Αντιγράψτε τη γραμμή εντολών παρακάτω και επικολλήστε στη γραμμή εντολών και, στη συνέχεια, πατήστε Enter.
REG DELETE "HKLM\SOFTWARE\Policies\Microsoft\Windows Defender" /v DisableAntiSpyware
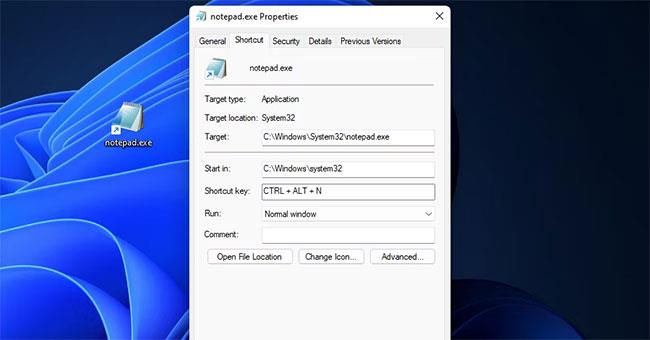
Βήμα 3 : Μετά το Enter θα δείτε τη Γραμμή εντολών που σας ρωτά εάν επιβεβαιώσετε την εντολή ή όχι. Για ερωτήσεις Ναι/Όχι, πατήστε Yes και μετά Enter για επιβεβαίωση.
Βήμα 4 : Αφού εκτελέσετε την εντολή, απενεργοποιήστε το CMD και ανοίξτε ξανά το Windows Defender. Σε αυτό το σημείο, θα δείτε να σας ζητά να κάνετε επανεκκίνηση του προγράμματος, κάντε κλικ στο Restart now για επανεκκίνηση του Windows Defender.
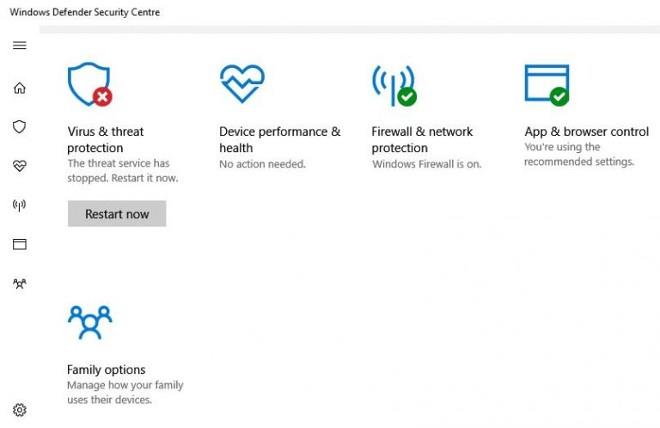
Περιμένεις να επανεκκινηθεί το σύστημα και όλα θα λειτουργήσουν κανονικά. Σημειώστε ότι μετά την επανεκκίνηση του Windows Defender, θα πρέπει να σαρώσετε το σύστημα του υπολογιστή σας μία φορά για να δείτε εάν έχουν εισέλθει ιοί ή κακόβουλο λογισμικό.
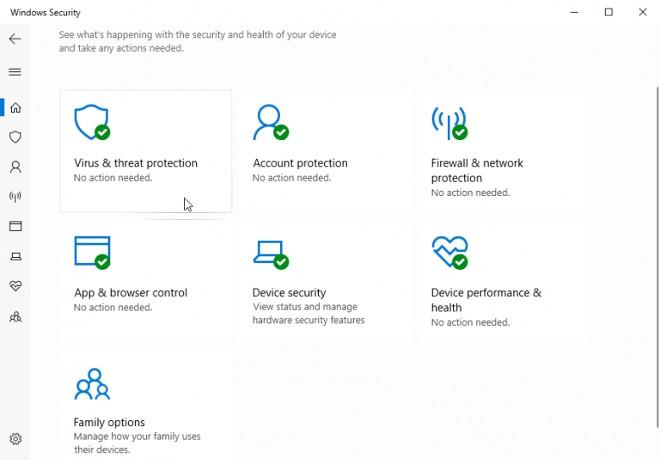
Καλή τύχη!