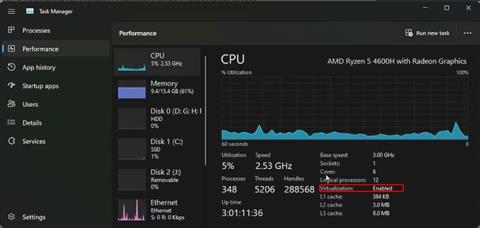Το Windows Sandbox είναι ένα εύχρηστο βοηθητικό πρόγραμμα για τη δοκιμή μη αξιόπιστων εφαρμογών και αρχείων σε ένα ασφαλές εικονικό περιβάλλον. Η διαδικασία εγκατάστασης είναι αρκετά απλή για τα Windows Sandbox. Ωστόσο, κατά την προσπάθεια εκκίνησης της εφαρμογής, ενδέχεται να εμφανιστεί το σφάλμα "No Hypervisor was found code 0XC0351000".
Το μήνυμα σφάλματος δηλώνει ότι το Windows Sandbox δεν μπορεί να εντοπίσει το Hypervisor. Αυτό μπορεί να συμβεί για διάφορους λόγους, συμπεριλαμβανομένων των λειτουργιών που σχετίζονται με την εικονική μηχανή που έχουν ρυθμιστεί εσφαλμένα στις δυνατότητες των Windows.
Ακολουθήστε τα βήματα στο παρακάτω άρθρο για να διορθώσετε αυτό το σφάλμα στον υπολογιστή σας με Windows.
1. Ελέγξτε και ενεργοποιήστε την τεχνολογία Virtualization στο BIOS

Κατάσταση εικονικοποίησης στη Διαχείριση εργασιών των Windows
Όλα τα εργαλεία που βασίζονται σε εικονικοποίηση χρειάζονται υποστήριξη εικονικοποίησης υλικού στο BIOS για να λειτουργήσουν. Εάν δεν έχετε διαμορφώσει την εικονικοποίηση του υλικού σας, ελέγξτε αν είναι ενεργοποιημένη στη Διαχείριση εργασιών. Εάν όχι, μπορείτε να το ενεργοποιήσετε με μη αυτόματο τρόπο στο BIOS για την υποστήριξη εργαλείων εικονικοποίησης.
Για να ελέγξετε την κατάσταση εικονικοποίησης:
1. Κάντε δεξί κλικ στο Start και ανοίξτε το Task Manager .
2. Στη Διαχείριση εργασιών , ανοίξτε την καρτέλα Απόδοση.
3. Στη συνέχεια, βεβαιωθείτε ότι είναι επιλεγμένη η καρτέλα CPU .
4. Εντοπίστε την ενότητα Virtualization. Εάν η δυνατότητα είναι ήδη ενεργοποιημένη, προχωρήστε στην επόμενη μέθοδο.
5. Εάν είναι απενεργοποιημένο, ακολουθήστε τα παρακάτω βήματα για να ενεργοποιήσετε την εικονικοποίηση υλικού στον υπολογιστή σας.
Τώρα, το άρθρο θα εισαγάγει τον τρόπο ενεργοποίησης της εικονικοποίησης υλικού στο BISO σε υπολογιστές HP. Οι οδηγίες για την ενεργοποίηση της εικονικοποίησης υλικού ενδέχεται να διαφέρουν ανάλογα με τον κατασκευαστή του υπολογιστή. Μπορείτε να βρείτε συγκεκριμένες οδηγίες στον ιστότοπο του κατασκευαστή του υπολογιστή ή να δείτε πώς να εισαγάγετε το BIOS στα Windows 10/11 .
1. Απενεργοποιήστε τον υπολογιστή σας.
2. Πατήστε το κουμπί λειτουργίας και, στη συνέχεια, αρχίστε να πατάτε το πλήκτρο Esc για να δείτε το μενού Έναρξη.
3. Πατήστε F10 για να μπείτε στο BIOS Setup.

Βοηθητικό πρόγραμμα εγκατάστασης BIOS
4. Στο BIOS Setup Utility , χρησιμοποιήστε τα πλήκτρα δεξιού αριστερού βέλους για να εντοπίσετε και να ανοίξετε την καρτέλα Configuration.
5. Στη συνέχεια, χρησιμοποιήστε τα πλήκτρα κάτω βέλους για να επιλέξετε Virtualization Technology ή οτιδήποτε με παρόμοια ορολογία.

Ενεργοποίηση εικονικοποίησης υλικού
6. Με τονισμένη την επιλογή, πατήστε Enter και επιλέξτε Enabled από τις επιλογές. Τώρα, η κατάσταση της τεχνολογίας εικονικοποίησης θα εμφανίζεται ως Ενεργοποιημένη.
7. Πατήστε ξανά το F10 για αποθήκευση των αλλαγών και έξοδο από το BIOS.
Περιμένετε να γίνει επανεκκίνηση του υπολογιστή σας. Ανοίξτε το Task Manager για να προβάλετε την κατάσταση Virtualization στην καρτέλα CPU. Εάν λέει "Ενεργοποιημένο" , δοκιμάστε να ανοίξετε το Windows Sandbox για να δείτε αν λειτουργεί χωρίς σφάλματα.
2. Ενεργοποιήστε τις λειτουργίες της πλατφόρμας εικονικής μηχανής
Το Windows Sandbox είναι διαθέσιμο ως προαιρετική δυνατότητα που μπορείτε να εγκαταστήσετε από το παράθυρο διαλόγου Χαρακτηριστικά των Windows και το TipsMake.com έχει καλύψει πώς να το κάνετε αυτό στον οδηγό μας σχετικά με τον τρόπο ενεργοποίησης και ρύθμισης του Windows Sandbox στα Windows 11 . Ομοίως, ίσως χρειαστεί να ενεργοποιήσετε μερικές πρόσθετες προαιρετικές λειτουργίες που απαιτούνται για την επιτυχή εκτέλεση της συσκευής εικονικοποίησης.
Οι δύο προαιρετικές δυνατότητες που πρέπει να ενεργοποιήσετε είναι η πλατφόρμα εικονικής μηχανής και η πλατφόρμα Windows Hypervisor . Αυτά τα εργαλεία επιτρέπουν την υποστήριξη πλατφόρμας για εικονικές μηχανές και παρέχουν τα API που απαιτούνται για την εκτέλεση λογισμικού εικονικοποίησης στα Windows.
Για να ενεργοποιήσετε τις δυνατότητες εικονικοποίησης:
1. Πατήστε Win + I για να ανοίξετε τις Ρυθμίσεις .
2. Πληκτρολογήστε appwiz.cpl και κάντε κλικ στο OK για να ανοίξετε τον Πίνακα Ελέγχου .

Ενεργοποιήστε και απενεργοποιήστε τις δυνατότητες του Πίνακα Ελέγχου των Windows 11
3. Στο αριστερό παράθυρο, κάντε κλικ στην επιλογή Ενεργοποίηση ή απενεργοποίηση των δυνατοτήτων των Windows .

Ενεργοποίηση Virtual Machine Platform και Windows Hypervisor Platform
4. Στο παράθυρο διαλόγου Χαρακτηριστικά των Windows , κάντε κύλιση προς τα κάτω και βρείτε την Πλατφόρμα εικονικής μηχανής και την Πλατφόρμα Windows Hypervisor .
5. Επιλέξτε και τις δύο επιλογές και κάντε κλικ στο OK.
6. Τα Windows θα ξεκινήσουν την εγκατάσταση των απαραίτητων αρχείων. Περιμένετε λοιπόν να ολοκληρωθεί η διαδικασία. Μόλις τελειώσετε, κάντε κλικ στο Restart Now για να επανεκκινήσετε το σύστημά σας και να εφαρμόσετε τις αλλαγές.
3. Ρυθμίστε το Hypervisor ώστε να εκτελείται κατά την εκκίνηση του συστήματος
Το Windows Sandbox ενδέχεται να μην λειτουργεί εάν το Hypervisor δεν εκτελείται κατά την εκκίνηση του συστήματος. Για να διορθώσετε αυτό το πρόβλημα, μπορείτε να τροποποιήσετε το αρχείο Boot Configuration Data (BCD) ώστε να εκτελεί αυτόματα το Hypervisor κατά την εκκίνηση του συστήματος.
Για να ρυθμίσετε το Hypervisor για εκκίνηση κατά την εκκίνηση του συστήματος:
1. Πατήστε το πλήκτρο Win και πληκτρολογήστε cmd. Στη συνέχεια, κάντε δεξί κλικ στη Γραμμή εντολών και επιλέξτε Εκτέλεση ως διαχειριστής .
2. Στο παράθυρο της γραμμής εντολών, πληκτρολογήστε την ακόλουθη εντολή και πατήστε Enter :
BCDEDIT /Set {current} hypervisorlaunchtype auto
3. Περιμένετε την ειδοποίηση επιτυχίας και επανεκκινήστε τον υπολογιστή σας.
4. Μετά την επανεκκίνηση, ανοίξτε τη Γραμμή εντολών με δικαιώματα διαχειριστή και εκτελέστε την ακόλουθη εντολή:
bcdedit
5. Στη συνέχεια, κάντε κύλιση προς τα κάτω στο Hypervisorlaunchtype και βεβαιωθείτε ότι έχει οριστεί σε Αυτόματο.
6. Δοκιμάστε να εκκινήσετε το Windows Sandbox και ελέγξτε αν έχει επιλυθεί το σφάλμα No Hypervisor was found.
Σημειώστε ότι με το Hypervisor που έχει οριστεί για εκκίνηση κατά την εκκίνηση, οι εικονικές μηχανές που εκτελούνται σε εργαλεία εικονικοποίησης τρίτων, όπως το VMWare, ενδέχεται να μην λειτουργούν σωστά.
Για να απενεργοποιήσετε το Hypervisor κατά την εκκίνηση, εισαγάγετε την ακόλουθη εντολή στη γραμμή εντολών με δικαιώματα διαχειριστή:
bcdedit /set hypervisorlaunchtype off
Μόλις ολοκληρωθεί, επανεκκινήστε τον υπολογιστή σας για να εφαρμόσετε τις αλλαγές.