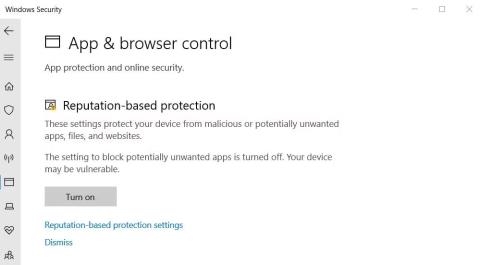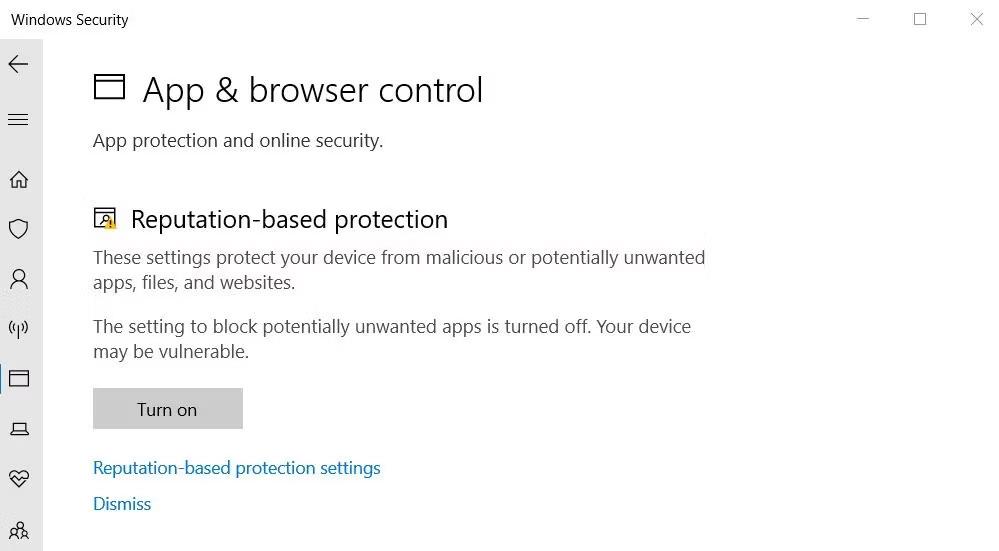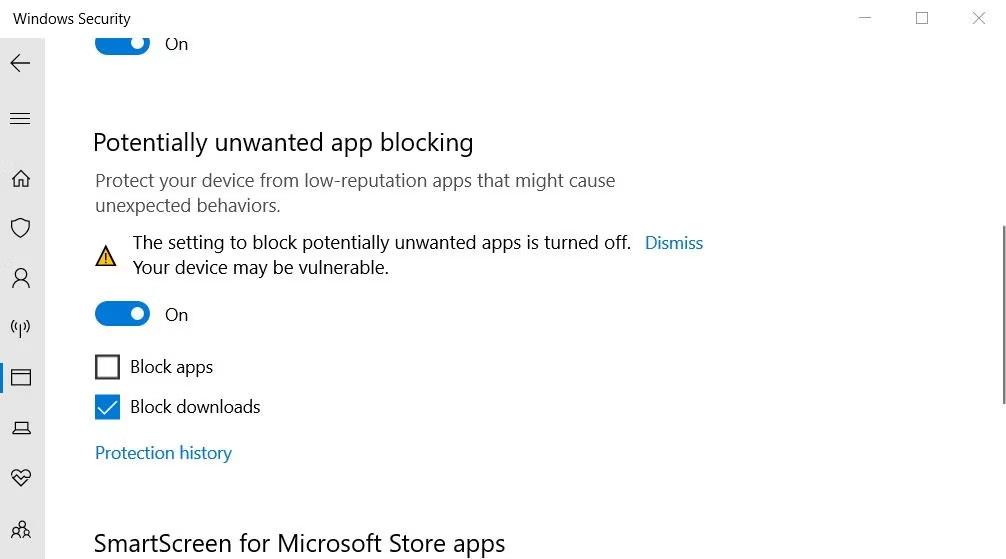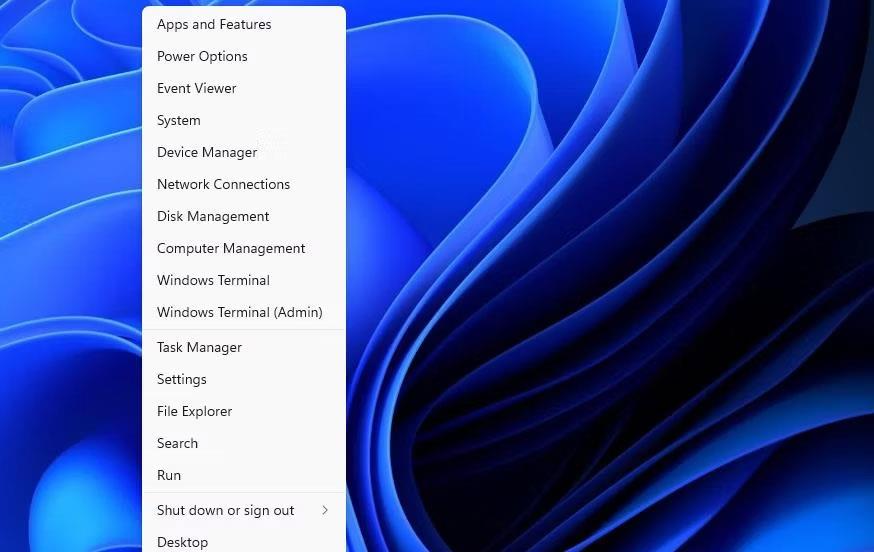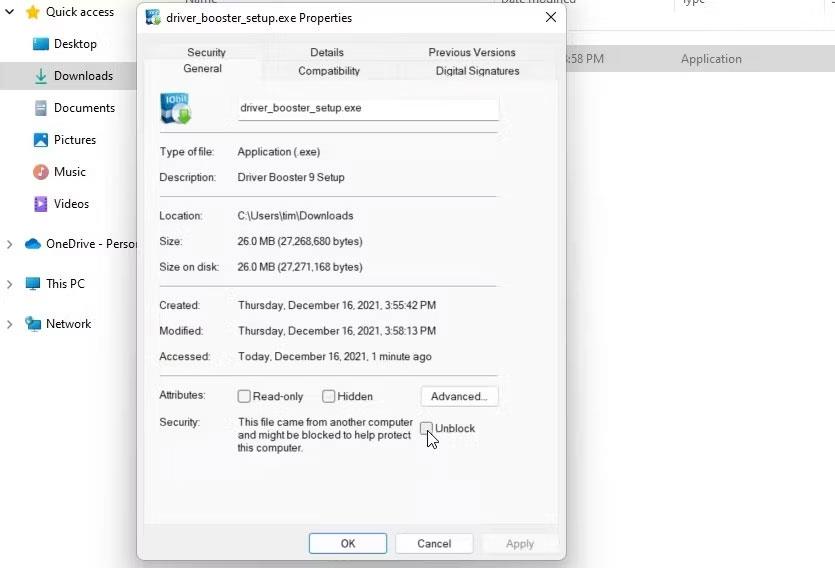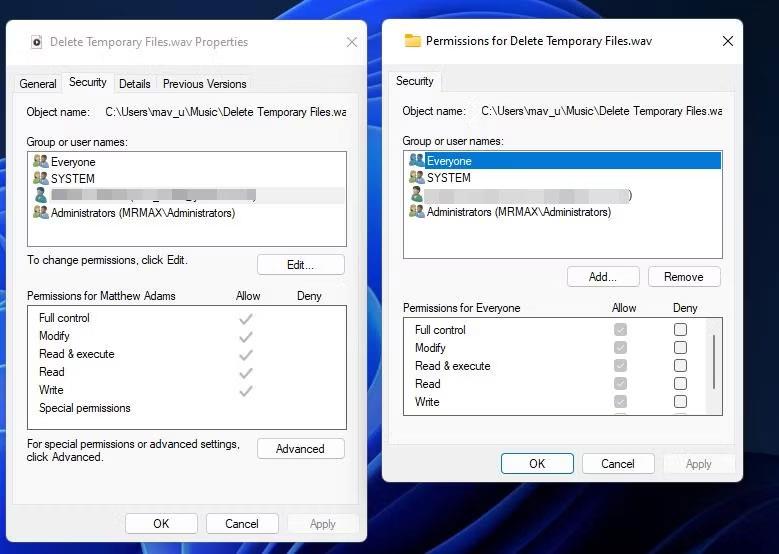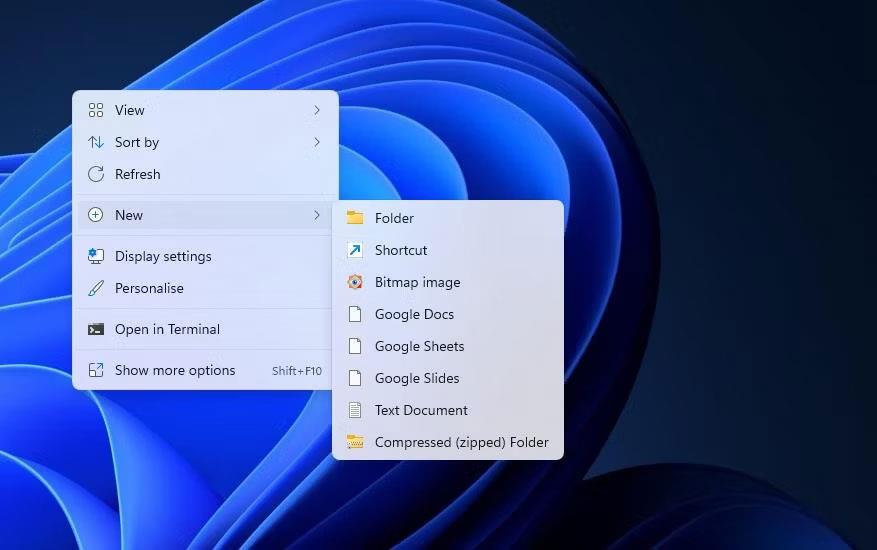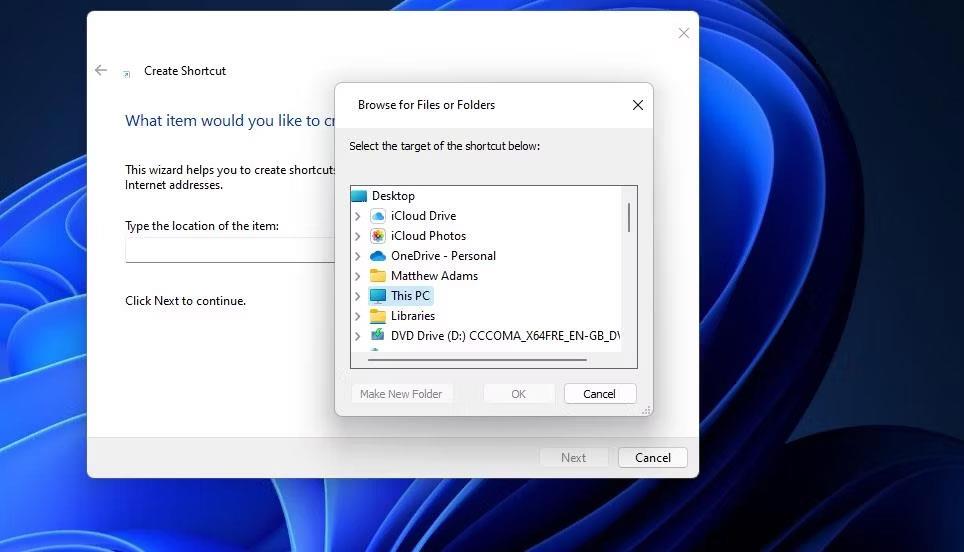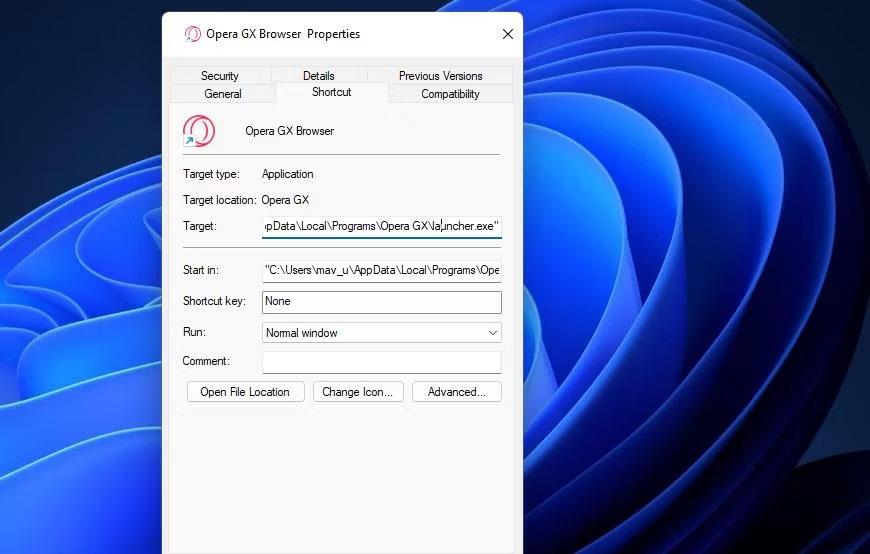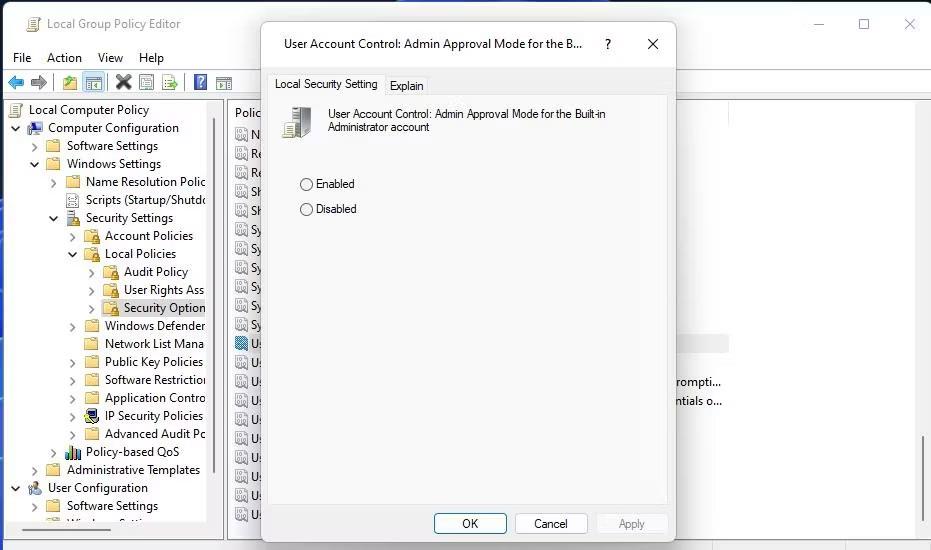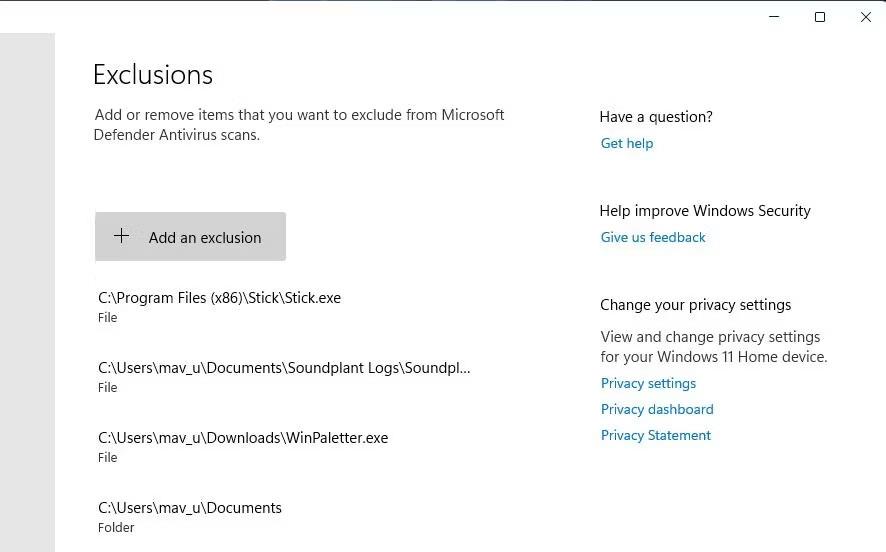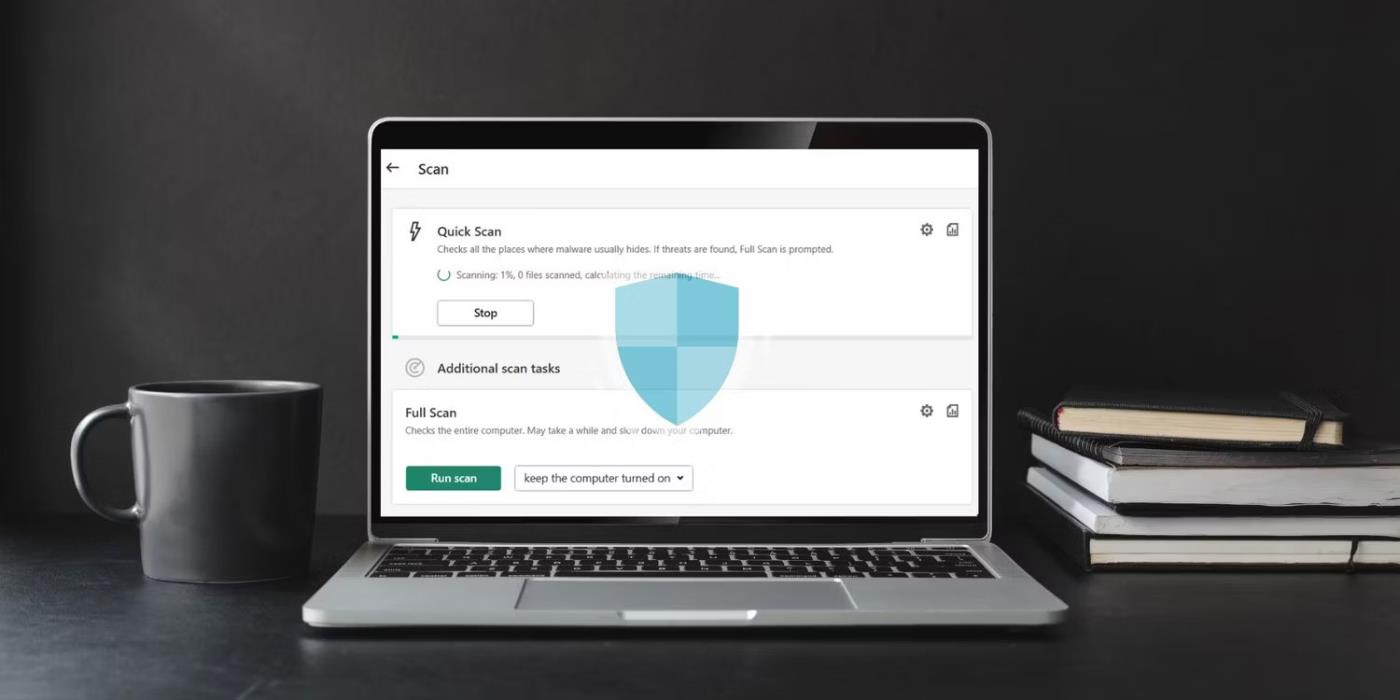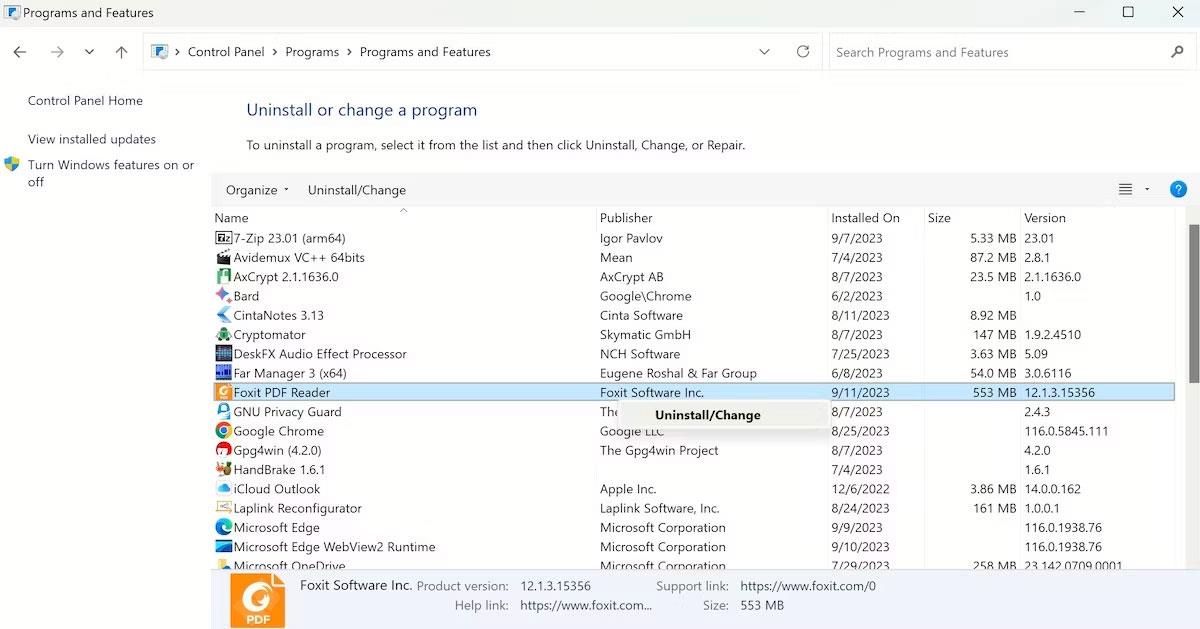Αντιμετωπίζετε το μήνυμα λάθους "Τα Windows δεν έχουν πρόσβαση στην καθορισμένη συσκευή, διαδρομή ή αρχείο" στα Windows 10 ή 11; Αυτό το πρόβλημα εμφανίζεται συνήθως όταν προσπαθείτε να εκτελέσετε μια εφαρμογή EXE ή να ανοίξετε ένα έγγραφο. Όταν παρουσιαστεί αυτό το σφάλμα, δεν μπορείτε να εκτελέσετε ορισμένα προγράμματα ή να αποκτήσετε πρόσβαση σε ορισμένα έγγραφα, περιορίζοντας τη χρησιμότητα του υπολογιστή σας.
Πώς να λύσετε λοιπόν το σφάλμα "Δεν είναι δυνατή η πρόσβαση στην καθορισμένη συσκευή"; Ρίξτε μια ματιά σε μερικά βήματα αντιμετώπισης προβλημάτων που μπορείτε να ακολουθήσετε παρακάτω.
1. Εκτελέστε την εφαρμογή με δικαιώματα διαχειριστή
Ορισμένα προγράμματα, για διάφορους λόγους, απαιτούν δικαιώματα διαχειριστή για την εκτέλεση συγκεκριμένων εργασιών. Μάλιστα, σε ορισμένες περιπτώσεις, ενδέχεται να μην μπορείτε να τα ανοίξετε.
Το σφάλμα "Τα Windows δεν μπορούν να έχουν πρόσβαση στην καθορισμένη συσκευή, διαδρομή ή αρχείο" μπορεί επίσης να είναι αποτέλεσμα αυτού του προβλήματος. Επομένως, εάν θέλετε να διορθώσετε αυτό το σφάλμα, η εκτέλεση της εφαρμογής με δικαιώματα διαχειριστή θα είναι η καλύτερη επιλογή για εσάς. Το πρόβλημα οφείλεται στην έλλειψη δικαιωμάτων διαχειριστή, η εφαρμογή σας θα εκτελεστεί όταν ολοκληρωθούν αυτά τα βήματα.
2. Απενεργοποιήστε τη δυνατότητα αποκλεισμού ανεπιθύμητης εφαρμογής
Ο ανεπιθύμητος αποκλεισμός εφαρμογών είναι μια δυνατότητα της Ασφάλειας των Windows που αποτρέπει την εκτέλεση εφαρμογών και λογισμικού χαμηλής φήμης. Αυτή η δυνατότητα μπορεί να προκαλέσει σφάλμα "Δεν είναι δυνατή η πρόσβαση στην καθορισμένη συσκευή" όταν είναι ενεργοποιημένη. Μπορείτε να ελέγξετε εάν ο ανεπιθύμητος αποκλεισμός εφαρμογών είναι ενεργοποιημένος και να τον απενεργοποιήσετε ως εξής:
1. Κάντε διπλό κλικ στο εικονίδιο ασπίδας (Windows Security) μέσα στην περιοχή του δίσκου συστήματος στα δεξιά της γραμμής εργασιών. Μπορεί επίσης να χρειαστεί να κάνετε κλικ στο μικρό επάνω βέλος στη γραμμή εργασιών για να δείτε τα εικονίδια του δίσκου συστήματος.
2. Επιλέξτε την καρτέλα Έλεγχος εφαρμογής και προγράμματος περιήγησης στην Ασφάλεια των Windows.
3. Στη συνέχεια, κάντε κλικ στο σύνδεσμο Ρυθμίσεις προστασίας βάσει φήμης για να δείτε περισσότερες ρυθμίσεις.
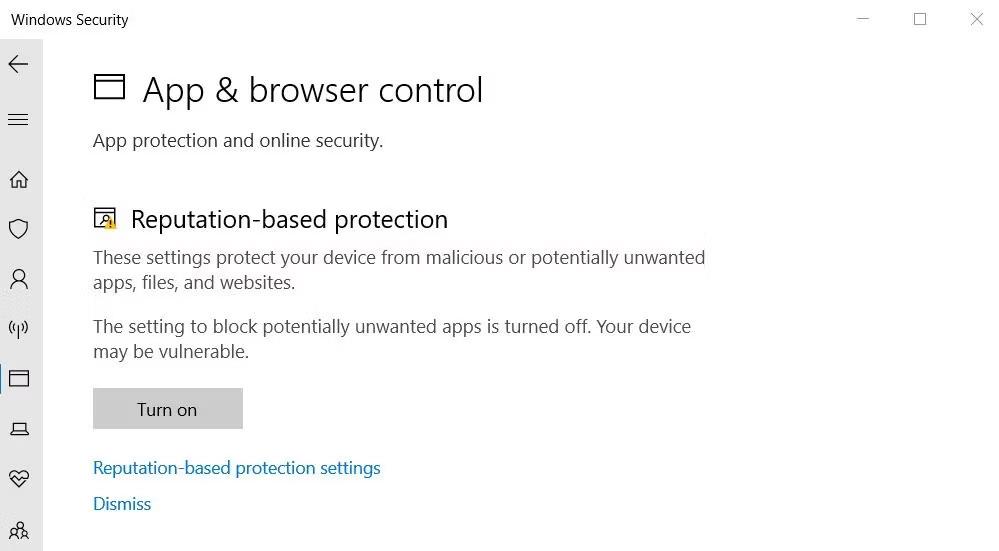
Επιλογή ρυθμίσεων προστασίας βάσει φήμης
4. Καταργήστε την επιλογή του πλαισίου ελέγχου Αποκλεισμός εφαρμογών εάν αυτή η δυνατότητα είναι ενεργοποιημένη.
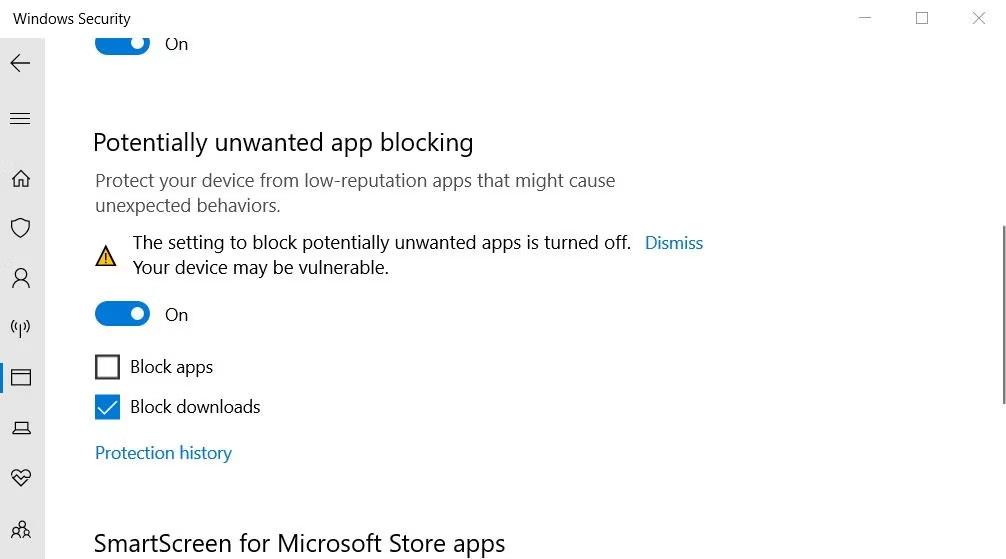
Πλαίσιο ελέγχου Αποκλεισμός εφαρμογών
3. Καταργήστε την επιλογή της ρύθμισης "Κατάργηση αποκλεισμού αρχείου".
Μερικές φορές τα Windows αποκλείουν την πρόσβαση σε αρχεία ή φακέλους που έχουν ληφθεί από μη αξιόπιστες διαδικτυακές πηγές, γεγονός που μπορεί να προκαλέσει το σφάλμα "Δεν είναι δυνατή η πρόσβαση στην καθορισμένη συσκευή". Όταν συμβεί αυτό, θα δείτε ένα πλαίσιο ελέγχου Κατάργηση αποκλεισμού στο παράθυρο ιδιοτήτων αρχείου που επηρεάζεται. Δείτε πώς μπορείτε να καταργήσετε την επιλογή της ρύθμισης "Κατάργηση αποκλεισμού αρχείου" :
Προειδοποίηση : Βεβαιωθείτε ότι εμπιστεύεστε την πηγή του αρχείου προτού το κάνετε αυτό. Εάν ξεμπλοκάρετε ένα μολυσμένο αρχείο, μπορεί να βλάψει τον υπολογιστή σας και να προκαλέσει απώλεια αρχείου.
1. Κάντε δεξί κλικ στο Start (κουμπί γραμμής εργασιών) και επιλέξτε την επιλογή File Explorer από το μενού.
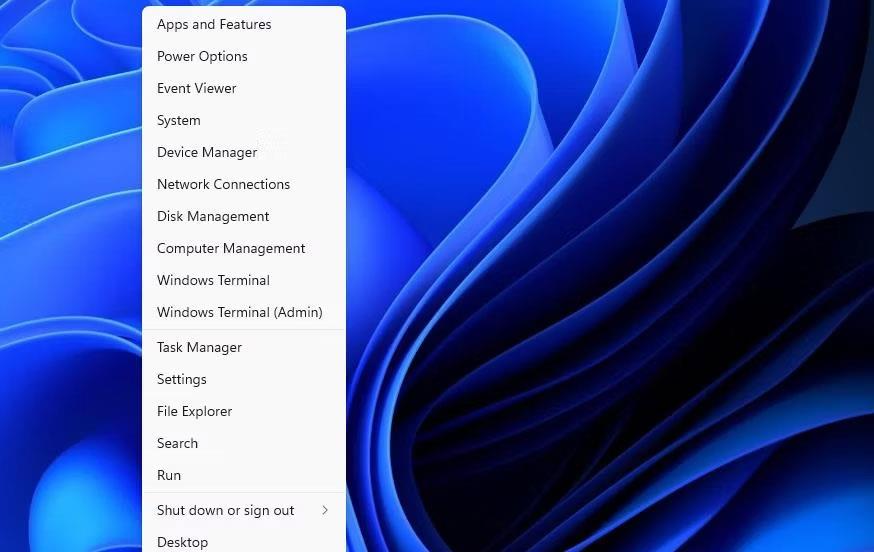
Συντομεύσεις της Εξερεύνησης αρχείων
2. Ανοίξτε έναν φάκελο που περιέχει το αρχείο όπου παρουσιάστηκε το σφάλμα.
3. Κάντε δεξί κλικ στο αρχείο που επηρεάζεται και επιλέξτε Ιδιότητες .

Επιλογή Ιδιοτήτων
4. Κάντε κλικ στο Γενικά εάν το παράθυρο ιδιοτήτων δεν ανοίγει με αυτήν την καρτέλα από προεπιλογή.
5. Στη συνέχεια, καταργήστε την επιλογή του πλαισίου ελέγχου Κατάργηση αποκλεισμού επιλεγμένων, εάν μπορείτε να το δείτε.
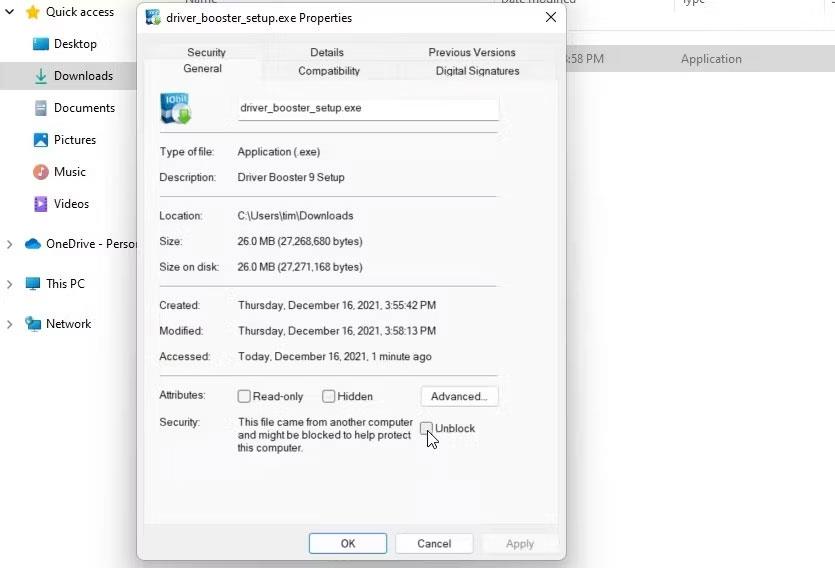
Κατάργηση αποκλεισμού πλαισίου ελέγχου
6. Επιλέξτε Εφαρμογή για να αποθηκεύσετε τις νέες ρυθμίσεις αρχείου.
7. Κάντε κλικ στο OK για να κλείσετε το παράθυρο ιδιοτήτων αρχείου.
4. Επεξεργαστείτε τα δικαιώματα αρχείων
Μια άλλη αιτία του μηνύματος λάθους "Δεν είναι δυνατή η πρόσβαση στην καθορισμένη συσκευή" είναι τα ανεπαρκή δικαιώματα πρόσβασης στο αρχείο. Αυτό είναι κάτι που μπορείτε να διορθώσετε επεξεργάζοντας τα δικαιώματα για τα επηρεαζόμενα αρχεία. Επομένως, δοκιμάστε να επεξεργαστείτε τα δικαιώματα του επηρεαζόμενου αρχείου ως εξής:
1. Ανοίξτε το φάκελο που περιέχει το αρχείο που προκάλεσε το σφάλμα "Δεν είναι δυνατή η πρόσβαση στην καθορισμένη συσκευή".
2. Κάντε δεξί κλικ στο αρχείο που επηρεάζεται και επιλέξτε την επιλογή Ιδιότητες .
3. Επιλέξτε Security στο παράθυρο ιδιοτήτων.
4. Στη συνέχεια, επιλέξτε τον λογαριασμό χρήστη των Windows με τον οποίο είστε συνδεδεμένοι.
5. Κάντε κλικ στο κουμπί Επεξεργασία .
6. Επιλέξτε τον λογαριασμό χρήστη των Windows στο παράθυρο αδειών που ανοίγει.
7. Καταργήστε την επιλογή όλων των επιλεγμένων πλαισίων ελέγχου Άρνηση άδειας.
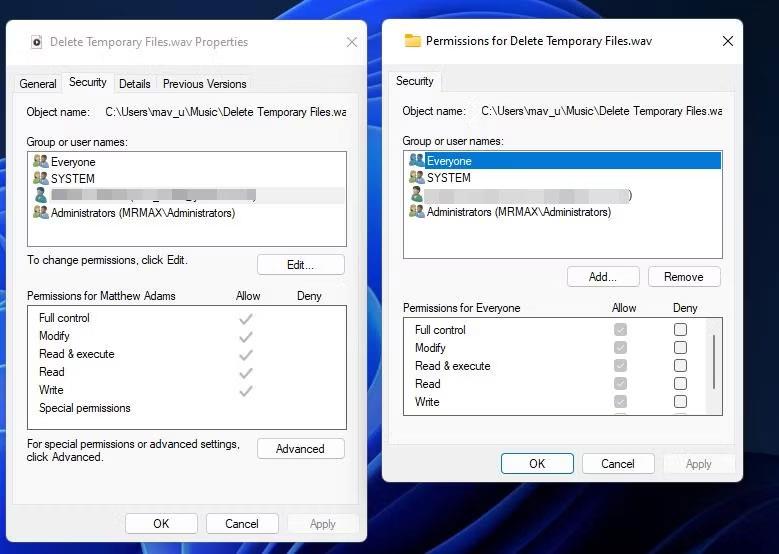
Απόρριψη πλαισίων ελέγχου για δικαιώματα αρχείων
8. Επιλέξτε Εφαρμογή για να ορίσετε τις νέες ρυθμίσεις δικαιωμάτων.
9. Κάντε κλικ στα κουμπιά OK σε όλα τα παράθυρα.
5. Δημιουργήστε ξανά τη συντόμευση του προγράμματος
Εάν παρουσιαστεί το σφάλμα "Δεν είναι δυνατή η πρόσβαση στην καθορισμένη συσκευή" όταν προσπαθείτε να εκτελέσετε μια συντόμευση προγράμματος, το πρόβλημα μπορεί να οφείλεται στην ίδια τη συντόμευση. Σε αυτήν την περίπτωση, η ρύθμιση μιας νέας συντόμευσης για το λογισμικό που επηρεάζεται μπορεί να επιλύσει το πρόβλημα. Δείτε πώς μπορείτε να το κάνετε στον υπολογιστή σας:
1. Κάντε δεξί κλικ σε οποιοδήποτε κενό τμήμα της επιφάνειας εργασίας και επιλέξτε Νέο .
2. Κάντε κλικ στη συντόμευση για να εμφανιστεί το εργαλείο προσθήκης συντομεύσεων στην επιφάνεια εργασίας.
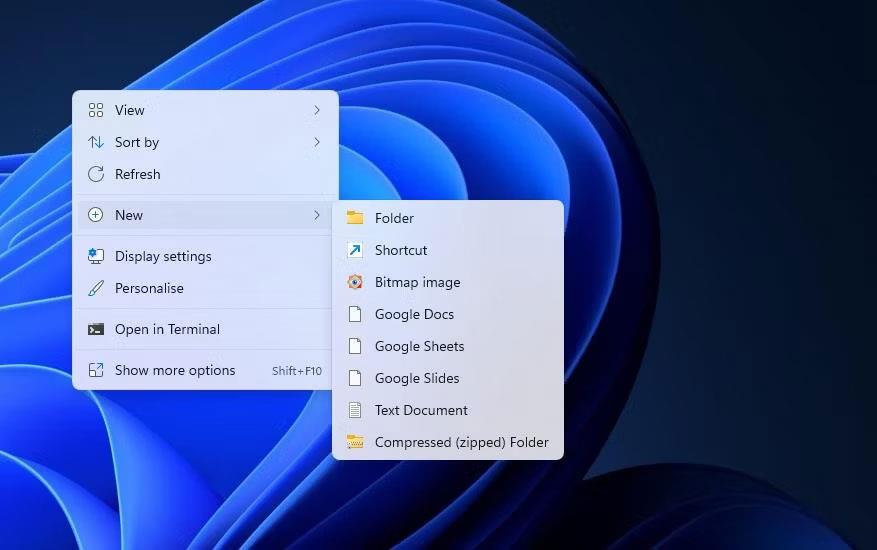
Επιλογές συντομεύσεων
3. Στη συνέχεια, κάντε κλικ στο Browse για να επιλέξετε το αρχείο EXE όπου παρουσιάστηκε το σφάλμα και πατήστε το κουμπί OK.
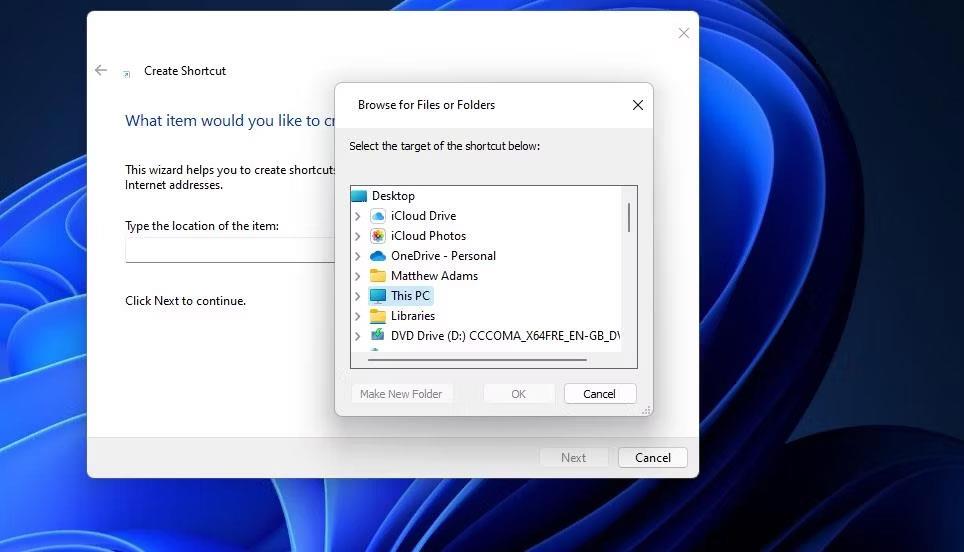
Δημιουργία εργαλείου συντόμευσης
4. Επιλέξτε Επόμενο και εισαγάγετε τον τίτλο της συντόμευσης στο πλαίσιο κειμένου.
5. Κάντε κλικ στο Finish για να προσθέσετε μια νέα συντόμευση προγράμματος.
6. Κάντε δεξί κλικ στην παλιά συντόμευση του προγράμματος για να επιλέξετε Διαγραφή (κουμπί κάδου στα Windows 11 ).
6. Ελέγξτε προσεκτικά τη θέση του αρχείου
Εγκαθιστάτε λογισμικό και αποθηκεύετε ορισμένα αρχεία σε εξωτερικό σκληρό δίσκο ή σκληρό δίσκο δικτύου; Εάν ναι, ενδέχεται να παρουσιαστεί σφάλμα πρόσβασης επειδή το αρχείο που βρίσκεται στη μονάδα δίσκου δεν είναι προς το παρόν προσβάσιμο.
Ελέγξτε ξανά τη θέση των αρχείων που προσπαθείτε να εκτελέσετε ή να ανοίξετε κάνοντας δεξί κλικ στη συντόμευση της επιφάνειας εργασίας τους και επιλέγοντας Ιδιότητες . Στη συνέχεια, μπορείτε να ελέγξετε τη διαδρομή για τη συντόμευση στο πλαίσιο Στόχος που εμφανίζεται ακριβώς παρακάτω.
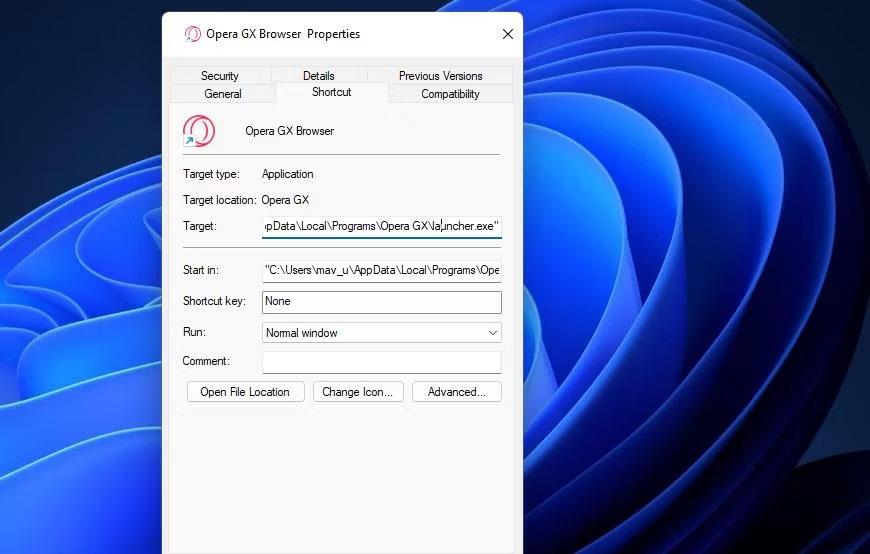
Κουτί στόχων
Αυτό το πλαίσιο Target θα εμφανίσει εάν το αρχείο βρίσκεται σε άλλη μονάδα δίσκου ή όχι. Εάν ναι, συνδέστε τον εξωτερικό σκληρό δίσκο που περιέχει το αρχείο στον υπολογιστή σας για πρόσβαση στο αρχείο. Ελέγξτε ξανά ότι το καθορισμένο αρχείο δεν έχει διαγραφεί εάν το πλαίσιο Target αναφέρεται στην τοπική μονάδα δίσκου C:. Για να το κάνετε αυτό, ανοίξτε την καθορισμένη διαδρομή φακέλου στην Εξερεύνηση αρχείων.
Εάν ανακαλύψετε ότι το αρχείο της συντόμευσης έχει διαγραφεί, μπορείτε να ανακτήσετε αυτό το αρχείο. Ανοίξτε τον Κάδο Ανακύκλωσης για να δείτε αν το αρχείο βρίσκεται εκεί. Εάν ναι, κάντε δεξί κλικ στο αρχείο και επιλέξτε Επαναφορά .
7. Ενεργοποιήστε τα δικαιώματα διαχειριστή με το πρόγραμμα επεξεργασίας πολιτικής ομάδας
Οι χρήστες έχουν επιβεβαιώσει ότι η ενεργοποίηση της λειτουργίας έγκρισης διαχειριστή στο πρόγραμμα επεξεργασίας πολιτικής ομάδας μπορεί να επιλύσει αυτό το σφάλμα πρόσβασης στο αρχείο. Ωστόσο, το Group Policy Editor είναι διαθέσιμο μόνο στις εκδόσεις Windows 11, Windows 10 Pro και Enterprise. Εάν μπορείτε να χρησιμοποιήσετε το πρόγραμμα επεξεργασίας πολιτικής ομάδας, δοκιμάστε να ενεργοποιήσετε την έγκριση διαχειριστή ως εξής:
1. Ανοίξτε το Group Policy Editor και επιλέξτε Computer Configuration στο βοηθητικό πρόγραμμα.
2. Κάντε διπλό κλικ στις Ρυθμίσεις των Windows για να αναπτύξετε αυτήν την κατηγορία διαμόρφωσης.
3. Στη συνέχεια, κάντε διπλό κλικ στις Ρυθμίσεις ασφαλείας > Τοπικές πολιτικές > Επιλογές ασφαλείας στην πλαϊνή γραμμή επεξεργασίας πολιτικής ομάδας.
Παράθυρο Επεξεργαστή Πολιτικής Τοπικής Ομάδας
4. Κάντε διπλό κλικ στην πολιτική Λειτουργία έγκρισης διαχειριστή για ενσωματωμένο λογαριασμό διαχειριστή.
5. Στη συνέχεια, επιλέξτε το κουμπί Enabled .
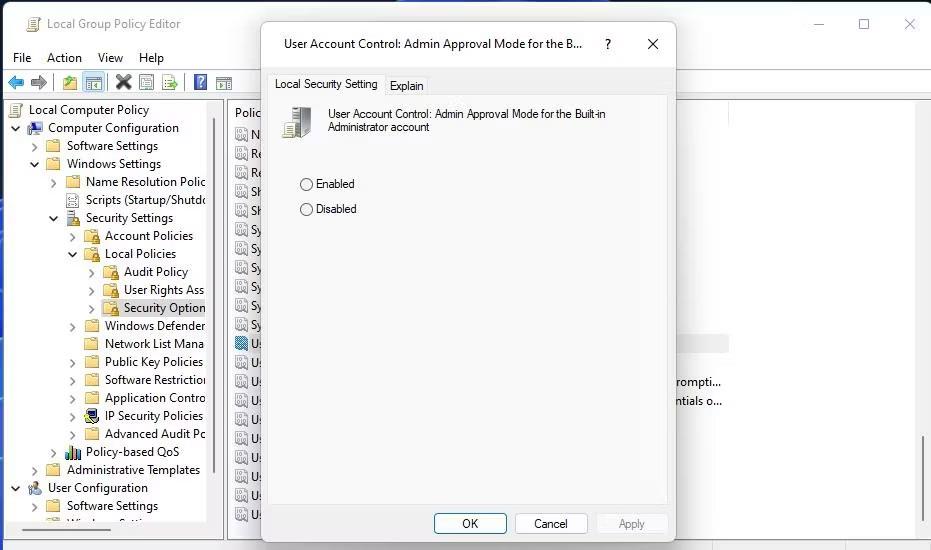
Εγκατάσταση πολιτικής Λειτουργία έγκρισης διαχειριστή για ενσωματωμένο λογαριασμό διαχειριστή
6. Κάντε κλικ στο Apply για να ρυθμίσετε την πολιτική.
7. Επιλέξτε OK για έξοδο από το παράθυρο ρυθμίσεων πολιτικής και κλείστε το βοηθητικό πρόγραμμα Group Policy Manager.
8. Ρυθμίστε το λογισμικό ή τα αρχεία που επηρεάζονται για να εξαιρέσετε την Ασφάλεια των Windows
Επειδή τα μέτρα αποκλεισμού της ασφάλειας των Windows μπορεί να προκαλέσουν αυτό το σφάλμα, οι χρήστες θα πρέπει να προσθέσουν αρχεία που επηρεάζονται στη λίστα εξαιρέσεων της εφαρμογής προστασίας από ιούς. Με αυτόν τον τρόπο θα αποκλειστεί το αρχείο από την προστασία προστασίας από ιούς του Defender. Ανατρέξτε στον οδηγό του Quantrimang.com σχετικά με τον τρόπο τοποθέτησης αρχείων στη λίστα επιτρεπόμενων στο Microsoft Defender (πρώην Windows Defender) για λεπτομέρειες σχετικά με τον τρόπο εφαρμογής αυτής της πιθανής λύσης.
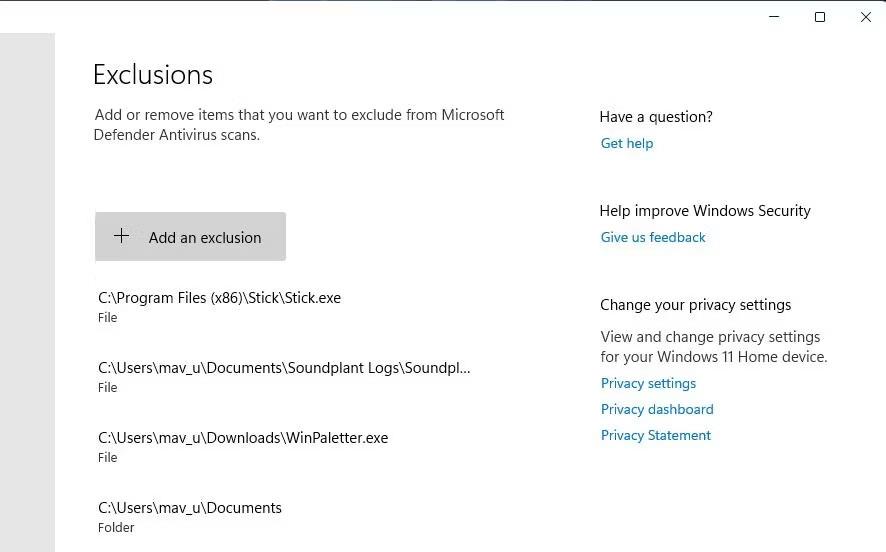
Προσθέστε ένα κουμπί εξαίρεσης
9. Απενεργοποιήστε προσωρινά οποιοδήποτε ενεργό λογισμικό ασφαλείας τρίτων κατασκευαστών
Ορισμένες εφαρμογές προστασίας από ιούς τρίτων μοιράζονται παρόμοιες δυνατότητες αποκλεισμού εφαρμογών με την Ασφάλεια των Windows. Επομένως, εναλλακτικό λογισμικό ασφαλείας μπορεί επίσης να προκαλέσει το ίδιο πρόβλημα. Επομένως, δοκιμάστε να απενεργοποιήσετε οποιοδήποτε λογισμικό προστασίας από ιούς τρίτου κατασκευαστή που είναι εγκατεστημένο στον υπολογιστή σας πριν προσπαθήσετε να εκτελέσετε το επηρεαζόμενο λογισμικό EXE.
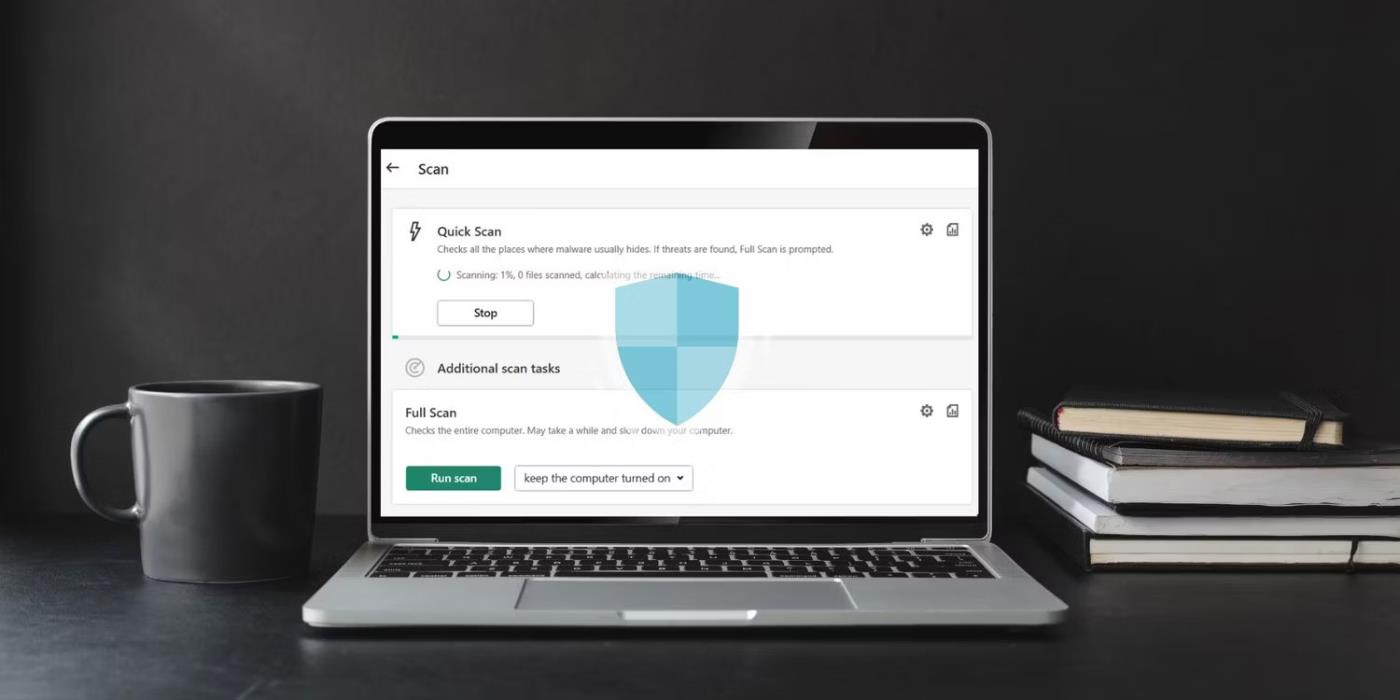
Ο ακριβής τρόπος απενεργοποίησης εφαρμογών προστασίας από ιούς τρίτων διαφέρει ελαφρώς. Ωστόσο, τα περισσότερα έχουν ένα μενού περιβάλλοντος που μπορείτε να επιλέξετε για να απενεργοποιήσετε την προστασία τους. Κάντε δεξί κλικ στο εικονίδιο της γραμμής συστήματος για το λογισμικό προστασίας από ιούς για να δείτε το μενού περιβάλλοντος. Στη συνέχεια, επιλέξτε μια επιλογή για να απενεργοποιήσετε τις δυνατότητες προστασίας από ιούς από εκεί.
Εάν αυτή η πιθανή λύση λειτουργεί, θα ξέρετε τι την προκάλεσε. Ωστόσο, μην απενεργοποιήσετε το λογισμικό προστασίας από ιούς, αλλά προσθέστε τα επηρεαζόμενα αρχεία στη λίστα εξαιρέσεων του λογισμικού ασφαλείας.
10. Επιδιορθώστε ή επανεγκαταστήστε το αρχείο
Εάν αντιμετωπίζετε αυτό το πρόβλημα λόγω κατεστραμμένου αρχείου, η επιδιόρθωση ή η επανεγκατάσταση είναι ο καλύτερος τρόπος. Η χρήση του Πίνακα Ελέγχου θα είναι η καλύτερη επιλογή σας σε αυτήν την περίπτωση. Δείτε πώς μπορείτε να το κάνετε:
- Μεταβείτε στη γραμμή αναζήτησης στο μενού Έναρξη, πληκτρολογήστε «πίνακας ελέγχου» και επιλέξτε το πιο σχετικό αποτέλεσμα.
- Από εκεί, μεταβείτε στα Προγράμματα .
- Στη συνέχεια, επιλέξτε Προγράμματα και δυνατότητες .
- Κάντε δεξί κλικ σε οποιοδήποτε πρόγραμμα και επιλέξτε Uninstall/Change .
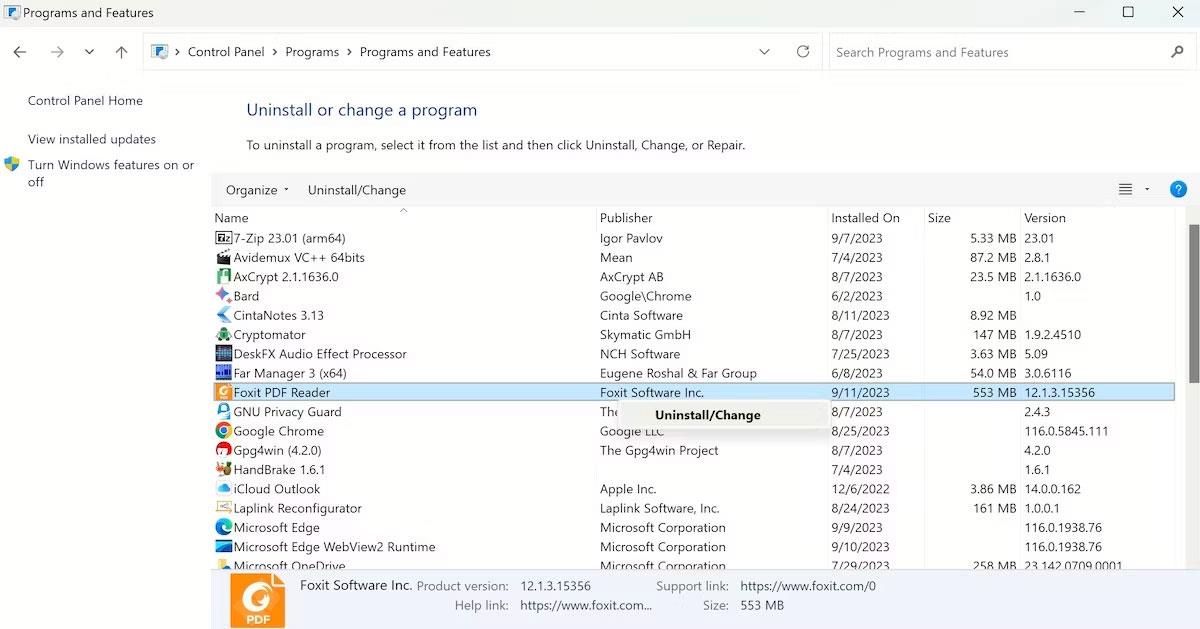
Ανάλογα με την εφαρμογή, θα έχετε την επιλογή να καταργήσετε ή να αλλάξετε τις ρυθμίσεις της. Απλώς ακολουθήστε τις οδηγίες που εμφανίζονται στην οθόνη και θα τελειώσετε σε χρόνο μηδέν. Εάν έχετε ήδη εγκαταστήσει την εφαρμογή, βεβαιωθείτε ότι την κατεβάσατε από αξιόπιστη πηγή και, στη συνέχεια, δείτε εάν λαμβάνετε ξανά το ίδιο σφάλμα.