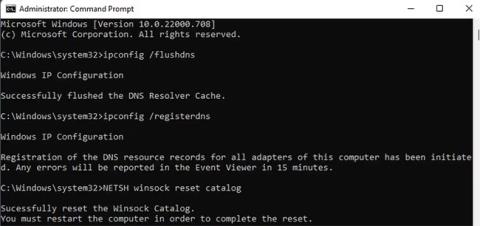Μια διεύθυνση IP είναι ένα σύνολο αριθμών που προσδιορίζει μια συγκεκριμένη συσκευή όταν είναι συνδεδεμένη σε ένα δίκτυο. Διαφορετικές συσκευές έχουν μοναδικές διευθύνσεις IP και οι υπολογιστές τις χρησιμοποιούν για να αλληλεπιδρούν μεταξύ τους μέσω του Διαδικτύου.
Ωστόσο, όταν οι διευθύνσεις IP δύο ή περισσότερων συσκευών είναι ίδιες, το δίκτυο δεν θα μπορεί να τις διακρίνει. Όταν χρησιμοποιείτε το Διαδίκτυο, αυτό προκαλεί το σφάλμα "Τα Windows εντόπισαν διένεξη διεύθυνσης IP".
Δείτε πώς μπορείτε να επιλύσετε το σφάλμα διένεξης διεύθυνσης IP στα Windows 10 και 11 με μερικά απλά βήματα.
1. Ανανεώστε τις ρυθμίσεις δικτύου χρησιμοποιώντας CMD
Εάν δεν ρυθμίσετε σωστά τις ρυθμίσεις δικτύου του υπολογιστή σας, ενδέχεται να προκύψουν διενέξεις IP. Οι διενέξεις IP συχνά προκαλούν τυχαία διακοπή λειτουργίας της σύνδεσής σας στο Διαδίκτυο.
Για να διορθώσετε αυτό το πρόβλημα, ακολουθήστε τα παρακάτω βήματα για να ανανεώσετε τις ρυθμίσεις δικτύου στον υπολογιστή σας:
Βήμα 1: Εκτελέστε τη γραμμή εντολών με δικαιώματα διαχειριστή .
Βήμα 2: Αντιγράψτε και επικολλήστε τις ακόλουθες εντολές στη Γραμμή εντολών :
ipconfig /flushdns
ipconfig /registerdns
NETSH winsock reset catalog
NETSH int ipv4 reset reset.log
NETSH int ipv6 reset reset.log
exit

Εντολές ανανέωσης δικτύου σε CMD
Βήμα 3: Στη συνέχεια, η γραμμή εντολών θα κλείσει αυτόματα. Τώρα, επανεκκινήστε τον υπολογιστή σας για να βεβαιωθείτε ότι οι αλλαγές θα εφαρμοστούν σωστά.
Εάν το πρόβλημα εξακολουθεί να μην έχει επιλυθεί, προχωρήστε στα επόμενα βήματα για πιο προηγμένους τρόπους για να διορθώσετε το σφάλμα διένεξης IP.
2. Αλλάξτε τους διακομιστές DNS
Ο διακομιστής DNS (Domain Name System) είναι ένας κατάλογος Διαδικτύου που βοηθά τα προγράμματα περιήγησης ιστού να συνδέονται με διαφορετικούς ιστότοπους.
Εάν έχετε διαμορφώσει εσφαλμένα τις ρυθμίσεις του διακομιστή DNS ή ο τρέχων διακομιστής σας αντιμετωπίζει προβλήματα, μπορεί να οδηγήσει σε σφάλμα διένεξης IP. Ευτυχώς, μπορείτε να λύσετε αυτό το πρόβλημα αλλάζοντας τη διεύθυνση διακομιστή DNS.
Για να αλλάξετε τον προεπιλεγμένο διακομιστή DNS στα Windows, ακολουθήστε τα παρακάτω βήματα:
Βήμα 1: Ανοίξτε την εφαρμογή Ρυθμίσεις πατώντας το συνδυασμό πλήκτρων Win + I.
Βήμα 2: Μεταβείτε στις επιλογές Δίκτυο και διαδίκτυο > Σύνθετες ρυθμίσεις δικτύου > Περισσότερες επιλογές προσαρμογέα δικτύου .

Προηγμένες ρυθμίσεις δικτύου στα Windows 11
Βήμα 3: Κάντε δεξί κλικ στη σύνδεσή σας στο Διαδίκτυο και επιλέξτε Ιδιότητες από το μενού περιβάλλοντος.

Σύνδεση δικτύου στα Windows
Βήμα 4: Επιλέξτε Internet Protocol Version 4 (TCP/IPv4) και κάντε διπλό κλικ σε αυτό.
Βήμα 5: Κάντε κλικ στην επιλογή "Χρήση της ακόλουθης διεύθυνσης διακομιστή DNS" .
Βήμα 6: Εισαγάγετε 8.8.8.8 στο πεδίο Προτιμώμενος διακομιστής DNS και 8.8.4.4 στο πεδίο Εναλλακτικός διακομιστής DNS .

Ιδιότητες IPv4 στα Windows
Βήμα 7: Τέλος, κάντε κλικ στο κουμπί OK για να αποθηκεύσετε τις αλλαγές.
Το άρθρο χρησιμοποίησε το Google Public DNS ως διακομιστή DNS για αυτόν τον οδηγό. Για να βελτιώσετε την ασφάλειά σας στο διαδίκτυο, μπορείτε επίσης να χρησιμοποιήσετε οποιονδήποτε από τους καλύτερους διακομιστές DNS .
3. Ανανεώστε τη διεύθυνση IP
Συνήθως, μια συσκευή μπορεί να συνεχίσει να χρησιμοποιεί την ίδια διεύθυνση IP για πάντα. Ωστόσο, τα τεχνικά σφάλματα μπορεί να οδηγήσουν σε διενέξεις IP και άλλα προβλήματα που εμποδίζουν τη σωστή λειτουργία του δικτύου. Όταν συμβεί αυτό, ίσως θελήσετε να ανανεώσετε τη διεύθυνση IP του υπολογιστή σας.
Όταν ανανεώνετε τη διεύθυνση IP του υπολογιστή σας με Windows, επαναφέρεται επίσης η υποκείμενη σύνδεση IP. Αυτό συνήθως διορθώνει ορισμένα κοινά προβλήματα με τις διευθύνσεις IP.
Δείτε πώς μπορείτε να χρησιμοποιήσετε τη γραμμή εντολών για να ανανεώσετε τη διεύθυνση IP σας:
B1: Ανοίξτε το παράθυρο της γραμμής εντολών με δικαιώματα διαχειριστή.
Βήμα 2: Πληκτρολογήστε την παρακάτω εντολή μία φορά και πατήστε Enter :
ipconfig /release
Βήμα 3: Τώρα, πληκτρολογήστε την ακόλουθη εντολή και πατήστε Enter για να λάβετε μια νέα διεύθυνση:
ipconfig /renew

Εντολή για ανανέωση διεύθυνσης IP
Όλες οι επεμβάσεις έχουν ολοκληρωθεί. Όταν πατήσετε το πλήκτρο Enter , θα αποσυνδεθείτε από το Διαδίκτυο για μερικά δευτερόλεπτα. Όταν ολοκληρωθεί η εντολή, θα συνδεθείτε ξανά και μια νέα γραμμή με τη διεύθυνση IP θα εμφανιστεί στην οθόνη της γραμμής εντολών.
Επιπλέον, εάν λάβετε έναν κωδικό σφάλματος αντί για μια διεύθυνση IP που εκχωρήθηκε πρόσφατα, πρέπει να χρησιμοποιήσετε το εργαλείο αντιμετώπισης προβλημάτων των Windows.
4. Τροποποιήστε τη σύνδεση IPv6
Εάν δεν μπορείτε να χρησιμοποιήσετε υπηρεσίες που απαιτούν το Διαδίκτυο, η τροποποίηση των ρυθμίσεων σύνδεσης IPv6 ενδέχεται να διορθώσει το πρόβλημα. Πριν προχωρήσετε, θα πρέπει να ελέγξετε εάν ο πάροχος υπηρεσιών Διαδικτύου σας υποστηρίζει IPV6 . Μπορείτε να το επιβεβαιώσετε εκτελώντας μια γρήγορη δοκιμή στον ιστότοπο Test IPv6 .
Μόλις επιβεβαιωθεί, εκτελέστε τα παρακάτω βήματα για να απενεργοποιήσετε το IPv6 στο δίκτυό σας:
Βήμα 1: Κάντε δεξί κλικ στο εικονίδιο του μενού Έναρξη και μεταβείτε στις Συνδέσεις δικτύου.
Βήμα 2: Τώρα, κάντε κλικ στην επιλογή Σύνθετες ρυθμίσεις δικτύου > Περισσότερες επιλογές προσαρμογέα δικτύου .

Ρυθμίσεις δικτύου και Διαδικτύου
Βήμα 3: Κάντε δεξί κλικ στη σύνδεση δικτύου σας και επιλέξτε την επιλογή Ιδιότητες.
Βήμα 4: Στη συνέχεια, καταργήστε την επιλογή του Πρωτοκόλλου Διαδικτύου Έκδοση 6 (TCP/IPv6) .

Ιδιότητες Ethernet στα Windows
Βήμα 5: Τέλος, κάντε κλικ στο OK για να αποθηκεύσετε τις αλλαγές.
5. Εκτελέστε επαναφορά Winsock
Εάν δεν μπορείτε να συνδεθείτε στο Internet, μπορείτε να χρησιμοποιήσετε το βοηθητικό πρόγραμμα Command Prompt για να επαναφέρετε το Winsock. Με απλά λόγια, το Winsock καθιστά δυνατή τη σύνδεση προγραμμάτων και εφαρμογών των Windows στο Διαδίκτυο.
Με την επαναφορά του Winsock, τυχόν ρυθμίσεις που σχετίζονται με το δίκτυο που πραγματοποιούνται από άλλα προγράμματα δικτύου, όπως προγράμματα-πελάτες VPN, προγράμματα περιήγησης τρίτων κατασκευαστών ή λογισμικό προστασίας από ιούς θα χαθούν.
Για να επαναφέρετε το Winsock χρησιμοποιώντας τη γραμμή εντολών, ακολουθήστε τις παρακάτω οδηγίες:
Βήμα 1: Συνδεθείτε ως διαχειριστής και ανοίξτε τη Γραμμή εντολών. Μπορείτε να χρησιμοποιήσετε έναν από τους πολλούς τρόπους για να ανοίξετε τη γραμμή εντολών στα Windows.
Βήμα 2: Πληκτρολογήστε την παρακάτω εντολή και, στη συνέχεια, πατήστε το πλήκτρο Enter :
netsh winsock reset

Εκτελέστε επαναφορά Winsock
Βήμα 3: Κάντε επανεκκίνηση του υπολογιστή σας τώρα και, στη συνέχεια, επαληθεύστε εάν το πρόβλημα με το Διαδίκτυο παραμένει.
6. Κάντε επανεκκίνηση του δρομολογητή
Ο δρομολογητής σας δίνει στον υπολογιστή σας μια μοναδική διεύθυνση IP όταν συνδέεστε σε αυτόν μέσω καλωδίου Ethernet ή WiFi.
Ωστόσο, μερικές φορές αυτό μπορεί να μην είναι δυνατό και τότε θα λάβετε το σφάλμα "Τα Windows εντόπισαν διένεξη διεύθυνσης IP" ή "Τα Windows δεν μπόρεσαν να ανακτήσουν μια διεύθυνση IP". Η επανεκκίνηση του δρομολογητή μπορεί να είναι χρήσιμη σε τέτοιες περιπτώσεις.
Δείτε πώς μπορείτε να εκτελέσετε μια γρήγορη επανεκκίνηση του δρομολογητή . Αυτό θα ανανεώσει τον διακομιστή DHCP του δρομολογητή. Ο διακομιστής DHCP είναι υπεύθυνος για τη διαχείριση του δικτύου και την εκχώρηση νέων διευθύνσεων IP σε όλες τις συσκευές που είναι συνδεδεμένες στο δρομολογητή.
Εάν η επανεκκίνηση του δρομολογητή δεν βοηθά, πρέπει να τον επαναφέρετε. Λάβετε υπόψη ότι μετά την επαναφορά του δρομολογητή, όλες οι διαμορφωμένες ρυθμίσεις δικτύου θα διαγραφούν επίσης. Εάν είστε έτοιμοι να συνεχίσετε, το Quantrimang.com έχει ορισμένες οδηγίες σχετικά με τον τρόπο επαναφοράς του δρομολογητή για αναφορά.
Εν ολίγοις, μπορείτε να διορθώσετε το σφάλμα "Τα Windows εντόπισαν διένεξη διεύθυνσης IP" αλλάζοντας τη διεύθυνση IP, επανεκκινώντας το δρομολογητή ή ενημερώνοντας τη διαμόρφωση δικτύου του υπολογιστή.
Τα σφάλματα διεύθυνσης IP σε διένεξη προκαλούνται συχνά από δευτερεύοντα ζητήματα διαμόρφωσης δικτύου στον υπολογιστή. Είναι επίσης πιθανό ο δρομολογητής σας να έχει εκχωρήσει την ίδια διεύθυνση IP σε δύο ή περισσότερες συσκευές λόγω σφάλματος ή τεχνικού σφάλματος.
Ωστόσο, οι αρχάριοι δεν πρέπει να διαμορφώνουν οι ίδιοι τις ρυθμίσεις του δρομολογητή. Όχι μόνο διακόπτει τις συνδέσεις δικτύου, αλλά μπορεί επίσης να προκαλέσει μεγάλα προβλήματα οικιακού δικτύου.