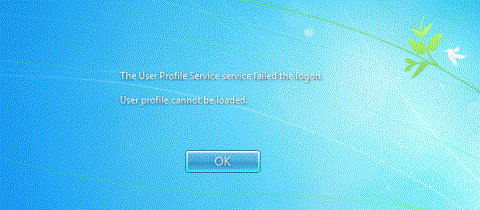Σε ορισμένες περιπτώσεις, όταν οι χρήστες συνδέονται με τον κωδικό πρόσβασής τους για να έχουν πρόσβαση στον υπολογιστή τους με Windows, δεν μπορούν να συνδεθούν και το μήνυμα σφάλματος " Η υπηρεσία προφίλ χρήστη απέτυχε τη σύνδεση" εμφανίζεται στην οθόνη. Δεν είναι δυνατή η φόρτωση του προφίλ χρήστη».
Εάν το σφάλμα « Η υπηρεσία προφίλ χρήστη απέτυχε η σύνδεση. Δεν είναι δυνατή η φόρτωση του προφίλ χρήστη" , που σημαίνει ότι το προφίλ σας είναι κατεστραμμένο. Υπάρχουν πολλές αιτίες σφαλμάτων προφίλ, όπως επιθέσεις ιών ή σφάλματα μετά την ενημέρωση των Windows....
Για να διορθώσετε αυτό το σφάλμα, ανατρέξτε στο παρακάτω άρθρο από το Wiki.SpaceDesktop.

Σε περίπτωση που ξεχάσετε τον κωδικό πρόσβασής σας στα Windows , ανατρέξτε στα βήματα σύνδεσης εδώ.
Μέθοδος 1: Διορθώστε το κατεστραμμένο προφίλ
Αρχικά, ξεκινήστε τα Windows σε ασφαλή λειτουργία. Εάν δεν ξέρετε πώς να το κάνετε, ανατρέξτε στο άρθρο: Ενεργοποίηση ασφαλούς λειτουργίας στα Windows 7 .
Η λύση είναι να επεξεργαστείτε το προφίλ του λογαριασμού χρήστη, το οποίο απαιτεί να τροποποιήσετε το μητρώο. Τα ακόλουθα βήματα πρέπει να εκτελούνται προσεκτικά, καθώς η εσφαλμένη τροποποίηση του μητρώου μπορεί να προκαλέσει σοβαρά προβλήματα. Είναι καλή ιδέα να δημιουργήσετε αντίγραφα ασφαλείας του μητρώου πριν ξεκινήσετε, ώστε να μπορείτε να το επαναφέρετε εάν κάτι πάει στραβά. Για λεπτομερείς οδηγίες, ανατρέξτε στο άρθρο: Δημιουργία αντιγράφων ασφαλείας και επαναφορά μητρώου στα Windows 7 .
Στη συνέχεια, ακολουθήστε αυτά τα βήματα:
1) Πατήστε το συνδυασμό πλήκτρων Win + R. Ανοίγει το πλαίσιο διαλόγου Εκτέλεση .
2) Εισαγάγετε το regedit και κάντε κλικ στο κουμπί OK. Θα ανοίξει το βοηθητικό πρόγραμμα Registry Editor.

3) Στον Επεξεργαστή Μητρώου, εντοπίστε και, στη συνέχεια, αναπτύξτε το ακόλουθο δευτερεύον κλειδί μητρώου:
HKEY_LOCAL_MACHINE\SOFTWARE\Microsoft\Windows NT\CurrentVersion\ProfileList

4) Σε αυτό το δευτερεύον κλειδί, εντοπίστε φακέλους που ξεκινούν με S-1-5 ακολουθούμενοι από μια μεγάλη σειρά αριθμών.
Στις περισσότερες περιπτώσεις, θα υπάρχουν δύο τέτοιοι φάκελοι: Ένας που τελειώνει σε .bak και ένας άλλος χωρίς.

Σε αυτήν την περίπτωση, κάντε κλικ σε κάθε φάκελο και βρείτε την καταχώρηση ProfileImagePath στο παράθυρο λεπτομερειών στα δεξιά.

Κάντε διπλό κλικ στο ProfileImagePath για να βεβαιωθείτε ότι αυτό είναι το προφίλ λογαριασμού χρήστη που έχει το σφάλμα. Το πεδίο Δεδομένα τιμής μπορεί να χρησιμοποιηθεί για την εμφάνιση λογαριασμών χρηστών.

Στη συνέχεια, συνεχίστε ακολουθώντας αυτά τα βήματα:
1) Κάντε δεξί κλικ στο φάκελο χωρίς την επέκταση .bak και, στη συνέχεια, κάντε κλικ στην επιλογή Μετονομασία. Πληκτρολογήστε .ba στο τέλος και, στη συνέχεια, πατήστε το πλήκτρο Enter.

2) Κάντε δεξί κλικ στο φάκελο που τελειώνει σε .bak και, στη συνέχεια, κάντε κλικ στην επιλογή Μετονομασία. Διαγράψτε την επέκταση .bak και, στη συνέχεια, πατήστε το πλήκτρο Enter.

3) Κάντε δεξί κλικ στο φάκελο που τελειώνει σε .ba και, στη συνέχεια, κάντε κλικ στην επιλογή Μετονομασία. Στο τέλος του ονόματος φακέλου, αλλάξτε το .ba σε .bak και, στη συνέχεια, πατήστε το πλήκτρο Enter.

4) Κάντε επανεκκίνηση του υπολογιστή σας και δείτε αν μπορείτε να συνδεθείτε σε αυτόν.
Εάν έχετε μόνο έναν φάκελο που ξεκινά με S-1-5, ακολουθούμενο από μια μεγάλη σειρά αριθμών και τελειώνει με .bak. Κάντε δεξί κλικ στον φάκελο και επιλέξτε Μετονομασία. Διαγράψτε το .bak και, στη συνέχεια, πατήστε το πλήκτρο Enter.

5) Κάντε κλικ στο φάκελο, κάντε διπλό κλικ στο RefCount, πληκτρολογήστε 0 στο πλαίσιο Δεδομένα τιμής και, στη συνέχεια, κάντε κλικ στο κουμπί OK.

6) Κάντε ξανά κλικ στο φάκελο, κάντε διπλό κλικ στο State, πληκτρολογήστε 0 στο πλαίσιο Δεδομένα τιμής και, στη συνέχεια, κάντε κλικ στο κουμπί OK.

7) Κάντε επανεκκίνηση του υπολογιστή σας και η διαδικασία σύνδεσης θα είναι επιτυχής.
Μέθοδος 2: Δημιουργήστε ένα νέο προφίλ για τον αποτυχημένο λογαριασμό
Αυτή η επιλογή θα χρησιμοποιηθεί όταν η μέθοδος 1 δεν βοηθά στη διόρθωση του κατεστραμμένου προφίλ για να σας επιτρέψει να συνδεθείτε ξανά στο λογαριασμό σας.
Αυτή η επιλογή θα αντικαταστήσει το προφίλ του λογαριασμού με ένα νέο προεπιλεγμένο προφίλ για χρήση και δεν θα διαγράψει τον λογαριασμό χρήστη.
1. Συνδεθείτε στον λογαριασμό διαχειριστή που δεν επηρεάζεται από αυτό το πρόβλημα με το κατεστραμμένο προφίλ.
Σημείωση : Εάν δεν έχετε διαθέσιμο λογαριασμό διαχειριστή για να συνδεθείτε, μπορείτε να κάνετε εκκίνηση σε ασφαλή λειτουργία , να ενεργοποιήσετε τον ενσωματωμένο λογαριασμό συστήματος διαχειριστή , να αποσυνδεθείτε και να συνδεθείτε στον λογαριασμό διαχειριστή για χρήση.
Θα πρέπει να δημιουργήσετε μια εικόνα συστήματος ή ένα σημείο επαναφοράς πριν συνεχίσετε με τα παρακάτω βήματα. Με αυτόν τον τρόπο, μπορείτε να επαναφέρετε γρήγορα το σύστημά σας χρησιμοποιώντας αυτό το σημείο επαναφοράς, εάν χρειάζεται, για να αναιρέσετε τυχόν λάθη που έγιναν στα βήματα.
2. Ανοίξτε τη γραμμή εντολών .
3. Αντιγράψτε και επικολλήστε την εντολή στη Γραμμή εντολών και πατήστε Enter :
wmic useraccount get domain,name,sid
Σημειώστε το SID (π.χ. S-1-5-21 -.....- 1003) για το όνομα λογαριασμού (π.χ. "Brink-test") με το κατεστραμμένο προφίλ.

Αντιγράψτε και επικολλήστε την εντολή στη γραμμή εντολών
4. Πατήστε τα πλήκτρα Win + R για να ανοίξετε το Run , πληκτρολογήστε regedit στο Run και κάντε κλικ στο OK για να ανοίξετε τον Επεξεργαστή Μητρώου .
5. Εάν σας ζητηθεί από το UAC, πατήστε Ναι .

Κάντε κλικ στο Ναι
6. Μεταβείτε στο κλειδί SID (π.χ. S-1-5-21 -....- 1003) από το βήμα 3 στη θέση του κλειδιού ProfileList παρακάτω στο αριστερό παράθυρο του Επεξεργαστή Μητρώου.
HKEY_LOCAL_MACHINE\SOFTWARE\Microsoft\Windows NT\CurrentVersion\ProfileList\
7. Διαγράψτε τυχόν εκδόσεις (π.χ. "S-1-5-21 -....- 1003" και/ή "S-1-5-21 -....- 1003.bak") αυτού του κλειδιού SID ( για παράδειγμα: "S-1-5-21 -.....- 1003") από το βήμα 3 με και/ή χωρίς .bak αντίστοιχα.
Σημείωση : Μην διαγράψετε κανένα κλειδί SID (π.χ. "S-1-5-21 -.....- 1002") εκτός από τις εκδόσεις των κλειδιών SID (π.χ. "S-1-5-21 -....- 1003") από το βήμα 3.

Διαγράψτε τυχόν παρουσίες του κλειδιού SID
8. Κάντε κλικ στο Yes για να επιβεβαιώσετε τη διαγραφή του κλειδιού SID.
9. Όταν τελειώσετε, μπορείτε να κλείσετε τη Γραμμή εντολών και τον Επεξεργαστή Μητρώου.
10. Συνδεθείτε στον λογαριασμό (π.χ. "Brink-test") με το κατεστραμμένο προφίλ για να δημιουργήσετε ένα νέο προεπιλεγμένο προφίλ για αυτόν τον λογαριασμό (π.χ. "Brink-test").

Συνδεθείτε στον λογαριασμό σας χρησιμοποιώντας το κατεστραμμένο προφίλ
11. Ενεργοποιήστε ή απενεργοποιήστε τις ρυθμίσεις απορρήτου που θέλετε και κάντε κλικ στην Αποδοχή όταν τελειώσετε.


12. Τώρα μπορείτε να αντιγράψετε και να επικολλήσετε όλα τα αρχεία (π.χ. φωτογραφίες, έγγραφα κ.λπ.) που θέλετε να κρατήσετε από τον παλιό φάκελο προφίλ σας (π.χ. "C:\Users\Brink -test") στον νέο τρέχοντα κατάλογο προφίλ (π.χ. "C:\Users\Brink-test_DESKTOP-28KSHRI") για αυτόν τον λογαριασμό (π.χ. "Brink-test").

Αντιγράψτε και επικολλήστε τυχόν αρχεία από το παλιό προφίλ
Μέθοδος 3: Επαναφέρετε το σύστημα
Βήμα 1: Εκκινήστε τον υπολογιστή σε ασφαλή λειτουργία με γραμμή εντολών
Για να ξεκινήσετε τον υπολογιστή σας σε ασφαλή λειτουργία με γραμμή εντολών, ακολουθήστε τα παρακάτω βήματα:
- Σε Windows 7, Vista & XP:
- Εκκινήστε τον υπολογιστή σας, πατήστε και κρατήστε πατημένο το πλήκτρο F8 ενώ περιμένετε να εμφανιστεί το λογότυπο των Windows. Εάν εμφανιστεί το λογότυπο των Windows ή εάν το λειτουργικό σύστημα αρχίσει να φορτώνει, θα χρειαστεί να επανεκκινήσετε τον υπολογιστή σας για να το κάνετε ξανά.
- Όταν εμφανιστεί το Μενού Επιλογές για προχωρημένους στην οθόνη, χρησιμοποιήστε τα πλήκτρα βέλους για πλοήγηση, επιλέξτε την επιλογή Ασφαλής λειτουργία με γραμμή εντολών και πατήστε Enter .
- Σε Windows 8 και Windows 8.1:
- Πατήστε το συνδυασμό πλήκτρων Windows + R για να ανοίξετε το παράθυρο εντολών Εκτέλεση.
- Εισαγάγετε msconfig στο παράθυρο εντολής Εκτέλεση και πατήστε Enter.
- Κάντε κλικ στην καρτέλα Εκκίνηση .
- Στη συνέχεια, επιλέξτε την επιλογή Ασφαλής εκκίνηση και εναλλακτικό κέλυφος.
- Κάντε κλικ στο OK και, στη συνέχεια, επανεκκινήστε τον υπολογιστή σας.

Σημείωση: Εάν θέλετε να βγείτε από τη λειτουργία γραμμής εντολών και να επανεκκινήσετε τον υπολογιστή σας με Windows σε κανονική λειτουργία. Στο παράθυρο της γραμμής εντολών, πληκτρολογήστε msconfig εκεί, πατήστε Enter και καταργήστε την επιλογή της επιλογής Ασφαλής εκκίνηση στην καρτέλα Εκκίνηση.
Βήμα 2: Επαναφέρετε τον υπολογιστή σας στην αρχική του κατάσταση
Σημείωση:
Η Επαναφορά Συστήματος δεν επηρεάζει κανένα από τα έγγραφα ή τα αρχεία σας. Η Επαναφορά Συστήματος επαναφέρει και διαχειρίζεται αρχεία συστήματος, ρυθμίσεις και προγράμματα.
Επόμενο βήμα:
1. Στο παράθυρο Γραμμή εντολών, πληκτρολογήστε την εντολή rstrui και πατήστε Enter .

2. Στο παράθυρο πληροφοριών επαναφοράς συστήματος, κάντε κλικ στο Επόμενο .
Σημείωση:
1. Για να δείτε όλα τα διαθέσιμα σημεία επαναφοράς, απλώς επιλέξτε Εμφάνιση περισσότερων σημείων επαναφοράς στο παράθυρο Επαναφορά συστήματος.

2. Εάν δεν βλέπετε σημεία επαναφοράς, τότε μπορείτε να χρησιμοποιήσετε προγράμματα για σάρωση για κακόβουλο λογισμικό στον υπολογιστή σας και έλεγχο.
3. Αφού επιλέξετε το σημείο επαναφοράς, επιλέξτε Επόμενο για επιβεβαίωση και, στη συνέχεια, επιλέξτε Τέλος για να ξεκινήσει η διαδικασία επαναφοράς.
4. Μόλις ολοκληρωθεί η διαδικασία επαναφοράς, ξεκινήστε ξανά τον υπολογιστή σας με Windows και εκκινήστε σε κανονική λειτουργία. Μόλις ολοκληρωθεί, προχωρήστε στο επόμενο βήμα.
Βήμα 3: Εκκαθάριση κακόβουλου λογισμικού στον υπολογιστή σας με το Malwarebytes Anti-Malware
Κατεβάστε το Malwarebytes Anti-Malware στη συσκευή σας και εγκαταστήστε το εδώ .
- Στη συνέχεια εκτελέστε το εργαλείο Malwarebytes Anti-Malware.
- Ενημέρωση βάσης δεδομένων.
- Επιλέξτε Σάρωση στην επάνω γωνία του Μενού.
- Στο παράθυρο Επιλογή σάρωσης για εκτέλεση : επιλέξτε Προσαρμοσμένη σάρωση και, στη συνέχεια, κάντε κλικ στην επιλογή Σάρωση τώρα .

- Στο παράθυρο Διαμόρφωση προσαρμοσμένης σάρωσης :
- Ελέγξτε όλα τα διαθέσιμα στοιχεία στις Επιλογές τελωνειακής σάρωσης (στο αριστερό παράθυρο).
- Επιλέξτε τη μονάδα δίσκου C: και επιλέξτε το κουμπί Έναρξη σάρωσης .

- Περιμένετε μέχρι να ολοκληρωθεί η διαδικασία και, στη συνέχεια, κάντε κλικ στην επιλογή Καραντίνα όλων .
- Τέλος, επανεκκινήστε τον υπολογιστή σας και είστε έτοιμοι.
Επιπλέον, μπορείτε να ανατρέξετε στο βίντεο για οδηγίες σχετικά με τον τρόπο διόρθωσης του σφάλματος Η υπηρεσία προφίλ χρήστη απέτυχε τη σύνδεση. Το προφίλ χρήστη δεν μπορεί να φορτωθεί παρακάτω:
Ανατρέξτε σε μερικά ακόμη άρθρα παρακάτω:
Καλή τύχη!