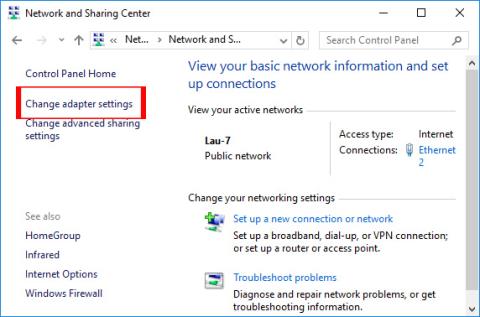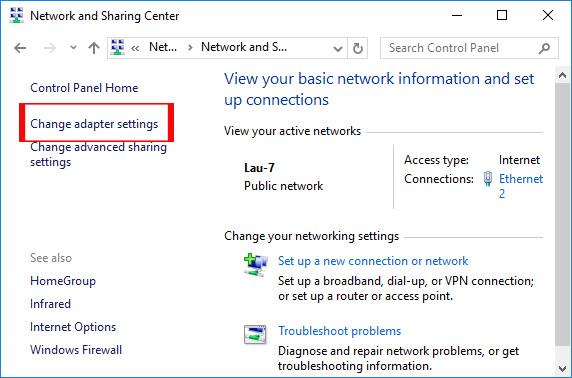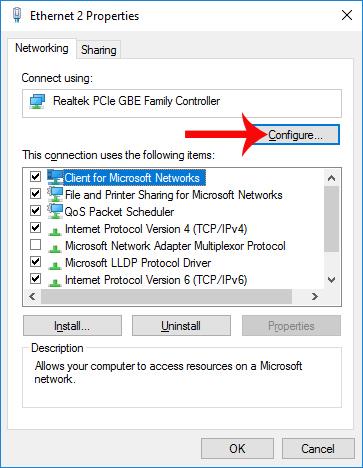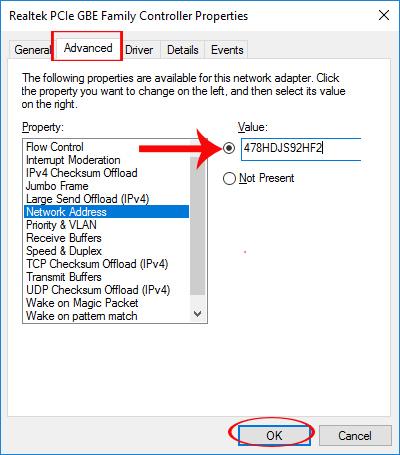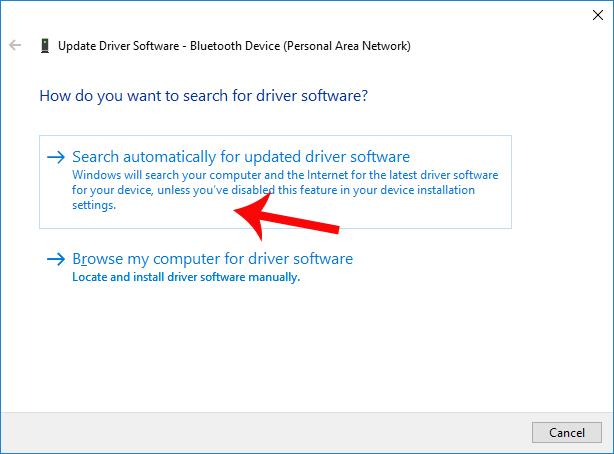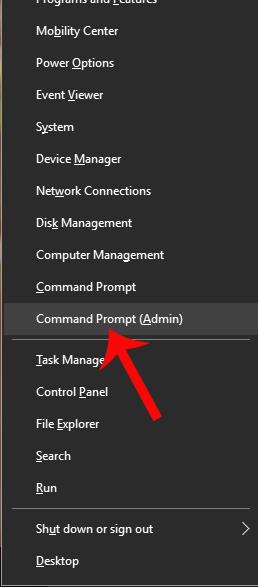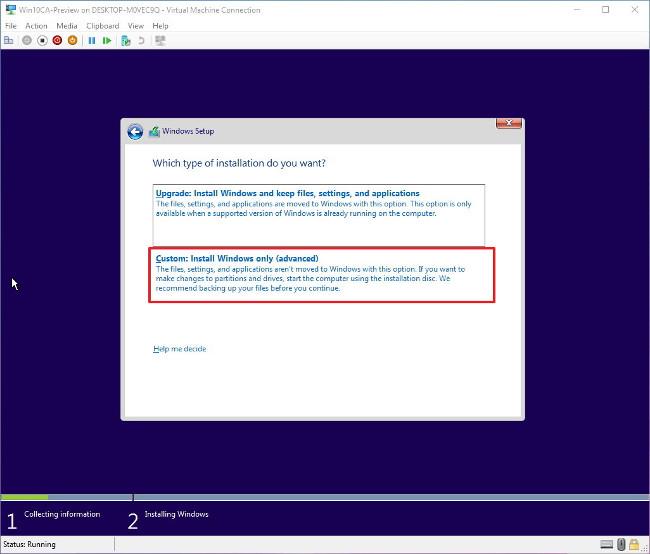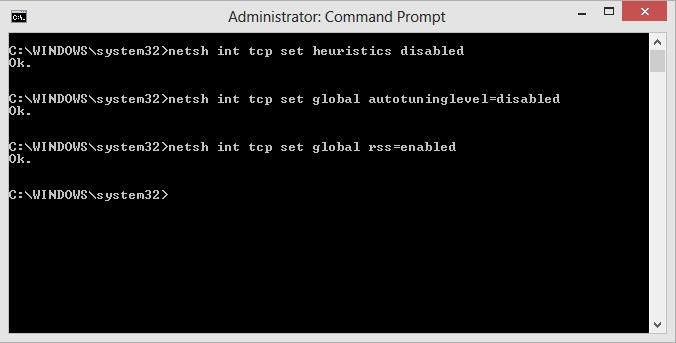Όταν ο υπολογιστής αποτυγχάνει να συνδεθεί στο WiFi, θα πρέπει πρώτα να ελέγξετε τη θύρα σύνδεσης ή να επανεκκινήσετε τον υπολογιστή για να διορθώσετε το παραπάνω σφάλμα. Ωστόσο, δεν μπορούμε πάντα να χειριστούμε εύκολα την κατάσταση των υπολογιστών που δεν λαμβάνουν σήματα WiFi με τον παραπάνω τρόπο.
Το πρόβλημα ενός φορητού υπολογιστή που δεν μπορεί να πιάσει WiFi μπορεί να οφείλεται σε σφάλμα που προέκυψε μετά την αναβάθμιση σε νέο λειτουργικό σύστημα ή λόγω έλλειψης προγραμμάτων οδήγησης δικτύου ή παλαιών προγραμμάτων οδήγησης που επίσης οδηγεί σε αυτήν την κατάσταση. Στο παρακάτω άρθρο, θα σας καθοδηγήσουμε πώς να διορθώσετε το σφάλμα των Windows 8 ότι δεν μπορείτε να πιάσετε το WiFi.
1. Ο υπολογιστής με Windows 8 δεν μπορεί να πιάσει WiFi:
Μέθοδος 1: Ρύθμιση διεύθυνσης IP δικτύου
Είναι πιθανό να μην έχει ρυθμιστεί η διεύθυνση IP του δικτύου στον υπολογιστή, με αποτέλεσμα ο υπολογιστής να μην λαμβάνει σήματα WiFi.
Βήμα 1:
Αρχικά, μεταβείτε στον Πίνακα Ελέγχου > Κέντρο δικτύου και κοινής χρήσης > Αλλαγή ρυθμίσεων προσαρμογέα .
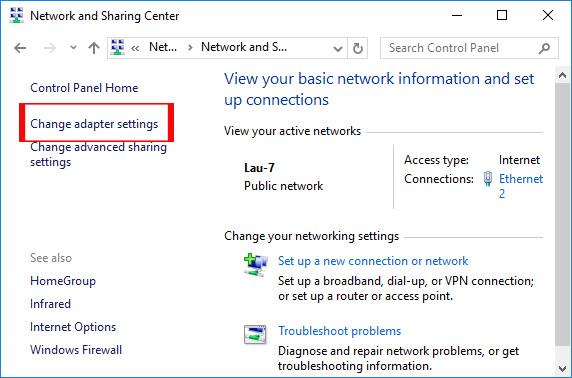
Βήμα 2:
Στη συνέχεια, σε αυτήν τη διεπαφή, κάντε δεξί κλικ στο Local Area Connection ή Ethernet και επιλέξτε Properties .
Βήμα 3:
Εμφανίζεται ένα νέο παράθυρο διαλόγου, κάντε κλικ στο κουμπί Διαμόρφωση .
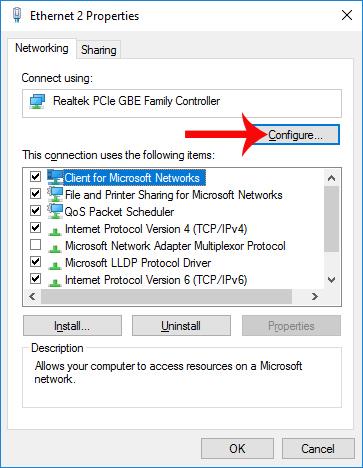
Βήμα 4:
Μετά τη μετάβαση στη νέα διεπαφή διαλόγου, ο χρήστης κάνει κλικ στην καρτέλα Για προχωρημένους . Κοιτάξτε προς τα κάτω το περιεχόμενο κάτω από την ενότητα Ιδιότητα, βρείτε τη Διεύθυνση δικτύου και, στη συνέχεια, επιλέξτε Τιμή . Θα εισαγάγουμε την τιμή Value όπως φαίνεται παρακάτω. Τέλος κάντε κλικ στο OK για αποθήκευση.
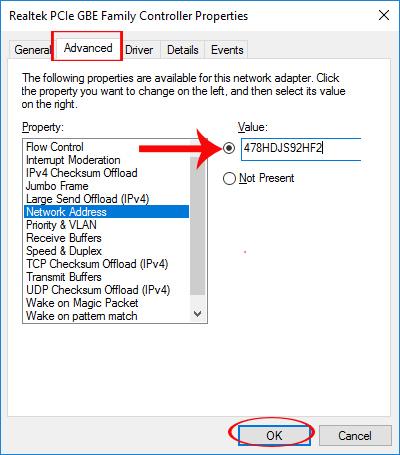
Μέθοδος 2: Εγκατάσταση προγράμματος οδήγησης δικτύου για τον υπολογιστή
Όταν ο υπολογιστής μας δεν διαθέτει προγράμματα οδήγησης δικτύου, θα οδηγήσει επίσης στην κατάσταση να μην μπορούμε να πιάσουμε WiFi. Επομένως, πρέπει να κατεβάσετε και να εγκαταστήσετε προγράμματα οδήγησης δικτύου για τον υπολογιστή σας.
Μπορούμε να εγκαταστήσουμε προγράμματα οδήγησης δικτύου αφήνοντας τον υπολογιστή να ενημερώνεται αυτόματα ή χρησιμοποιώντας λογισμικό εγκατάστασης προγραμμάτων οδήγησης. Οι αναγνώστες μπορούν να ανατρέξουν στα παρακάτω άρθρα.
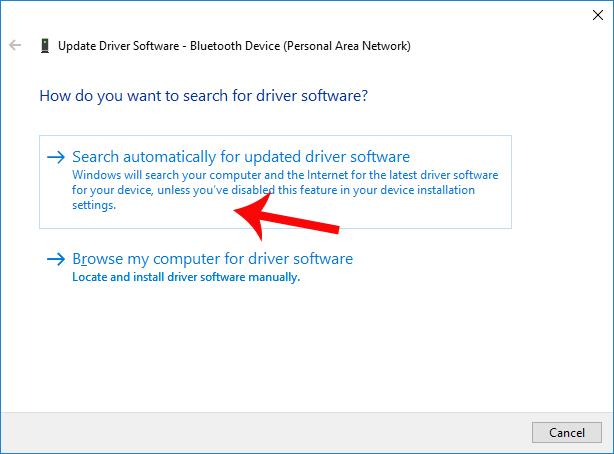
2. Μήνυμα σφάλματος περιορισμένου WiFi στα Windows 8:
Αυτή είναι επίσης μια από τις καταστάσεις που συμβαίνει συχνά κατά τη σύνδεση στο WiFi, προκαλώντας δυσφορία στους χρήστες.
Μέθοδος 1: Διαμορφώστε το TCP/IP από τη γραμμή εντολών Netsh.exe
Βήμα 1:
Πρώτα θα πατήσουμε το συνδυασμό πλήκτρων Windows + X και μετά θα επιλέξουμε Γραμμή εντολών (Διαχειριστής) .
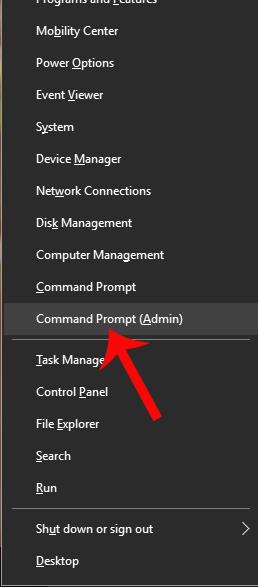
Βήμα 2:
Στη συνέχεια, θα εισαγάγετε τη γραμμή εντολών netsh int ip reset C:\resetlog.txt στη διεπαφή της γραμμής εντολών και, στη συνέχεια, θα επανεκκινήσετε τον υπολογιστή.
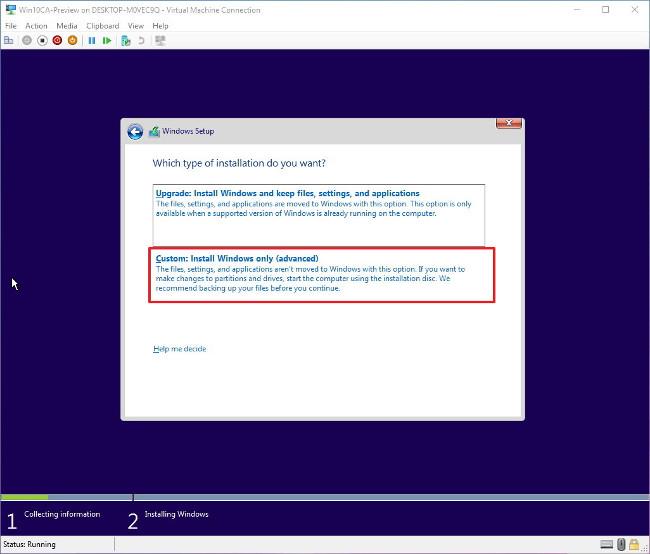
Μέθοδος 2: Επανεκκινήστε το πρωτόκολλο TCP/IP
Επίσης, στη διεπαφή της γραμμής εντολών, οι χρήστες θα εισάγουν τις ακόλουθες εντολές η μία μετά την άλλη:
- Το netsh int tcp set heuristics είναι απενεργοποιημένο
- netsh int tcp σύνολο
- autotuninglevel=απενεργοποιημένο
- netsh int tcp σύνολο rss=enabled
Τέλος, κάνετε επανεκκίνηση του υπολογιστή σας.
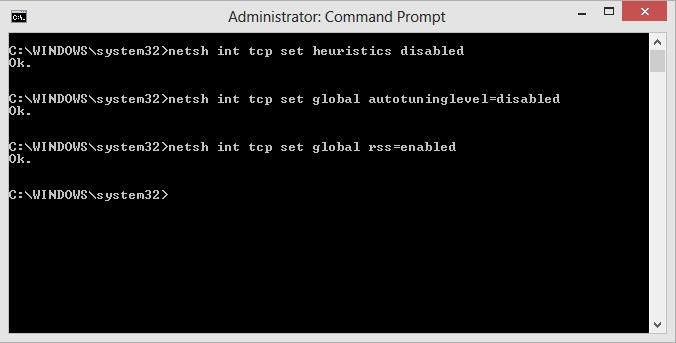
Παρακάτω υπάρχουν μερικοί τρόποι για να διορθώσετε το σφάλμα της αδυναμίας λήψης WiFi ή του περιορισμένου σφάλματος κατά την σύλληψη WiFi σε υπολογιστή με Windows 8. Ας ελπίσουμε ότι η κατάσταση σφάλματος WiFi στα Windows 8 θα διορθωθεί όταν εφαρμόσουμε τις παραπάνω μεθόδους.
Σας εύχομαι επιτυχία!