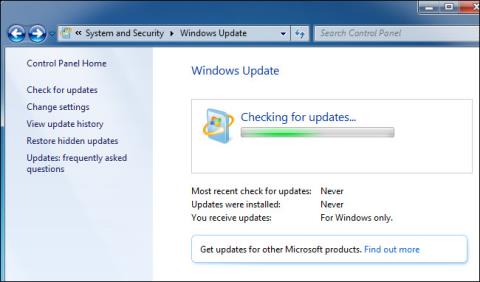Σε ορισμένες περιπτώσεις, το Windows Update μπορεί να " απορρίψει " εάν δεν μπορεί να εγκαταστήσει μεμονωμένες ενημερώσεις. Αυτό μπορεί να συμβεί στα Windows 7, 8 και 10, αλλά είναι ιδιαίτερα συνηθισμένο στα Windows 7.
Μερικές φορές η διαδικασία ενημέρωσης αποτυγχάνει ή το Windows Update μπορεί να σταματήσει κατά την αναζήτηση ενημερώσεων. Για να διορθώσετε αυτό το σφάλμα, ανατρέξτε στο παρακάτω άρθρο από το Wiki.SpaceDesktop.

1. Εκτελέστε το Windows Update Troubleshooter στα Windows 7,8 και 10
Το Windows Update Troubleshooter είναι ένα εργαλείο ενσωματωμένο στο λειτουργικό σύστημα των Windows για τον εντοπισμό και την επιδιόρθωση σφαλμάτων που παρουσιάζονται με το Windows Update.
Το εργαλείο αντιμετώπισης προβλημάτων θα εκτελέσει τις ακόλουθες ενέργειες:
1. Απενεργοποιήστε τις Υπηρεσίες Windows Update.
2. Μετονομάστε το φάκελο C:\Windows\SoftwareDistribution σε C:\Windows\SoftwareDistribution.old , το οποίο ουσιαστικά θα διαγράψει την προσωρινή μνήμη λήψης του Windows Update και θα το αφήσει να ξεκινήσει ξανά η λήψη.
3. Επανεκκινήστε τις υπηρεσίες Windows Update Services.
Το εργαλείο αντιμετώπισης προβλημάτων είναι διαθέσιμο στα Windows 7, 8 και 10.
Για να εκτελέσετε το Εργαλείο αντιμετώπισης προβλημάτων, κάντε πρώτα κλικ στο Έναρξη και, στη συνέχεια, εισαγάγετε τη λέξη-κλειδί " αντιμετώπιση προβλημάτων " στο πλαίσιο Αναζήτηση και, στη συνέχεια, κάντε κλικ στην Αντιμετώπιση προβλημάτων στη λίστα αποτελεσμάτων αναζήτησης.
Στο παράθυρο Αντιμετώπιση προβλημάτων υπολογιστή, στην ενότητα Σύστημα και ασφάλεια , βρείτε και κάντε κλικ στην επιλογή " Επίλυση προβλημάτων με το Windows Update ".

Στο παράθυρο αντιμετώπισης προβλημάτων του Windows Update, κάντε κλικ στην επιλογή Για προχωρημένους .

Τώρα εμφανίζεται ένα νέο παράθυρο στην οθόνη, βεβαιωθείτε ότι έχετε επιλέξει Εφαρμογή επισκευών αυτόματα , μετά κάντε κλικ στην επιλογή Εκτέλεση ως διαχειριστής και μετά κάντε κλικ στο Επόμενο . Δώστε στο εργαλείο δικαιώματα διαχειριστή για να διασφαλίσετε ότι τα αρχεία στην προσωρινή μνήμη λήψης μπορούν να διαγραφούν.

Αφού η Αντιμετώπιση προβλημάτων ολοκληρώσει τη διαδικασία, κλείστε το παράθυρο Αντιμετώπισης προβλημάτων, επανεκκινήστε τον υπολογιστή σας και δοκιμάστε να εκτελέσετε το Windows Update για να ελέγξετε εάν το σφάλμα έχει επιλυθεί.
2. Διορθώστε τα σφάλματα του Windows Update εκκαθαρίζοντας την προσωρινή μνήμη του Windows Update με μη αυτόματο τρόπο
Πρώτα ξεκινήστε τα Windows σε ασφαλή λειτουργία . Στα Windows 7, επανεκκινήστε τον υπολογιστή σας και, στη συνέχεια, πατήστε το πλήκτρο F8 κατά τη διαδικασία εκκίνησης για να αποκτήσετε πρόσβαση στο μενού επιλογών εκκίνησης .
Στα Windows 8 και στα Windows 10, πατήστε και κρατήστε πατημένο το πλήκτρο Shift και, στη συνέχεια, κάντε κλικ στην επιλογή Επανεκκίνηση στα Windows και μεταβείτε στην Αντιμετώπιση προβλημάτων => Προηγμένες επιλογές => Ρυθμίσεις εκκίνησης των Windows => Επανεκκίνηση => Ασφαλής λειτουργία .
Επιπλέον, μπορείτε να ανατρέξετε στα βήματα για πρόσβαση στην Ασφαλή λειτουργία στα Windows εδώ.

Μετά την εκκίνηση των Windows σε ασφαλή λειτουργία, το επόμενο βήμα είναι να απενεργοποιήσετε την υπηρεσία Windows Update και ο απλούστερος τρόπος για να απενεργοποιήσετε την υπηρεσία Windows Update είναι να χρησιμοποιήσετε τη γραμμή εντολών .
Για να ανοίξετε τη γραμμή εντολών στα Windows 7, ανοίξτε πρώτα το μενού Έναρξη και, στη συνέχεια, εισαγάγετε τη λέξη-κλειδί Γραμμή εντολών στο πλαίσιο αναζήτησης και πατήστε Enter για να ανοίξετε τη γραμμή εντολών. Εναλλακτικά, αποκτήστε πρόσβαση στο Start => All Programs => Accessories => Command Prompt .
Στα Windows 8 ή Windows 10, κάντε δεξί κλικ στο κουμπί Έναρξη (ή πατήστε το Windows +

Στο παράθυρο της γραμμής εντολών , πληκτρολογήστε την παρακάτω εντολή και πατήστε Enter για να απενεργοποιήσετε την υπηρεσία Windows Update : net stop wuauserv

Αφού εκτελεστεί η εντολή, ελαχιστοποιήστε το παράθυρο της γραμμής εντολών, οπωσδήποτε μην κλείσετε τη γραμμή εντολών .
Στη συνέχεια, ανοίξτε ένα παράθυρο Εξερεύνηση αρχείων και μεταβείτε στο C:\Windows\SoftwareDistribution . Εδώ βρείτε και διαγράψτε όλα τα αρχεία και τους φακέλους. Και μπορείτε να είστε σίγουροι ότι μεταξύ αυτών των αρχείων και φακέλων, δεν υπάρχουν σημαντικά αρχεία. Το Windows Update θα δημιουργήσει εκ νέου τα απαραίτητα αρχεία και φακέλους την επόμενη φορά που θα εκτελέσετε το Windows Update.
Τώρα θα πρέπει να επανεκκινήσετε την υπηρεσία Windows Update. Επιστρέψτε στο παράθυρο της γραμμής εντολών και πληκτρολογήστε την παρακάτω εντολή και πατήστε Enter:
καθαρή εκκίνηση wuauserv

Μετά την επανεκκίνηση της υπηρεσίας, κλείστε το παράθυρο της γραμμής εντολών και ξεκινήστε τον υπολογιστή σας με Windows σε κανονική λειτουργία. Στη συνέχεια, εκτελέστε το Windows Update για να ελέγξετε εάν το σφάλμα έχει διορθωθεί ή όχι.
3. Ενημερώστε την υπηρεσία Windows Update στα Windows 7
Ανοίξτε πρώτα το Windows Update. Μεταβείτε στον Πίνακα Ελέγχου => Σύστημα και Ασφάλεια => Windows Update . Κάντε κλικ στο σύνδεσμο Αλλαγή ρυθμίσεων στην πλαϊνή γραμμή. Στη συνέχεια, κάντε κλικ στο Ποτέ να μην γίνεται έλεγχος για ενημερώσεις (Δεν συνιστάται) από το αναπτυσσόμενο μενού και, στη συνέχεια, κάντε κλικ στο OK.

Κάντε επανεκκίνηση του υπολογιστή σας αφού αλλάξετε τις ρυθμίσεις.

Αφού ολοκληρωθεί η εκκίνηση του υπολογιστή σας, το επόμενο βήμα είναι να κάνετε μη αυτόματη λήψη και εγκατάσταση 2 ενημερώσεων για τα Windows 7. Ωστόσο, θα πρέπει να ελέγξετε εάν η έκδοση που χρησιμοποιείτε είναι 32-bit ή 64-bit για να κάνετε λήψη της κατάλληλης ενημέρωσης.
Με την έκδοση 64-bit των Windows 7 , πραγματοποιείτε λήψη των ενημερώσεων:
Με την έκδοση 32-bit των Windows 7 , πραγματοποιείτε λήψη των ενημερώσεων:

Κάντε διπλό κλικ στην ενημέρωση “ KB3020369 ” για εγκατάσταση.
Αφού ολοκληρώσετε τη διαδικασία εγκατάστασης της πρώτης ενημέρωσης, κάντε διπλό κλικ στην ενημέρωση KB3172605 για εγκατάσταση.
Θα σας ζητηθεί να επανεκκινήσετε τον υπολογιστή σας για να ολοκληρώσετε μέρος της διαδικασίας. Αφού ολοκληρωθεί η εκκίνηση του υπολογιστή σας, η Microsoft θα σας ειδοποιήσει να περιμένετε περίπου 10 - 12 λεπτά για να ολοκληρωθεί η διαδικασία.

Η διαδικασία ολοκληρώθηκε, επιστρέψτε στο παράθυρο διαλόγου Windows Update μεταβαίνοντας στον Πίνακα Ελέγχου => Σύστημα και Ασφάλεια => Windows Update . Κάντε κλικ στο Change Settings και ορίστε το σε Automatic (ή επιλέξτε τη ρύθμιση που θέλετε).
Κάντε κλικ στην επιλογή Έλεγχος για ενημερώσεις για να επιτρέψετε στα Windows να ελέγξουν και να εγκαταστήσουν ενημερώσεις. Και σύμφωνα με τη Microsoft, αυτή η λύση θα διορθώσει το σφάλμα του Windows Update.

4. Κάντε λήψη της προεπεξεργασμένης ενημέρωσης χωρίς σύνδεση του WSUS (στα Windows 7, 8 και 10)
Εάν δεν υπάρχει επίσημη λύση για να διορθώσετε το σφάλμα, μπορείτε να εφαρμόσετε τη λύση χρησιμοποιώντας ένα 3ο εργαλείο. Το 3ο εργαλείο που ανέφερε εδώ το Wiki.SpaceDesktop είναι το WSUS Offline Update .
Αυτό το εργαλείο θα κατεβάσει τα διαθέσιμα πακέτα του Windows Update από τη Microsoft και θα τα εγκαταστήσει. Μετά την επιτυχή λήψη και εγκατάσταση του WSUS Offline Update, το επόμενο βήμα είναι να εκτελέσετε το εργαλείο και το WSUS Offline Update θα πραγματοποιήσει λήψη και εγκατάσταση ενημερώσεων και, φυσικά, το Windows Update θα λειτουργήσει ξανά κανονικά.
Κατεβάστε το WSUS Offline Update στη συσκευή σας εδώ.
Όταν ολοκληρώσετε τη λήψη του WSUS Offline Update, εξαγάγετε το αρχείο Zip σε έναν φάκελο και εκτελέστε το αρχείο UpdateGenerator.exe.

Επιλέξτε την έκδοση των Windows που χρησιμοποιείτε, εάν χρησιμοποιείτε την έκδοση 64 bit, επιλέξτε x64 Global ή x86 Global εάν χρησιμοποιείτε την έκδοση 32 bit.

Αφού επιλέξετε, κάντε κλικ στο Έναρξη και το WSUS Offline Update θα πραγματοποιήσει λήψη των ενημερώσεων.
Περιμένετε να ολοκληρωθούν οι ενημερώσεις. Εάν ανανεώσετε την εγκατάσταση των Windows 7, θα χρειαστεί λίγος χρόνος για να γίνει, επειδή υπάρχουν πολλές ενημερώσεις. Εξαρτάται από την ταχύτητα σύνδεσης στο Διαδίκτυο και πόσο γρήγορη ή αργή είναι η λήψη στον διακομιστή λήψης της Microsoft.

Αφού ολοκληρώσετε τη διαδικασία λήψης ενημερώσεων, ανοίξτε το φάκελο πελάτη που βρίσκεται στο φάκελο WSUS Offline και εκτελέστε το UpdateInstaller.exe.

Κάντε κλικ στο κουμπί Έναρξη για να εγκαταστήσετε τις ληφθείσες ενημερώσεις. Αφού το εργαλείο ολοκληρώσει τη διαδικασία εγκατάστασης της ενημέρωσης, το Windows Update θα λειτουργήσει ξανά κανονικά.

Ανατρέξτε σε μερικά ακόμη άρθρα παρακάτω:
Καλή τύχη!