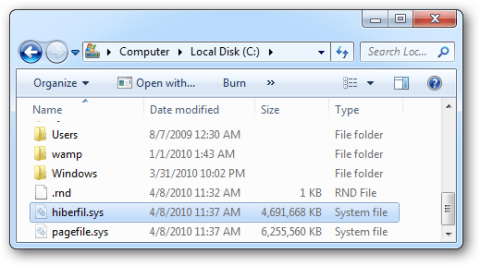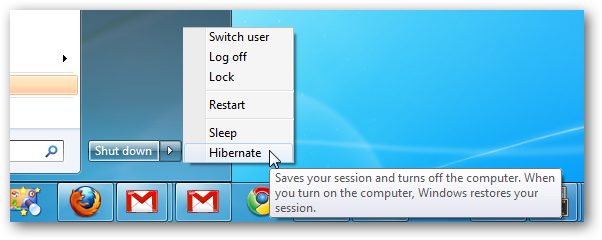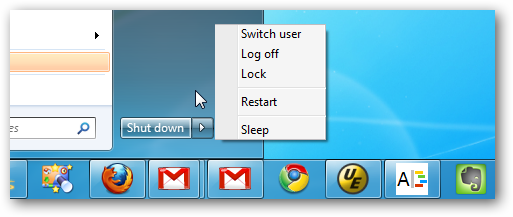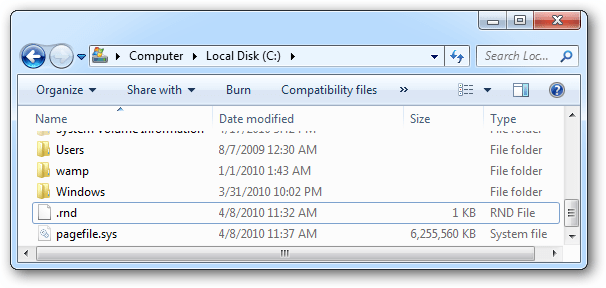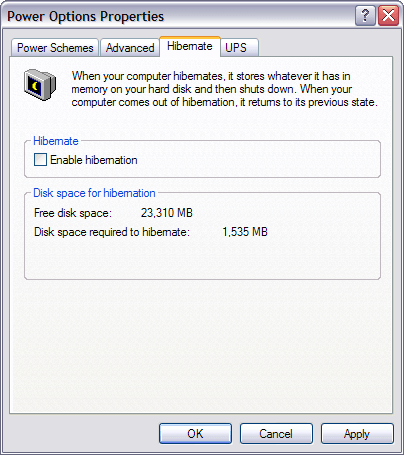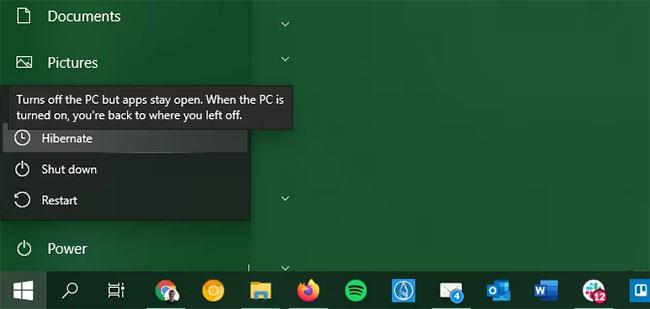Το αρχείο Hiberfil.sys είναι ένα από τα αρχεία που καταναλώνουν πολύ χώρο στον σκληρό δίσκο του υπολογιστή σας. Η κατάσταση αδρανοποίησης χρησιμοποιεί αρχεία Hiberfil.sys για την αποθήκευση της τρέχουσας κατάστασης (μνήμης) του υπολογιστή, επομένως το αρχείο Hiberfil.sys διαχειρίζεται τα Windows, ώστε να μην μπορείτε να διαγράφετε αυτά τα αρχεία κανονικά. Στο παρακάτω άρθρο, το Wiki.SpaceDesktop θα σας καθοδηγήσει να διαγράψετε το αρχείο Hiberfil.sys απενεργοποιώντας την αδρανοποίηση (Hibernate).
1. Τι είναι το Hiberfil.sys;
Στα Windows, εκτός από τη λειτουργία Τερματισμού και Επανεκκίνησης, υπάρχουν επίσης οι λειτουργίες αναστολής λειτουργίας και αδρανοποίησης.
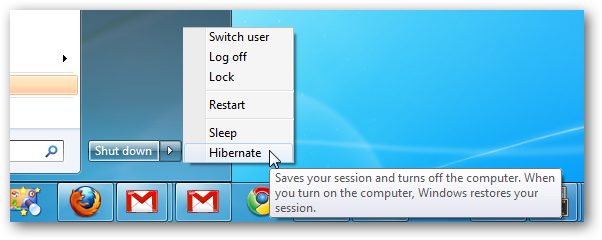
Η κατάσταση αναστολής λειτουργίας διατηρεί τον υπολογιστή σας σε κατάσταση χαμηλής κατανάλωσης ενέργειας. Όταν ενεργοποιείτε τη συσκευή από την κατάσταση αναστολής λειτουργίας, το σύστημα θα εκκινήσει γρήγορα και τα δεδομένα θα ανακτηθούν από τη μνήμη μέσα σε λίγα δευτερόλεπτα. Μπορείτε να επιστρέψετε γρήγορα στη δουλειά χωρίς να χρειάζεται να περιμένετε την επανεκκίνηση του συστήματος από την αρχή.
Η κατάσταση αδρανοποίησης είναι λιγότερο γνωστή σε πολλούς χρήστες. Η κατάσταση αδρανοποίησης είναι παρόμοια με την κατάσταση αναστολής λειτουργίας, αλλά σε κατάσταση αδρανοποίησης, τα δεδομένα σας θα αποθηκευτούν σε ένα αρχείο στον σκληρό δίσκο. Όταν κάνετε επανεκκίνηση του υπολογιστή σας από την κατάσταση αδρανοποίησης, όπως και η κατάσταση αναστολής λειτουργίας, το λειτουργικό σύστημα, οι εφαρμογές που εκτελούνται και τα δεδομένα σας λαμβάνονται γρήγορα από τον σκληρό δίσκο και φορτώνονται στη μνήμη RAM, ώστε να μπορείτε να τη χρησιμοποιήσετε. Συνεχίστε να εργάζεστε.
Η κατάσταση αδρανοποίησης χρησιμοποιεί αρχεία Hiberfil.sys για την αποθήκευση της τρέχουσας κατάστασης (μνήμης) του υπολογιστή, επομένως το αρχείο Hiberfil.sys διαχειρίζεται τα Windows, ώστε να μην μπορείτε να διαγράφετε αυτά τα αρχεία κανονικά.
Ωστόσο, εάν θέλετε να διαγράψετε το αρχείο Hiberfil.sys , μπορείτε να χρησιμοποιήσετε τη μέθοδο για να απενεργοποιήσετε την αδρανοποίηση (Hiberate).
2. Απενεργοποιήστε τη λειτουργία αδρανοποίησης (Hibernate) σε Windows 7, 8, 10 ή Vista
Για να απενεργοποιήσετε την αδρανοποίηση (Αδρανοποίηση) στα Windows 7, 8, 10 ή Vista, ανοίξτε πρώτα τη Γραμμή εντολών κάτω από το Admin by στο μενού Έναρξη (ή στην οθόνη έναρξης), πληκτρολογήστε τη λέξη-κλειδί cmd και, στη συνέχεια, κάντε δεξί κλικ στο εικονίδιο της γραμμής εντολών και επιλέξτε Εκτέλεση ως διαχειριστής .
Στη συνέχεια, πληκτρολογήστε την παρακάτω εντολή στο παράθυρο της γραμμής εντολών που μόλις ανοίξατε:
powercfg -h off
Τώρα στην οθόνη μπορείτε να δείτε ότι η κατάσταση Αδρανοποίησης δεν εμφανίζεται πλέον στο Μενού Τερματισμού.
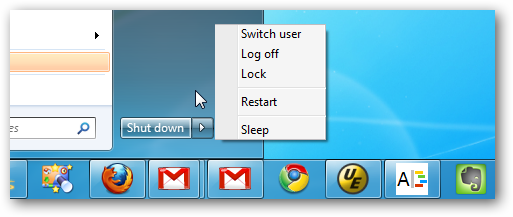
Και το αρχείο Hiberfil.sys έχει επίσης χαθεί.
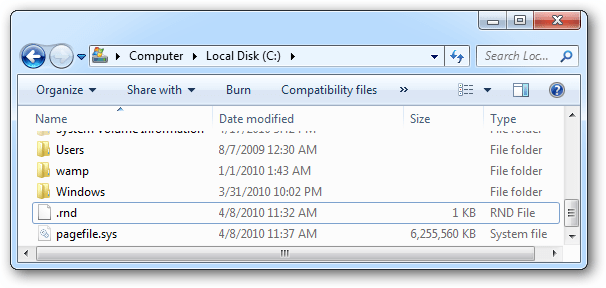
3. Απενεργοποιήστε τη λειτουργία αδρανοποίησης (Hibernate) στα Windows XP
Τα βήματα για την απενεργοποίηση της αδρανοποίησης (Αδρανοποίηση) στα Windows XP είναι πιο απλά, απλά πρέπει να μεταβείτε στον Πίνακα Ελέγχου > Επιλογές ενέργειας και, στη συνέχεια, κάντε κλικ στην καρτέλα Αδρανοποίηση .
Εδώ καταργείτε την επιλογή της ενότητας Ενεργοποίηση αδρανοποίησης και, στη συνέχεια, επανεκκινείτε τον υπολογιστή.
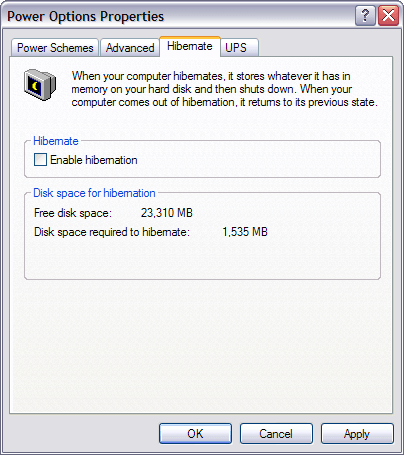
Επομένως, έχετε διαγράψει το αρχείο Hiberfil.sys στον υπολογιστή σας.
4. Πρέπει να απενεργοποιηθεί η λειτουργία αδρανοποίησης;
Αν και η διαγραφή του αρχείου hiberfil.sys είναι εύκολη, το αν θα γίνει αυτό ή όχι είναι μια άλλη ερώτηση.
Πραγματικά, ο μόνος λόγος για την απενεργοποίηση της αδρανοποίησης και τη διαγραφή του αρχείου hiberfil.sys είναι η εξοικονόμηση χώρου στον σκληρό δίσκο. Εάν έχετε ένα μικρό SSD με λίγα μόνο gigabyte, η απενεργοποίηση της αδρανοποίησης έχει νόημα εάν δεν το χρησιμοποιήσετε ποτέ. Ωστόσο, μπορείτε να δοκιμάσετε άλλες μεθόδους για να ελευθερώσετε χώρο στα Windows πριν από την έξοδο από την αδρανοποίηση.
Με μονάδες μεγαλύτερης χωρητικότητας (500 GB ή περισσότερες), η χρήση του 1-5% της χωρητικότητας του σκληρού δίσκου για μια χρήσιμη λειτουργία δεν είναι μεγάλη υπόθεση.
Εάν αφήνετε τον υπολογιστή σας συνεχώς ανοιχτό, θα πρέπει να δοκιμάσετε την αδρανοποίηση για να δείτε αν λειτουργεί για εσάς πριν τον απενεργοποιήσετε. Όταν χρησιμοποιείτε την αδρανοποίηση, δεν χρειάζεται να κλείσετε όλα τα προγράμματά σας και να τα ανοίξετε ξανά το επόμενο πρωί.
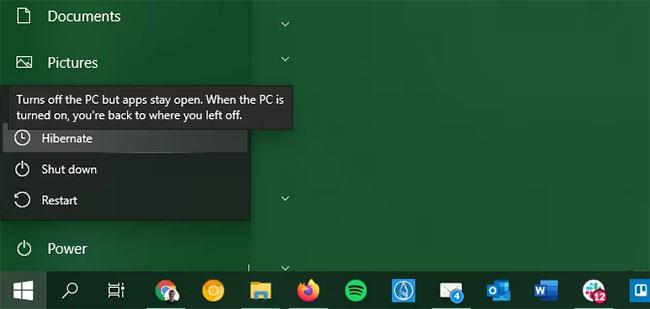
Windows 10 Αδρανοποίηση
Η αδρανοποίηση δεν θα καταναλώσει επιπλέον ισχύ και ο υπολογιστής σας θα ξεκινήσει πιο γρήγορα από ό,τι αν τον τερματίσετε εντελώς. Ωστόσο, θα πρέπει να γνωρίζετε ότι εάν απενεργοποιήσετε την αδρανοποίηση, οι λειτουργίες Γρήγορη εκκίνηση και Υβριδικός ύπνος δεν θα λειτουργήσουν επίσης.
Όπως αναφέρθηκε παραπάνω, η Γρήγορη εκκίνηση υποτίθεται ότι βοηθά τον υπολογιστή σας να εκκινήσει πιο γρήγορα φορτώνοντας ορισμένα στοιχεία των Windows πριν από την εκκίνηση. Σας εξοικονομεί λίγα δευτερόλεπτα, αλλά προκαλεί και πολλά προβλήματα. Και η λειτουργία Hybrid Sleep βοηθά τον υπολογιστή σας να φορτώνει πιο γρήγορα κατά την έξοδο από την κατάσταση αναστολής λειτουργίας, αλλά δεν είναι μεγάλη αλλαγή.
Καλή τύχη!
Μπορείτε να ανατρέξετε σε: