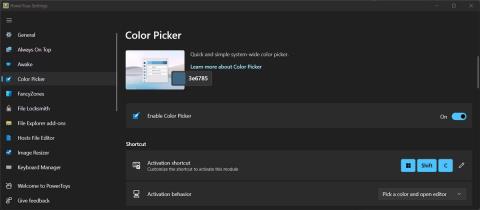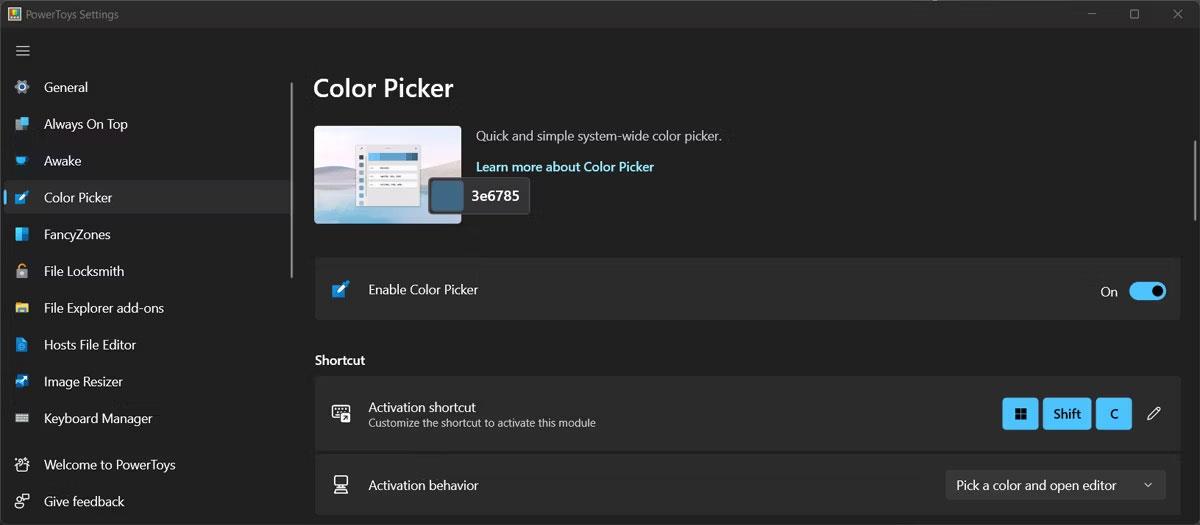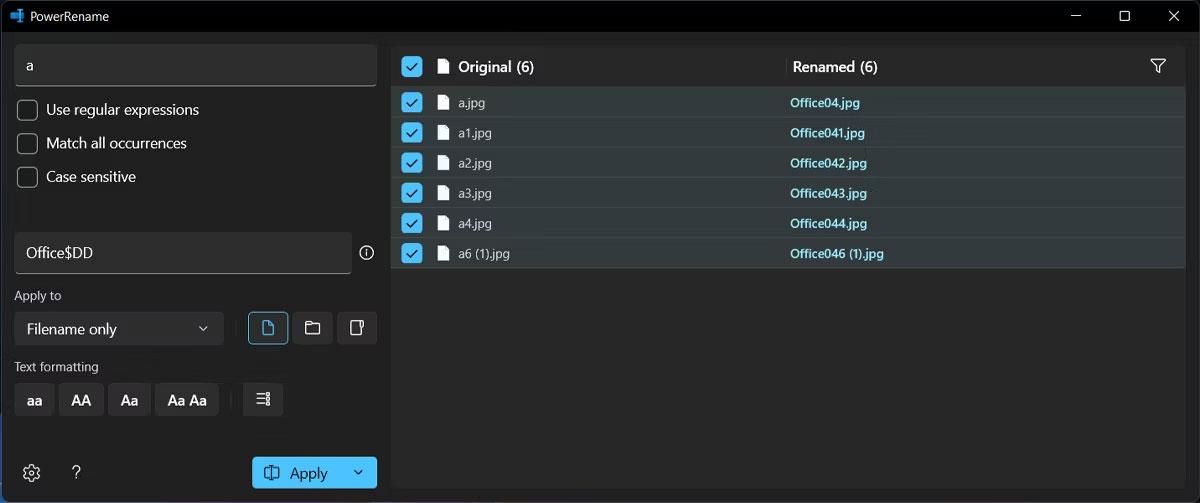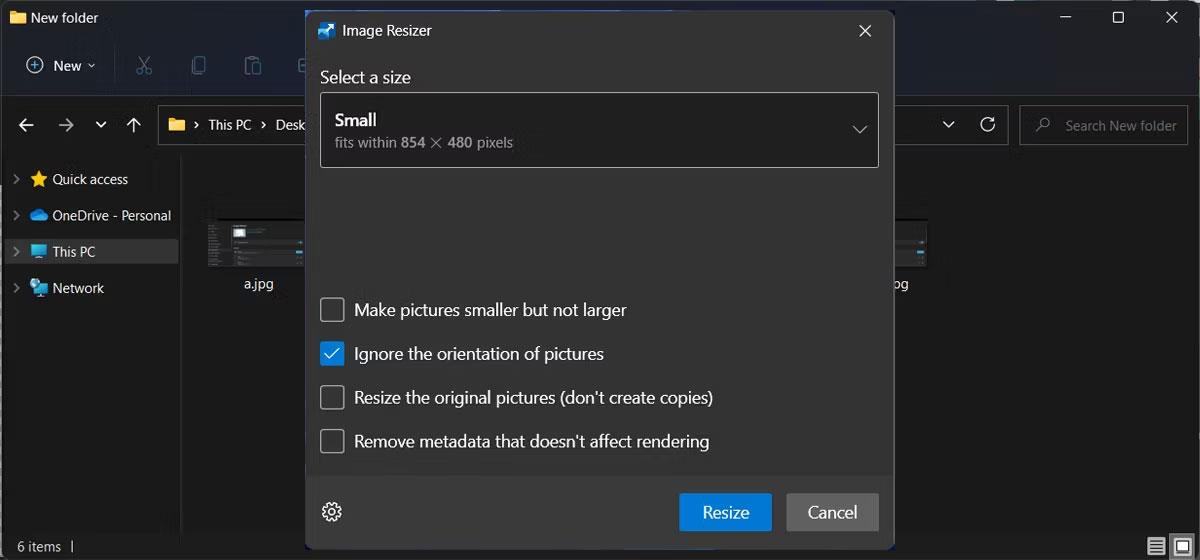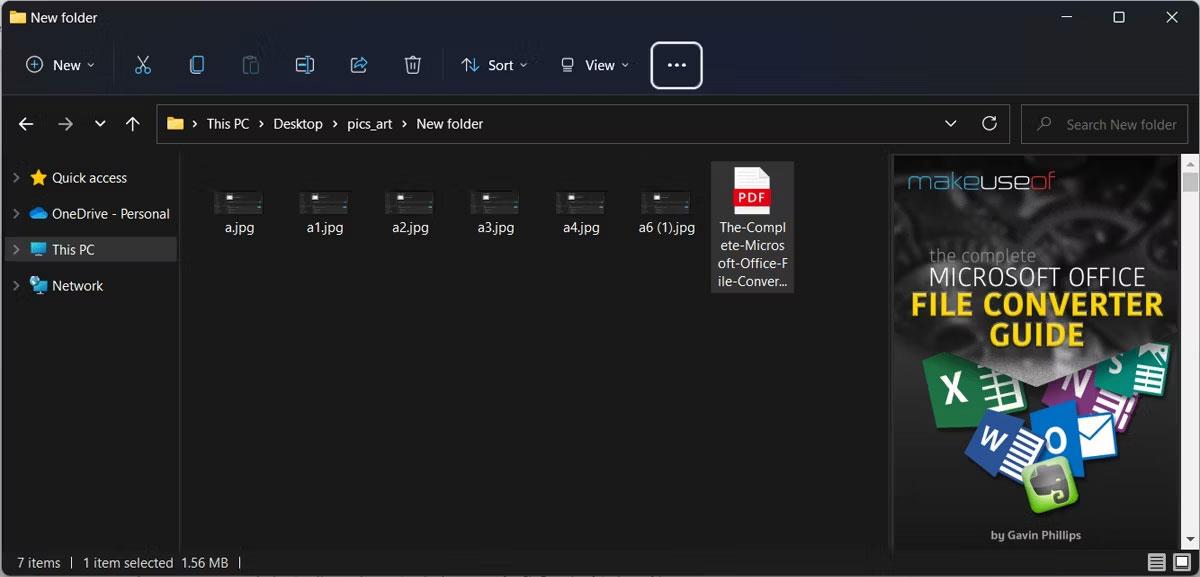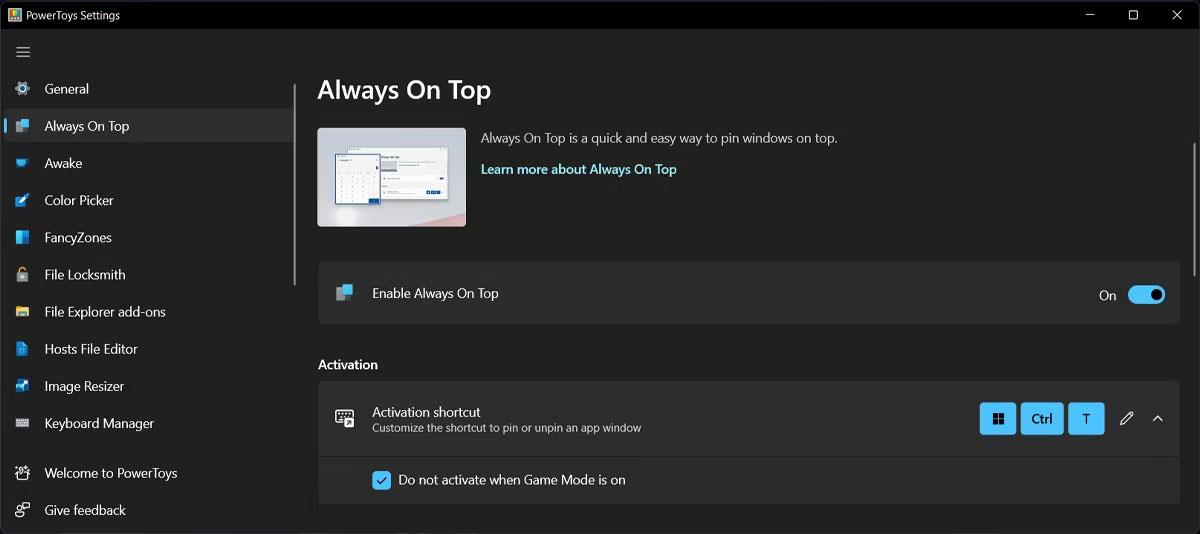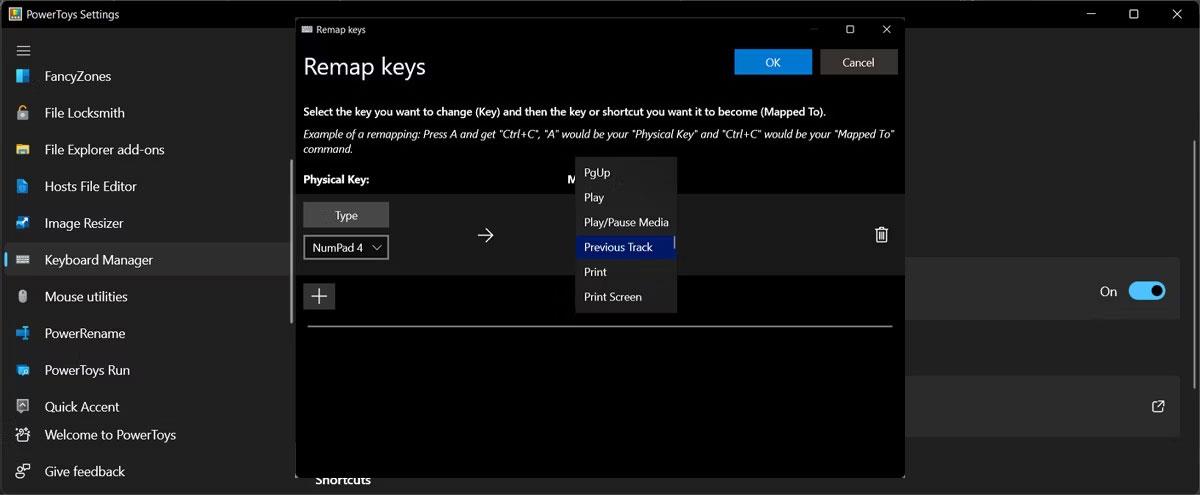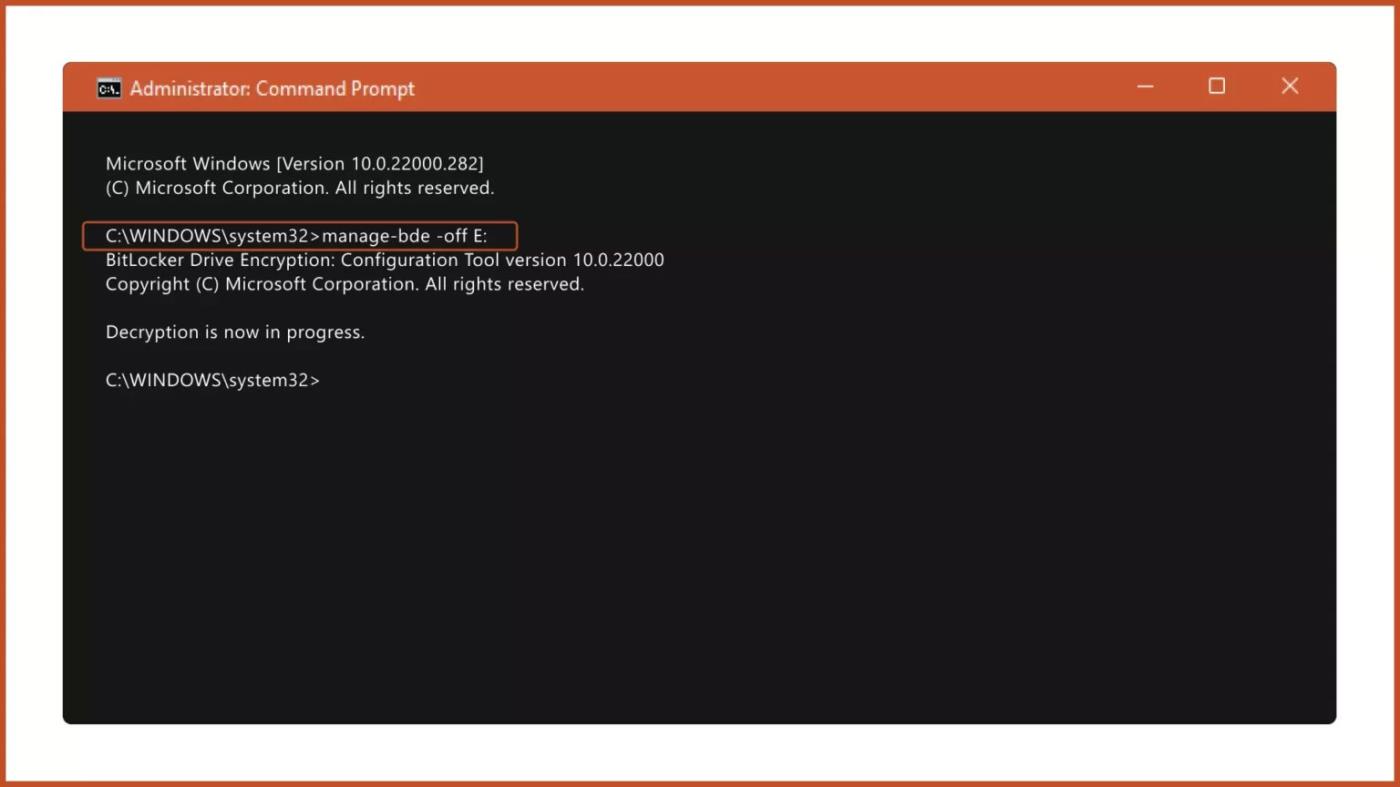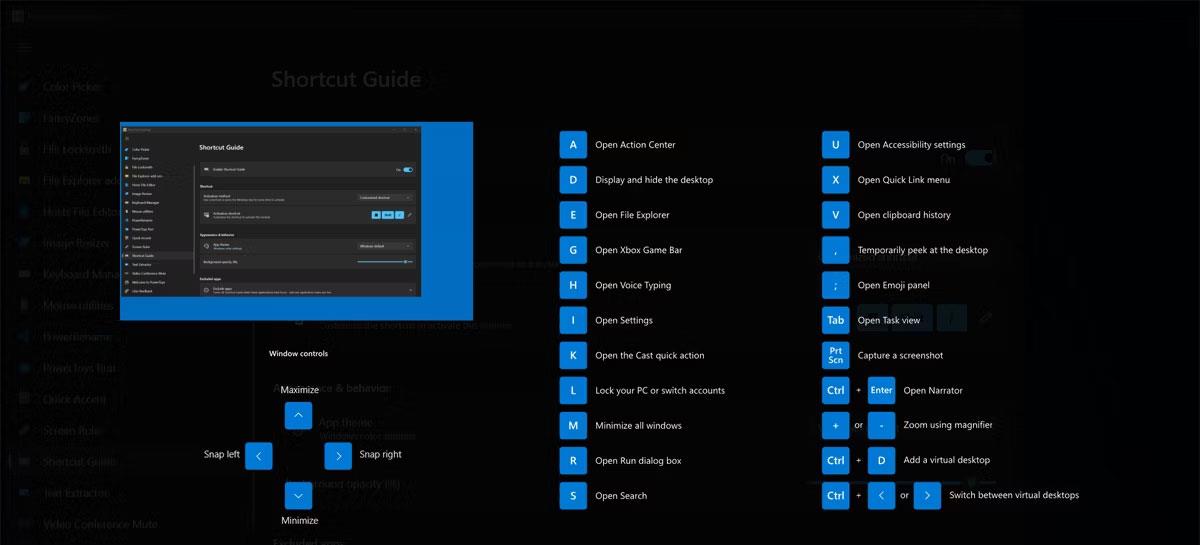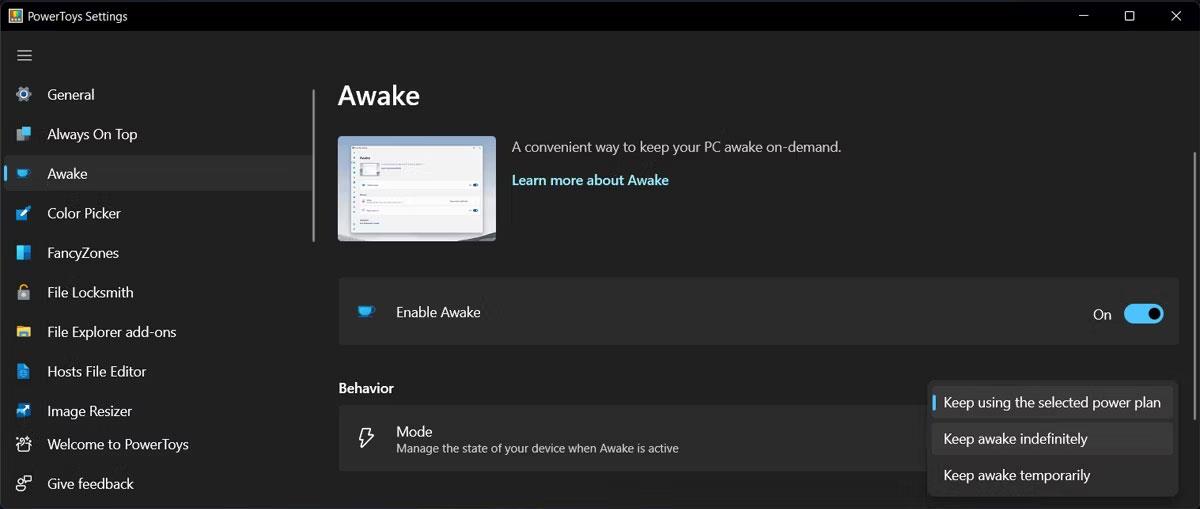Πόσες φορές χρειάστηκε να εγκαταστήσετε μια εφαρμογή που ολοκλήρωσε μόνο μία εργασία, όπως εύρεση δρομέα ή μετονομασία πολλών αρχείων ταυτόχρονα;
Μερικές φορές, αυτές οι εφαρμογές είναι διαθέσιμες σε μη αξιόπιστους ιστότοπους, επομένως μπορεί να θέτουν σε κίνδυνο την ασφάλεια. Αντί να εγκαταστήσετε πολλές εφαρμογές που καταναλώνουν πόρους συστήματος, θα πρέπει να χρησιμοποιήσετε τα Windows PowerToys .
Το PowerToys είναι μια δωρεάν σουίτα λογισμικού που επιτρέπει στους χρήστες να διαμορφώνουν εύκολα την εμφάνιση, την αίσθηση και τη συμπεριφορά των Windows. Εάν εξακολουθείτε να έχετε αμφιβολίες, το παρακάτω άρθρο θα απαριθμήσει τα καλύτερα πράγματα που μπορείτε να κάνετε με το PowerToys για να βελτιώσετε την εμπειρία χρήστη των Windows.
1. Αναγνωρίστε όλα τα χρώματα
Πόσες φορές θελήσατε να συμπεριλάβετε ένα χρώμα που εμφανίζεται στην οθόνη στο σχέδιό σας; Αντί να προσπαθήσετε να το αναδημιουργήσετε, μπορείτε να χρησιμοποιήσετε το εργαλείο Color Picker της PowerToys για να αναγνωρίσετε οποιοδήποτε χρώμα, ανεξάρτητα από το αν είναι κώδικας RGB ή HEX.
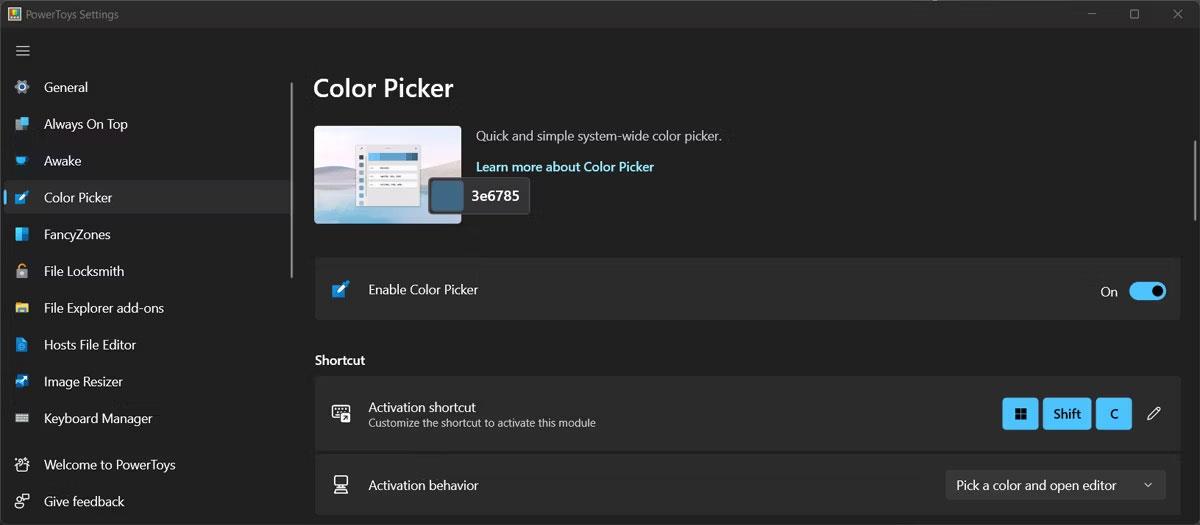
Επιλογέας χρωμάτων στο PowerToys
Αφού το Color Picker καθορίσει το χρώμα, αποθηκεύει τις πληροφορίες στο πρόχειρο των Windows. Μπορείτε να διαμορφώσετε το εργαλείο και να επιλέξετε τη μορφή χρώματος που θα χρησιμοποιήσετε ή να αφήσετε το Color Picker να εμφανίζει τα ονόματα των χρωμάτων.
2. Μετονομάστε πολλά αρχεία ταυτόχρονα
Εάν έχετε ποτέ μετονομάσει πολλά αρχεία για να διευκολύνετε την αναγνώρισή τους, πιθανότατα γνωρίζετε πόσο χρονοβόρα είναι αυτή η διαδικασία. Ευτυχώς, μπορείτε να μετονομάσετε μια σειρά αρχείων ταυτόχρονα χρησιμοποιώντας το PowerRename.
Αφού το ενεργοποιήσετε στο μενού PowerToys, κάντε δεξί κλικ σε ένα από τα αρχεία που θέλετε να μετονομάσετε και επιλέξτε PowerRename. Χρησιμοποιήστε το πεδίο Αναζήτηση για να προσδιορίσετε τα αρχεία που θα μετονομάσει το PowerToys.
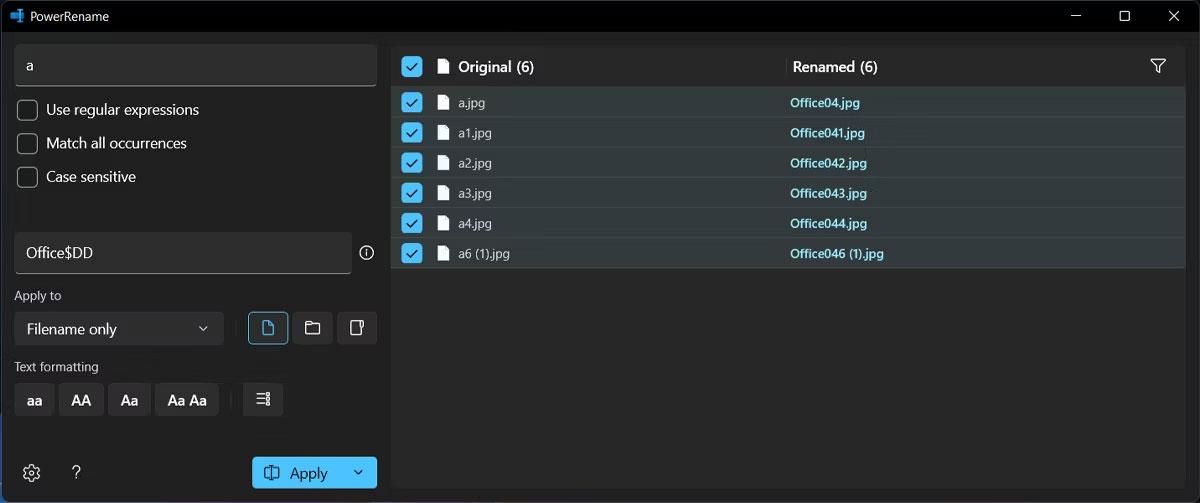
Μετονομάστε πολλά αρχεία με το PowerToys
Μπορείτε να ελέγξετε το παράθυρο Προεπισκόπηση για να βεβαιωθείτε ότι η επιλογή είναι σωστή. Στη συνέχεια, εισαγάγετε ένα νέο όνομα για τη σειρά των αρχείων σας. Το PowerRename σάς επιτρέπει να χρησιμοποιείτε πολλά κριτήρια κατά την αναζήτηση των αρχείων σας. Μπορείτε να εξαιρέσετε αρχεία, στοιχεία λίστας ή να προσθέσετε επιλογές με διάκριση πεζών-κεφαλαίων στις αναζητήσεις.
3. Αλλάξτε το μέγεθος πολλών εικόνων ταυτόχρονα
Το Image Resizer είναι ένα άλλο πρόσθετο File Explorer που κάνει τη ζωή σας πιο εύκολη. Όπως υποδηλώνει το όνομά του, μπορείτε να αλλάξετε το μέγεθος πολλών εικόνων ταυτόχρονα.
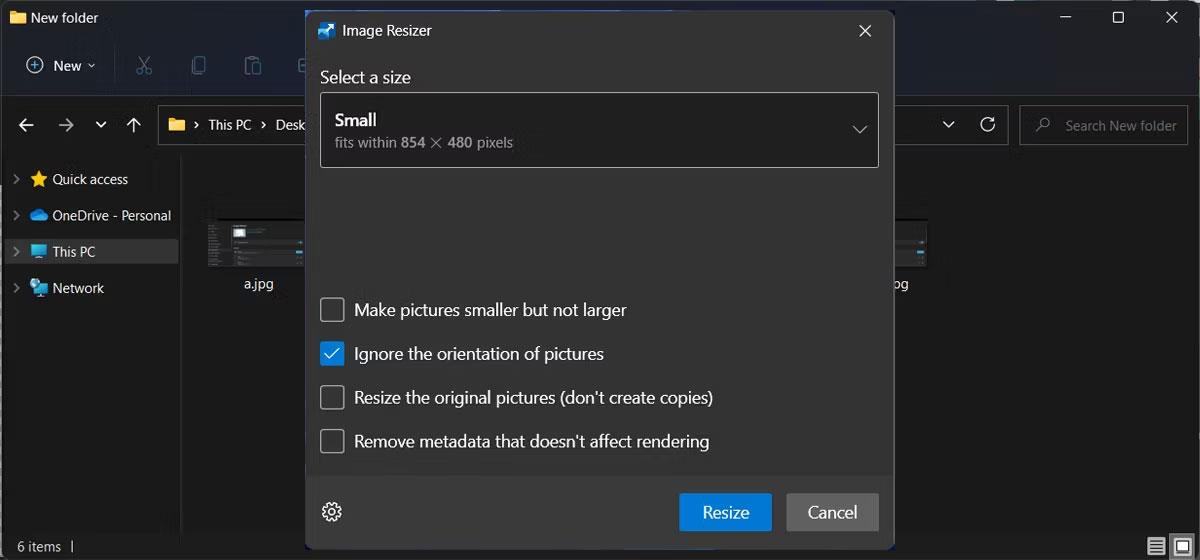
Αλλαγή μεγέθους εικόνων με το PowerToys
Επιλέξτε την εικόνα, εμφανίστε το μενού περιβάλλοντος και κάντε κλικ στην Αλλαγή μεγέθους εικόνας. Στη συνέχεια, στο αναδυόμενο παράθυρο, μπορείτε να επιλέξετε μία από τις διαθέσιμες ρυθμίσεις ή να δημιουργήσετε μια προσαρμοσμένη.
4. Προεπισκόπηση αρχείων πιο εύκολα
Τα Windows μπορούν ήδη να δημιουργήσουν προεπισκοπήσεις των αρχείων σας, αλλά η Προεπισκόπηση της Εξερεύνησης αρχείων την πηγαίνει στο επόμενο επίπεδο. Μόλις ενεργοποιηθεί το εργαλείο, ανοίξτε το μενού Προβολή και επιλέξτε Προεπισκόπηση. Με αυτόν τον τρόπο, μπορείτε να ελέγξετε τα περιεχόμενα του αρχείου χωρίς να χρειάζεται να ανοίξετε το αρχείο.
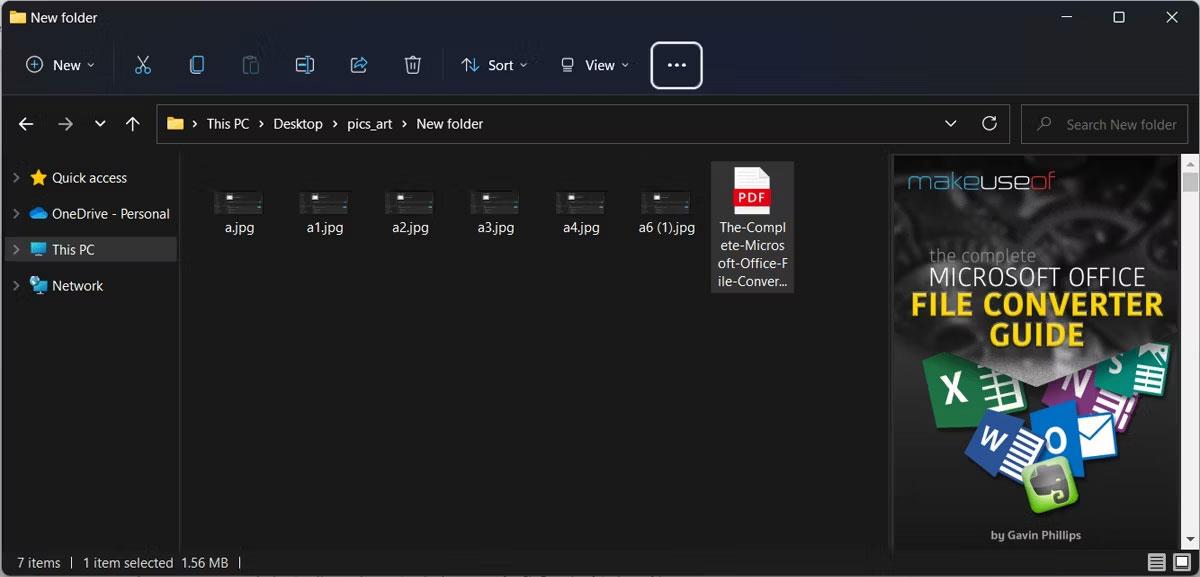
Προεπισκόπηση αρχείων με PowerToys
Η προεπισκόπηση του File Explorer ξεχωρίζει πραγματικά όταν πρόκειται για αρχεία PDF, επειδή μπορείτε να κάνετε προεπισκόπηση των πρώτων 10 σελίδων του αρχείου.
5. Κρατήστε τυχόν παράθυρα στην κορυφή
Ας υποθέσουμε ότι δημιουργήσατε ένα έγγραφο του Word για τη συλλογή πληροφοριών από πολλά αρχεία ή εφαρμογές. Ενώ συνεχίζετε την περιήγησή τους, το Word μπορεί να "θάβεται" πίσω από άλλα παράθυρα. Για να αποφύγετε να συμβεί αυτό, μπορείτε να χρησιμοποιήσετε το PowerToys Always on Top.
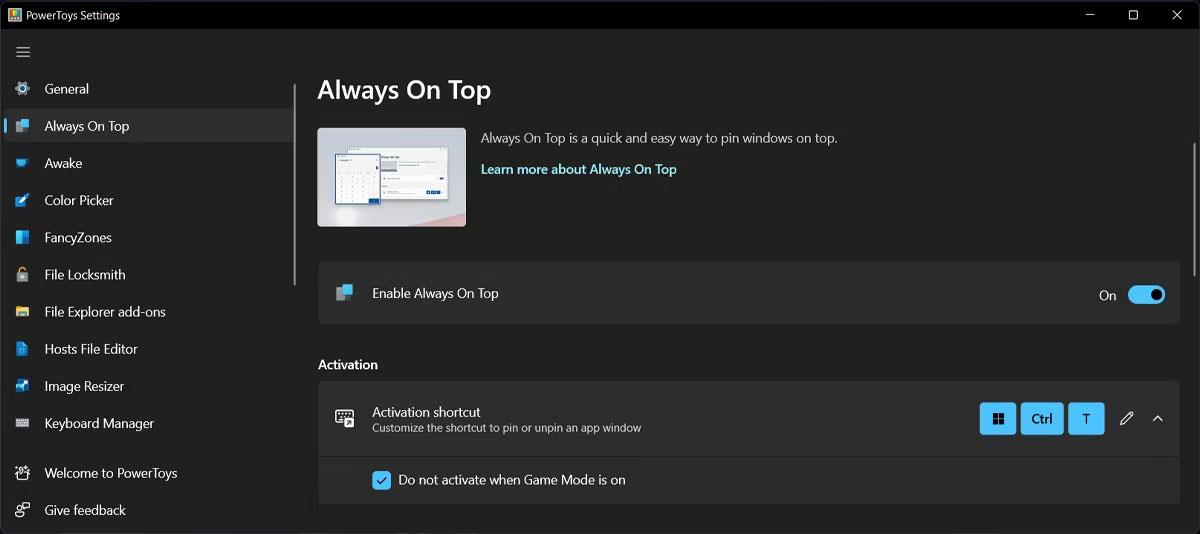
Εργαλείο PowerToys Always on Top
Αυτή η δυνατότητα θα διατηρήσει το καθορισμένο παράθυρο πάνω από όλες τις άλλες εφαρμογές, ανεξάρτητα από την εντολή που χρησιμοποιείτε. Ακόμα κι αν κατά λάθος κάνετε κλικ στο Ελαχιστοποίηση , το παράθυρο θα παραμείνει μέχρι να απενεργοποιήσετε το Always on Top off .
Για να το ενεργοποιήσετε ή να το απενεργοποιήσετε, επιλέξτε το παράθυρο και πατήστε Win + Ctrl + T .
6. Βρείτε ποντίκια
Εάν χρειαστεί να χρησιμοποιήσετε μια ρύθμιση πολλαπλών οθονών, ο κέρσορας μπορεί να χαθεί μεταξύ των οθονών. Ευτυχώς, μπορείτε να ζητήσετε από το PowerToys να σας δείξει πού βρίσκεται ο κέρσορας.

Βρείτε το ποντίκι σας με το PowerToys
Μεταβείτε στο Mouse utilities και ενεργοποιήστε την επιλογή Enable Find My Mouse . Την επόμενη φορά που θα χαθεί ο κέρσορας σας, το μόνο που έχετε να κάνετε είναι να πατήσετε το αριστερό χειριστήριο δύο φορές. Εναλλακτικά, μπορείτε να χρησιμοποιήσετε την παλιά μέθοδο κουνήματος του ποντικιού, αλλά αυτή τη φορά, το PowerToys θα ανιχνεύσει κίνηση και θα υποδείξει τη θέση του δρομέα σας.
7. Διαχείριση πληκτρολογίου
Εάν εργάζεστε σε ένα έργο και πρέπει να εισαγάγετε ειδικούς χαρακτήρες, ίσως χρειαστεί να τους αντιγράψετε μεμονωμένα ή να αντιστοιχίσετε ξανά το πληκτρολόγιό σας. Φυσικά, μπορείτε να αντιστοιχίσετε ξανά πλήκτρα και συντομεύσεις χωρίς PowerToys, αλλά είναι λίγο πιο δύσκολο.
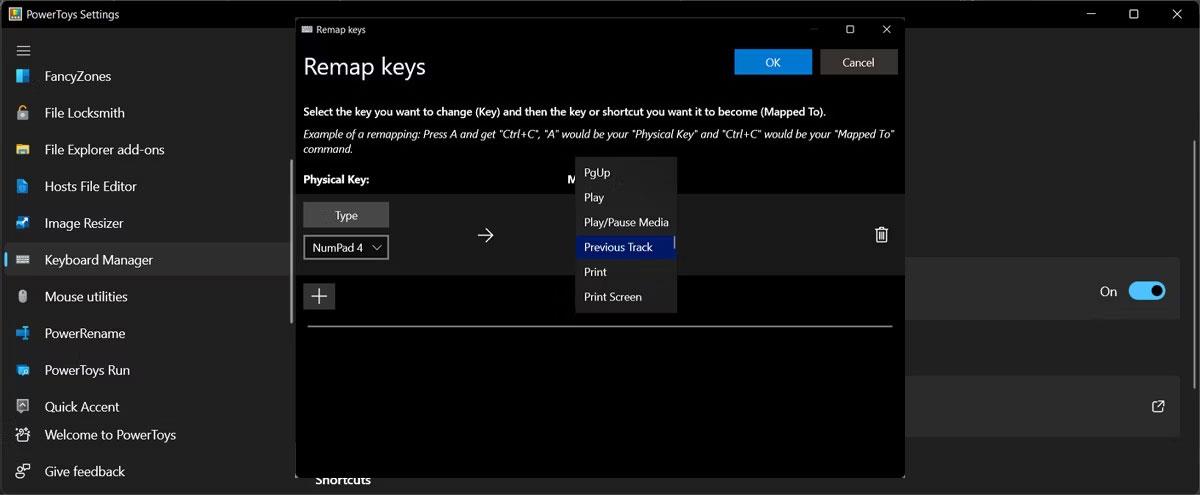
Keyboard Manager στο PowerToys
Το Keyboard Manager σάς επιτρέπει να αντιστοιχίσετε εκ νέου μεμονωμένα πλήκτρα ή συντομεύσεις. Η νέα αντιστοίχιση παραμένει ενεργή όσο είναι ενεργοποιημένη η Διαχείριση πληκτρολογίου και το PowerToys συνεχίζει να εκτελείται. Όταν το κλείσετε, το πληκτρολόγιό σας θα επιστρέψει στις προεπιλεγμένες ρυθμίσεις του.
8. Ευκολότερη διαχείριση των Windows
Το FancyZones έχει σχεδιαστεί για να διαχειρίζεται τα παράθυρα στην επιφάνεια εργασίας σας μετακινώντας και συνδέοντάς τα σε προσαρμοσμένες διατάξεις. Με αυτόν τον τρόπο δεν θα έχετε επικαλυπτόμενα παράθυρα και μπορείτε να βελτιώσετε τη ροή εργασίας σας. Και αν δεν μπορείτε να βρείτε μια διάταξη που ταιριάζει στις προτιμήσεις σας, έχετε την επιλογή να την επεξεργαστείτε.
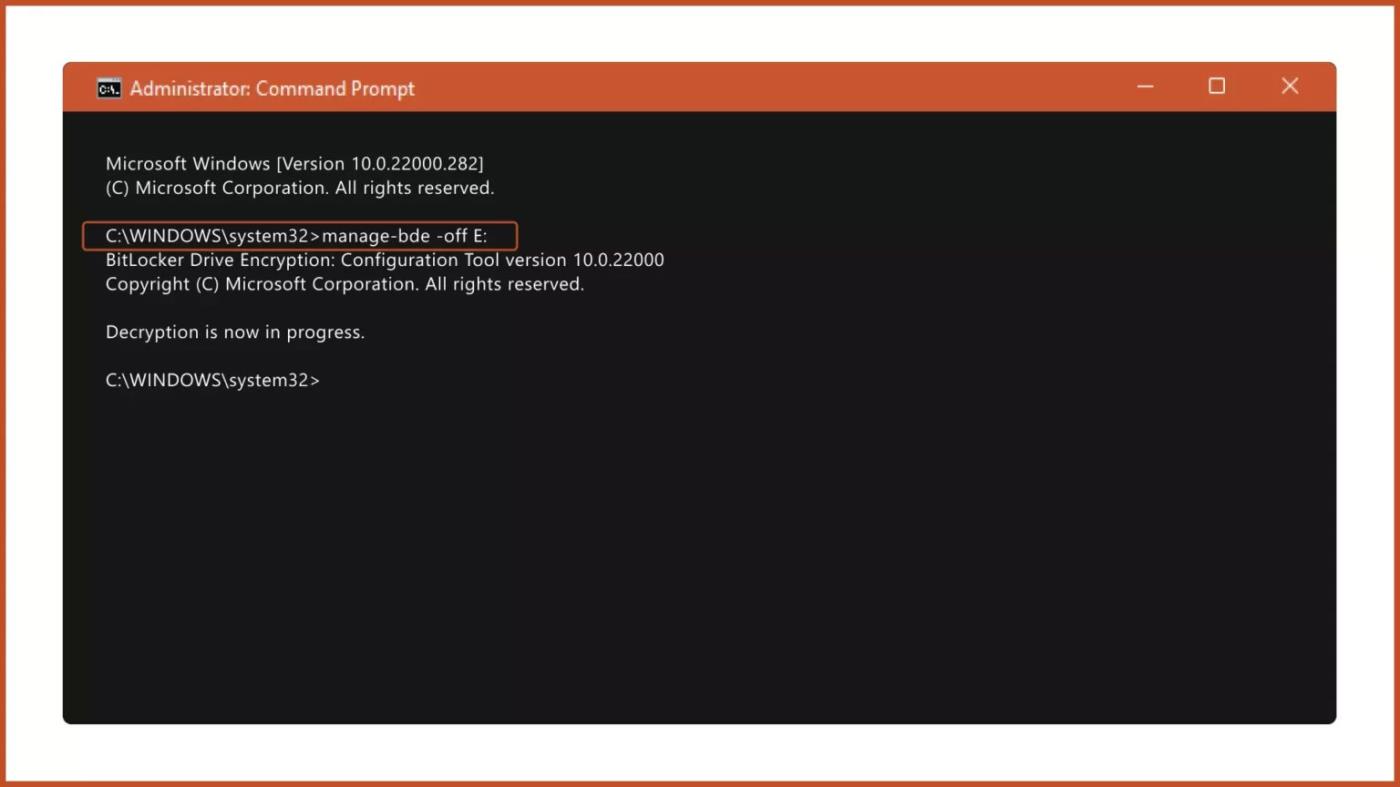
Διαχείριση παραθύρων με το FancyZones
Μπορείτε να προσθέσετε περισσότερες περιοχές, να αλλάξετε το μέγεθός τους ή να προσθέσετε κενό ανάμεσά τους, ώστε η οθόνη σας να μην φαίνεται πολύ γεμάτη.
9. Απομνημονεύστε κάθε συντόμευση των Windows
Τα Windows διαθέτουν πολλές συντομεύσεις πληκτρολογίου που μπορείτε να χρησιμοποιήσετε για να αυξήσετε την παραγωγικότητά σας, αλλά μερικές φορές μπορεί να έχετε πρόβλημα να τις θυμάστε. Αντί να κάνετε Google μια συντόμευση κάθε φορά που τη χρειάζεστε, μπορείτε να ζητήσετε από το PowerToys να ανανεώσει τη μνήμη σας.
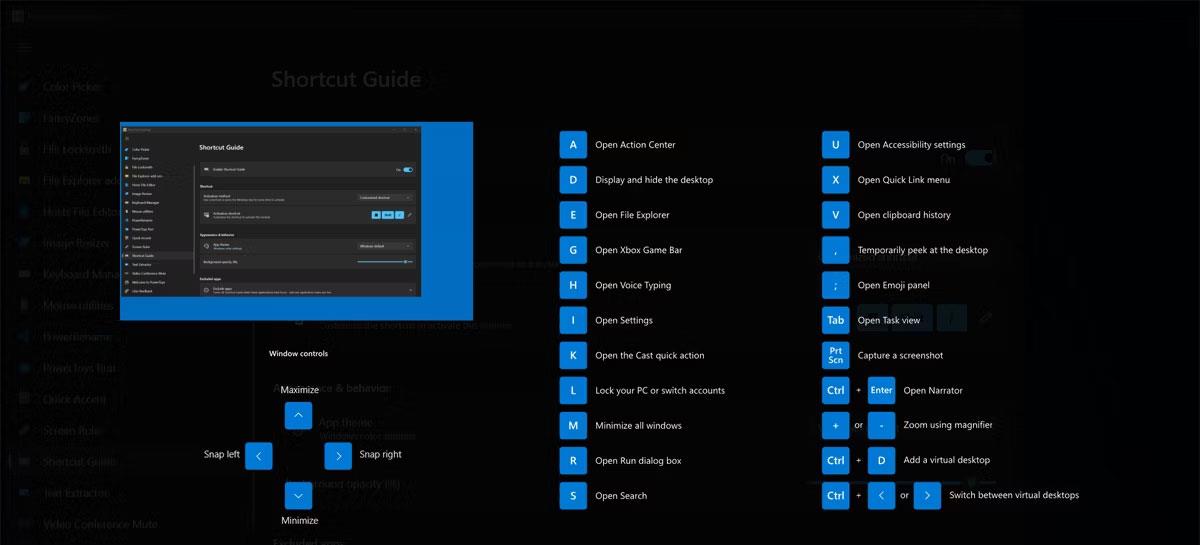
Το PowerToys θυμάται κάθε συντόμευση των Windows
10. Διατηρήστε τον υπολογιστή σας σε λειτουργία
Υπάρχουν περιπτώσεις που πρέπει να ενεργοποιήσετε τον υπολογιστή ενώ είστε μακριά από αυτόν. Ίσως κατεβάζετε ένα μεγάλο αρχείο ή εγκαθιστάτε ένα παιχνίδι από το Steam. Ανάλογα με τις ρυθμίσεις τροφοδοσίας, ο υπολογιστής σας μπορεί να μεταβεί σε κατάσταση αναστολής λειτουργίας, η οποία θα διακόψει τη διαδικασία.
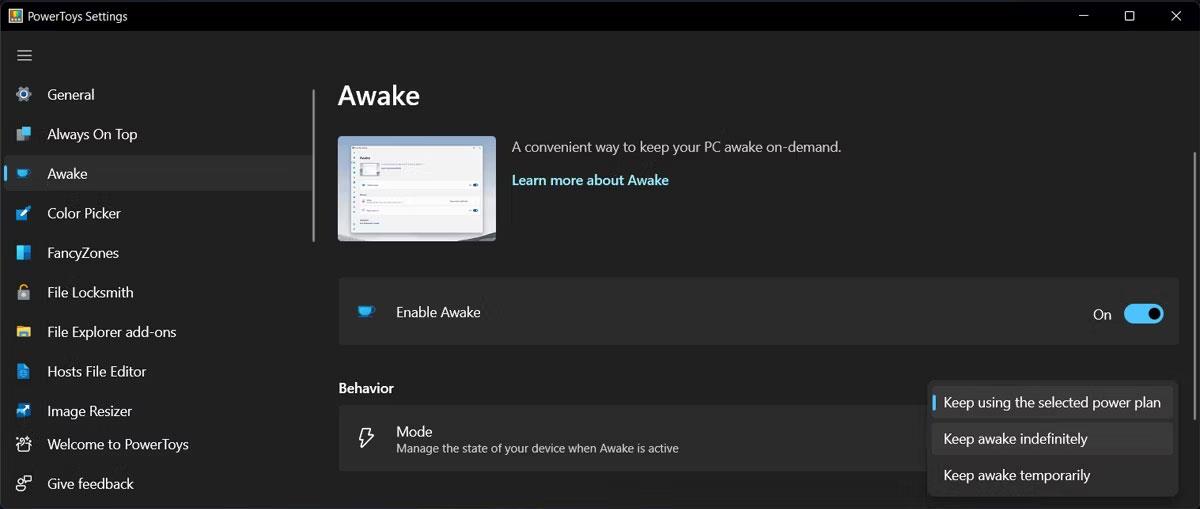
Διατηρήστε τον υπολογιστή σας σε λειτουργία με το PowerToys
Τώρα, αντί να αλλάξετε τις ρυθμίσεις τροφοδοσίας και αναστολής λειτουργίας, μπορείτε να χρησιμοποιήσετε το Awake. Μπορείτε να το ρυθμίσετε σε Awake για να διατηρείτε τον υπολογιστή σας σε λειτουργία επ' αόριστον ή για ορισμένο χρονικό διάστημα. Μπορείτε ακόμη να επιλέξετε να διατηρήσετε την οθόνη ενεργοποιημένη.