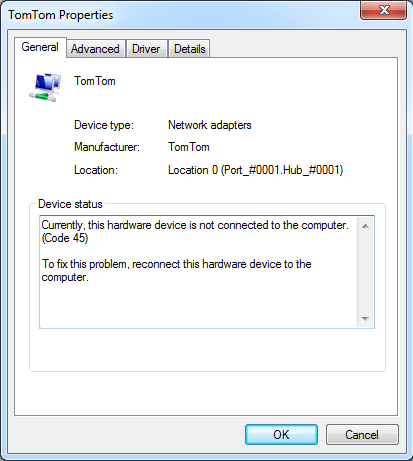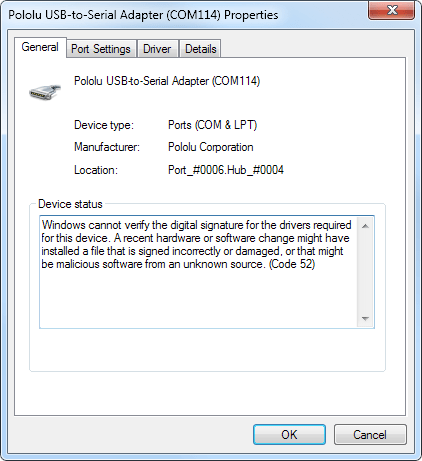Στο προηγούμενο άρθρο το Wiki.SpaceDesktop παρουσίασε μερικούς από τους πιο συνηθισμένους κωδικούς σφαλμάτων προγραμμάτων οδήγησης στα λειτουργικά συστήματα Windows, όπως ο κωδικός σφάλματος 1 ( Αυτή η συσκευή δεν έχει ρυθμιστεί σωστά ), ο κωδικός σφάλματος 12 ( Αυτή η συσκευή δεν μπορεί να βρει αρκετούς δωρεάν πόρους που μπορεί να χρησιμοποιήσει. Εάν εάν θέλετε να χρησιμοποιήσετε αυτήν τη συσκευή, θα πρέπει να απενεργοποιήσετε μία από τις άλλες συσκευές σε αυτό το σύστημα ), τον κωδικό σφάλματος 14, τον κωδικό σφάλματος 16, ... και λύσεις για να διορθώσετε κάθε σφάλμα.
Στο παρακάτω άρθρο, το Wiki.SpaceDesktop θα σας παρουσιάσει τους υπόλοιπους κωδικούς σφαλμάτων προγραμμάτων οδήγησης καθώς και τον τρόπο επιδιόρθωσης των κωδικών σφαλμάτων. Ανατρέξτε στο παρακάτω άρθρο από το Wiki.SpaceDesktop.

27. Κωδικός σφάλματος 44 (κωδικός 44)
Μια εφαρμογή ή υπηρεσία έχει τερματίσει τη λειτουργία αυτής της συσκευής υλικού. (Κωδικός 44)
Λύση: Κάντε επανεκκίνηση του υπολογιστή σας
Κάντε κλικ στο Start και, στη συνέχεια, επιλέξτε το κουμπί Shut Down. Αυτή τη στιγμή, στην οθόνη εμφανίζεται το πλαίσιο διαλόγου Shut Down Windows, όπου επιλέγετε Επανεκκίνηση για επανεκκίνηση του υπολογιστή σας.
28. Κωδικός σφάλματος 45 (κωδικός 45)
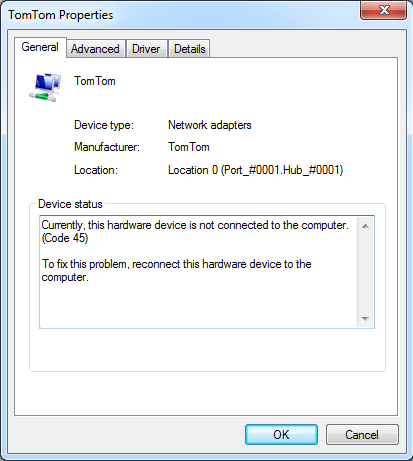
Προς το παρόν, αυτή η συσκευή υλικού δεν είναι συνδεδεμένη στον υπολογιστή. (Κωδικός 45)
Αυτό το σφάλμα παρουσιάζεται εάν μια συσκευή είχε συνδεθεί προηγουμένως στον υπολογιστή σας αλλά δεν μπορεί πλέον να συνδεθεί. Για να διορθώσετε αυτό το σφάλμα, πρέπει απλώς να επανασυνδέσετε το υλικό της συσκευής στον υπολογιστή.
Όταν επανασυνδέσετε τη συσκευή στον υπολογιστή, ο κωδικός σφάλματος θα επιλυθεί αυτόματα.
29. Κωδικός σφάλματος 46 (κωδικός 46)
Τα Windows δεν μπορούν να αποκτήσουν πρόσβαση σε αυτήν τη συσκευή υλικού, επειδή το λειτουργικό σύστημα βρίσκεται σε διαδικασία τερματισμού λειτουργίας. (Κωδικός 46)
Λύσεις:
Η συσκευή δεν είναι διαθέσιμη επειδή το σύστημά σας έχει απενεργοποιηθεί.
Αυτή η περίπτωση δεν χρειάζεται καμία λύση για να το διορθώσει. Απλώς επανεκκινήστε τον υπολογιστή σας και το υλικό της συσκευής σας θα λειτουργήσει σωστά.
Αυτός ο κωδικός σφάλματος εμφανίζεται μόνο όταν το Driver Verifier είναι ενεργοποιημένο και όλες οι εφαρμογές είναι απενεργοποιημένες.
30. Κωδικός σφάλματος 47 (κωδικός 47)
Τα Windows δεν μπορούν να χρησιμοποιήσουν αυτήν τη συσκευή υλικού επειδή έχει προετοιμαστεί για ασφαλή κατάργηση, αλλά δεν έχει αφαιρεθεί από τον υπολογιστή. (Κωδικός 47)
Λύσεις:
- Επανασυνδέστε τη συσκευή:
Αυτό το σφάλμα παρουσιάζεται εάν χρησιμοποιείτε την εφαρμογή Ασφαλής κατάργηση για να προετοιμαστείτε για την αφαίρεση της συσκευής ή την εξαγωγή της συσκευής.
- Συνδέστε ξανά τη συσκευή στον υπολογιστή σας:
Αποσυνδέστε τη συσκευή σας από τον υπολογιστή και, στη συνέχεια, συνδέστε την ξανά.
- Επανεκκινήστε τον υπολογιστή σας:
Βεβαιωθείτε ότι η συσκευή σας είναι συνδεδεμένη στον υπολογιστή σας και, στη συνέχεια, επανεκκινήστε τον υπολογιστή σας.
Κάντε κλικ στο Start και, στη συνέχεια, επιλέξτε το κουμπί Shut Down. Αυτή τη στιγμή, στην οθόνη εμφανίζεται το πλαίσιο διαλόγου Shut Down Windows, όπου επιλέγετε Επανεκκίνηση για επανεκκίνηση του υπολογιστή σας.
31. Κωδικός σφάλματος 48
Το λογισμικό για αυτήν τη συσκευή έχει αποκλειστεί από την εκκίνηση επειδή είναι γνωστό ότι έχει προβλήματα με τα Windows. Επικοινωνήστε με τον προμηθευτή υλικού για νέο πρόγραμμα οδήγησης. (Κωδικός 48)
Λύση: Ενημερώστε το πρόγραμμα οδήγησης
Επικοινωνήστε με τον κατασκευαστή του υλικού της συσκευής για τις πιο πρόσφατες πληροφορίες έκδοσης προγράμματος οδήγησης ή ενημερώστε το πρόγραμμα οδήγησης και, στη συνέχεια, εγκαταστήστε το πρόγραμμα οδήγησης στον υπολογιστή σας.
32. Κωδικός σφάλματος 49
Τα Windows δεν μπορούν να ξεκινήσουν νέες συσκευές υλικού επειδή η ομάδα συστήματος είναι πολύ μεγάλη (υπερβαίνει το όριο μεγέθους μητρώου). (Κωδικός 49)
Αιτία σφάλματος:
Το σύστημα Hive υπερβαίνει το μέγιστο μέγεθος και οι νέες συσκευές δεν μπορούν να λειτουργήσουν εάν δεν μειωθεί το μέγεθος. Το σύστημα Hive είναι μέρος του Μητρώου που σχετίζεται με αρχεία που περιέχουν πληροφορίες διαμόρφωσης υπολογιστή στο εγκατεστημένο λειτουργικό σύστημα. Οι ενότητες διαμόρφωσης περιλαμβάνουν εφαρμογές, προτιμήσεις χρήστη, συσκευές κ.λπ.
Η αιτία του σφάλματος μπορεί να είναι ότι η συγκεκριμένη συσκευή δεν είναι συνδεδεμένη στον υπολογιστή αλλά εξακολουθεί να βρίσκεται στο σύστημα Hive.
Λύση: Απεγκαταστήστε συσκευές που δεν χρησιμοποιείτε πλέον
Για να διορθώσετε αυτό το σφάλμα, μπορείτε να απεγκαταστήσετε οποιοδήποτε υλικό συσκευής που δεν χρησιμοποιείτε:
1. Ρυθμίστε τη Διαχείριση Συσκευών ώστε να εμφανίζει συσκευές που δεν είναι πλέον συνδεδεμένες στον υπολογιστή
- Κάντε κλικ στο Έναρξη και επιλέξτε Εκτέλεση για να ανοίξετε το παράθυρο εντολών Εκτέλεση.
- Στο παράθυρο εντολών Εκτέλεση, πληκτρολογήστε cmd για να ανοίξετε τη γραμμή εντολών.
- Στο παράθυρο της γραμμής εντολών, πληκτρολογήστε την παρακάτω εντολή και πατήστε Enter:
ορίστε devmgr_show_nonpresent_devices=1
2. Στη Διαχείριση Συσκευών, κάντε κλικ στην Προβολή και, στη συνέχεια, επιλέξτε Εμφάνιση κρυφών συσκευών .
Τώρα στην οθόνη θα δείτε μια λίστα συσκευών που δεν είναι συνδεδεμένες στον υπολογιστή.
- Επιλέξτε τη συσκευή που θέλετε να απεγκαταστήσετε.
- Στο παράθυρο διαλόγου Ιδιότητες, κάντε κλικ στην καρτέλα Πρόγραμμα οδήγησης και, στη συνέχεια, κάντε κλικ στην επιλογή Κατάργηση εγκατάστασης και ακολουθήστε τα βήματα που εμφανίζονται στην οθόνη.
- Κάντε επανεκκίνηση του υπολογιστή σας.
3. Απεγκαταστήστε συσκευές που δεν χρησιμοποιείτε πλέον.
4. Επιλέξτε το πλαίσιο διαλόγου Ιδιότητες στο παράθυρο Διαχείριση Συσκευών για να δείτε εάν το σφάλμα έχει επιλυθεί ή όχι;
33. Κωδικός σφάλματος 52 (κωδικός 52)
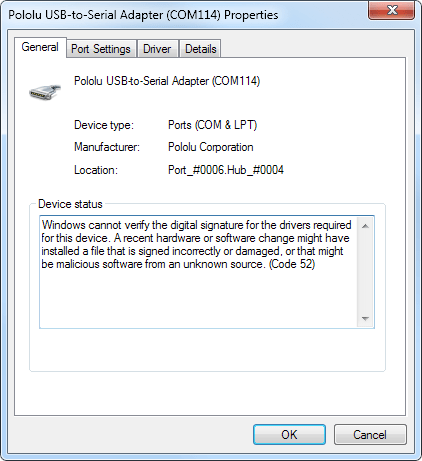
Τα Windows δεν μπορούν να επαληθεύσουν την ψηφιακή υπογραφή για τα προγράμματα οδήγησης που απαιτούνται για αυτήν τη συσκευή. Μια πρόσφατη αλλαγή υλικού ή λογισμικού μπορεί να έχει εγκαταστήσει ένα αρχείο που είναι λανθασμένα υπογεγραμμένο ή κατεστραμμένο ή μπορεί να είναι κακόβουλο λογισμικό από άγνωστη πηγή. (Κωδ. 52)
Αιτία σφάλματος:
Η αιτία μπορεί να οφείλεται σε ελαττωματικό ή κατεστραμμένο πρόγραμμα οδήγησης.
Λύσεις:
Εάν η χρήση του Οδηγού αντιμετώπισης προβλημάτων εξακολουθεί να μην διορθώνει το σφάλμα, μπορείτε να δοκιμάσετε μία από τις ακόλουθες μεθόδους:
- Εάν η συσκευή σας είναι μονάδα CD ή DVD, μπορείτε να χρησιμοποιήσετε το εργαλείο Διόρθωση προβλημάτων με μονάδες CD ή DVD που δεν μπορούν να διαβάσουν ή να γράψουν πολυμέσων για να διορθώσετε το σφάλμα.
Λήψη Διορθώστε προβλήματα με μονάδες CD ή DVD που δεν μπορούν να διαβάσουν ή να γράψουν πολυμέσα στον υπολογιστή σας και εγκαταστήστε εδώ .
- Επισκεφτείτε την αρχική σελίδα του κατασκευαστή για λήψη και εγκατάσταση της πιο πρόσφατης έκδοσης προγράμματος οδήγησης για τη συσκευή.
Ανατρέξτε σε μερικά ακόμη άρθρα παρακάτω:
Καλή τύχη!