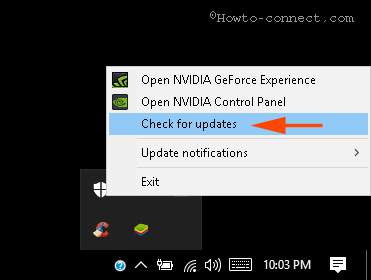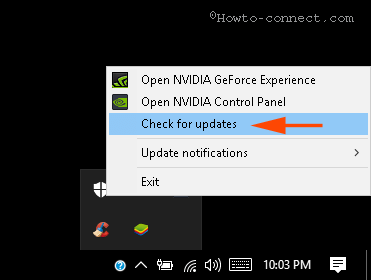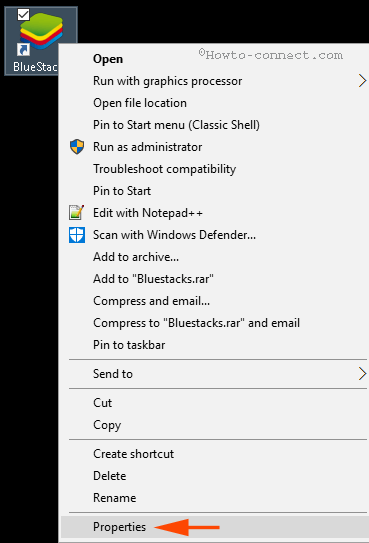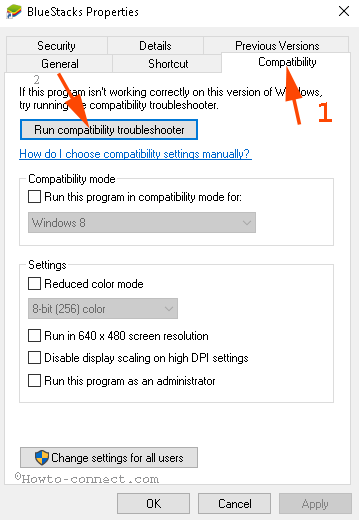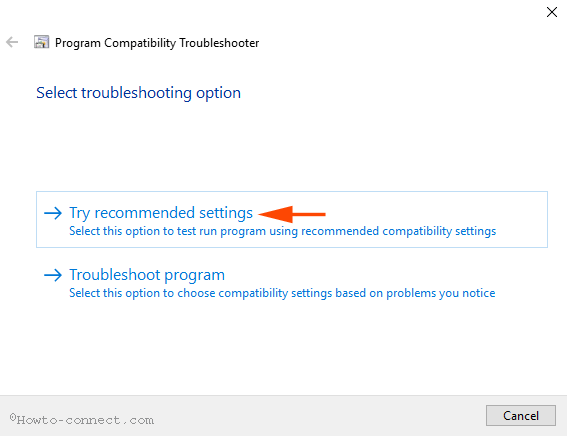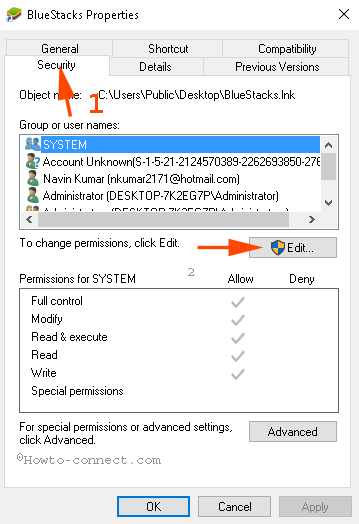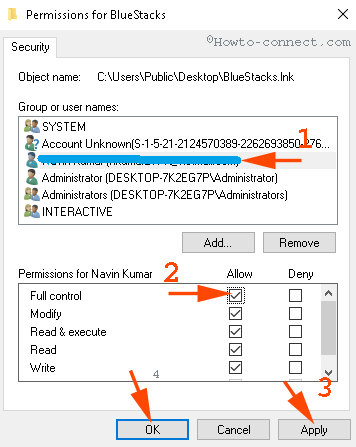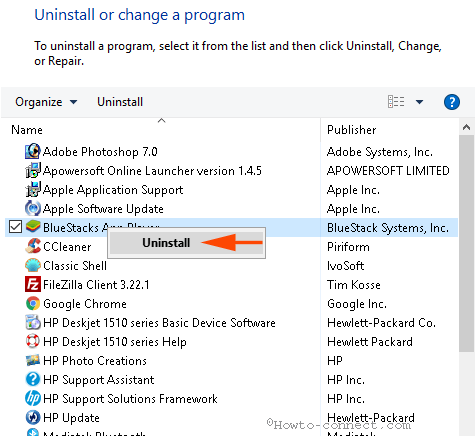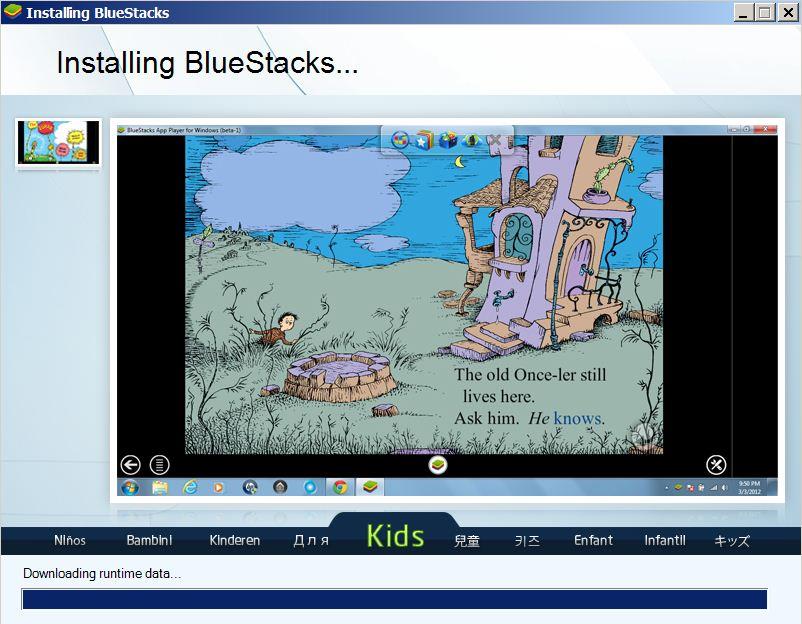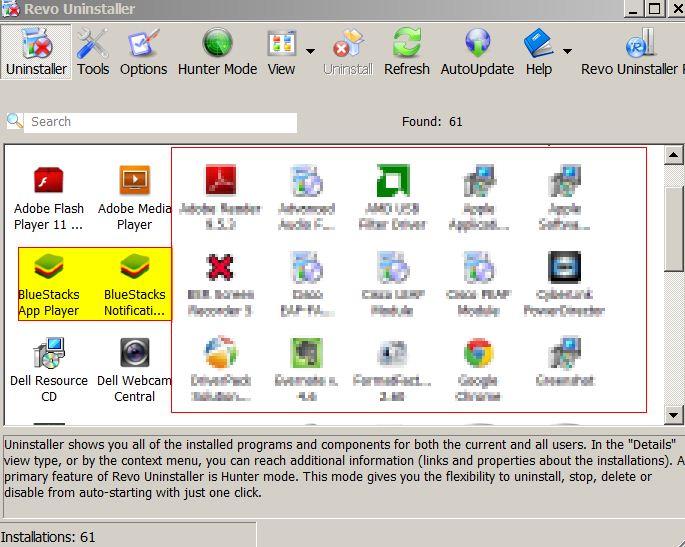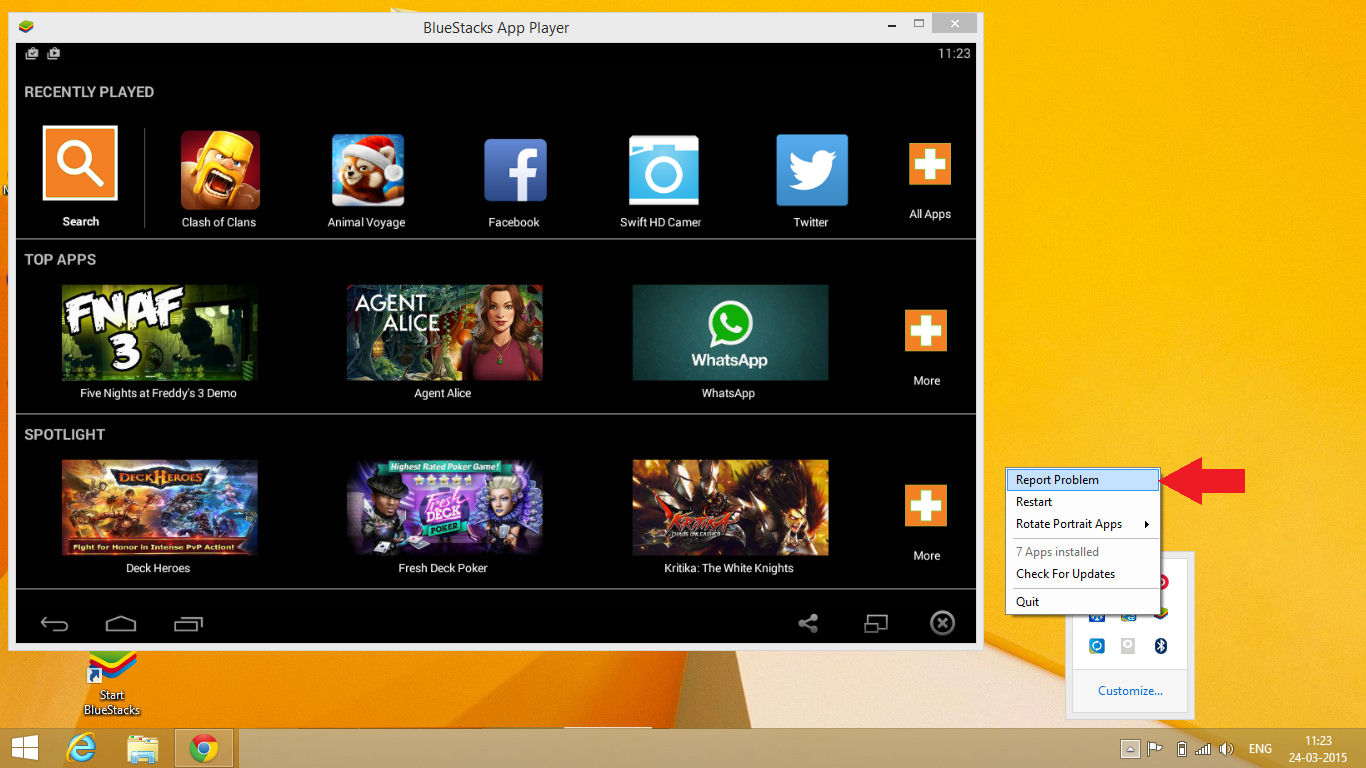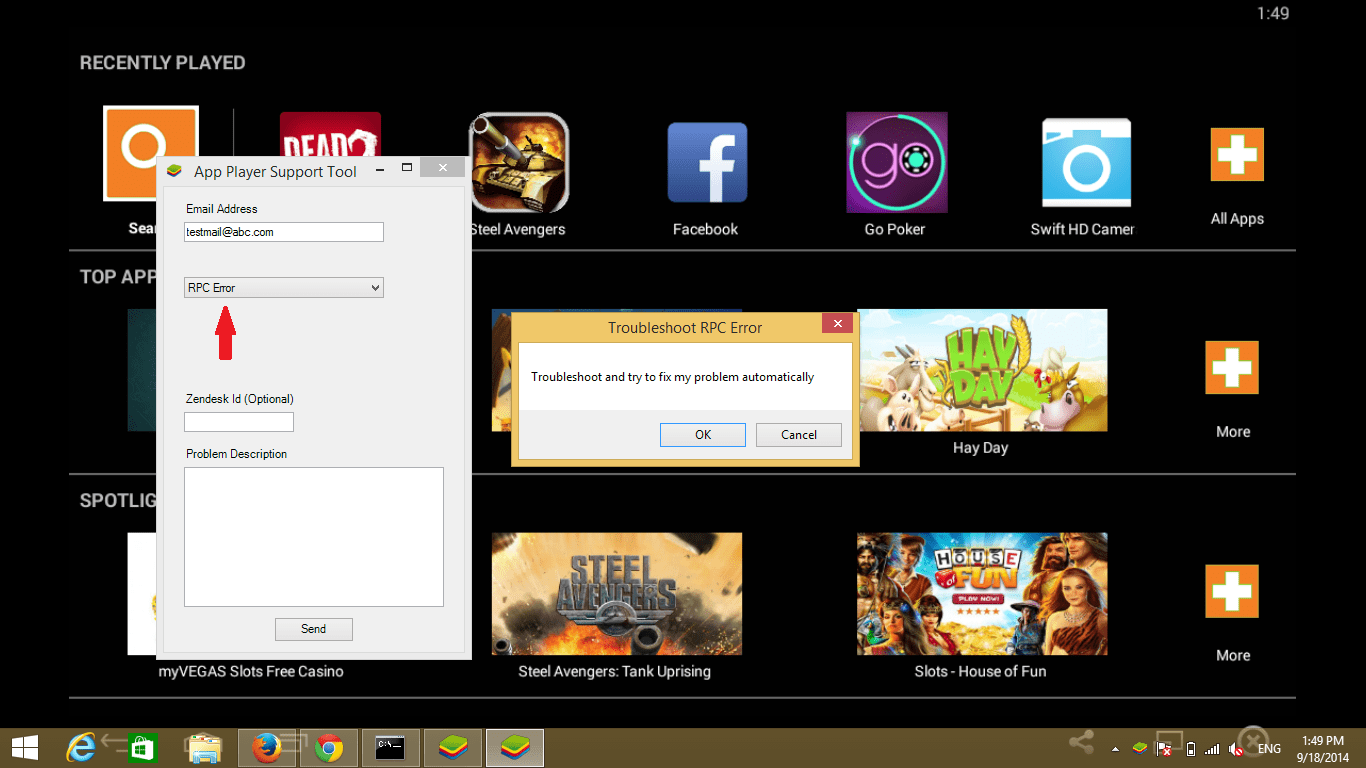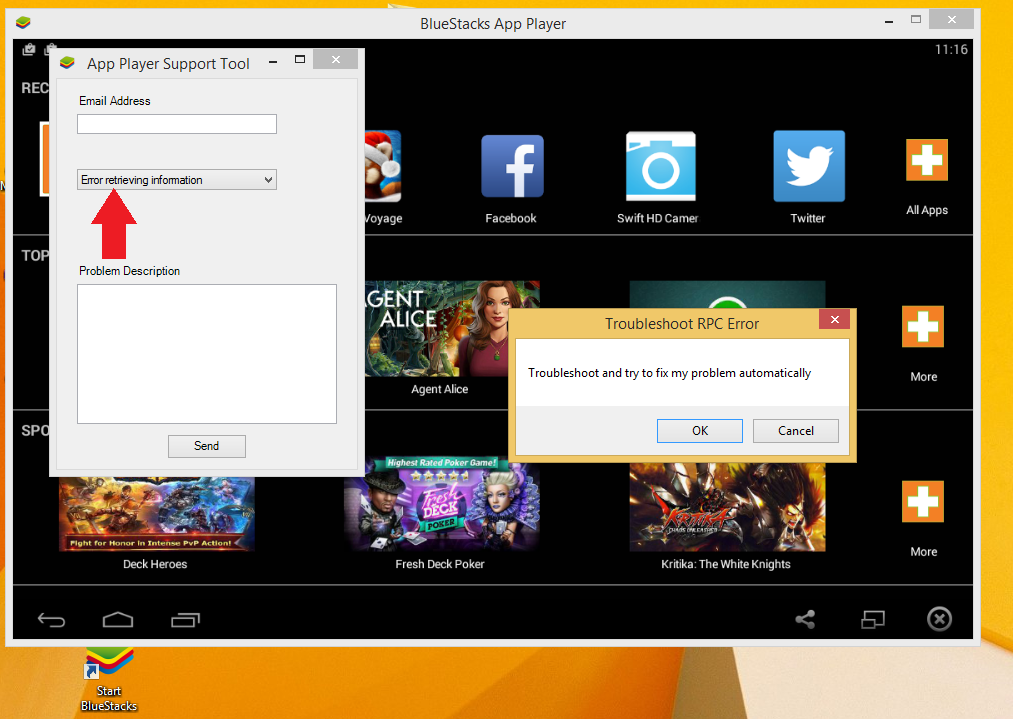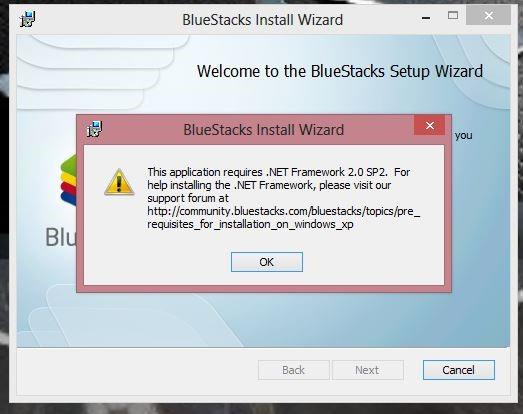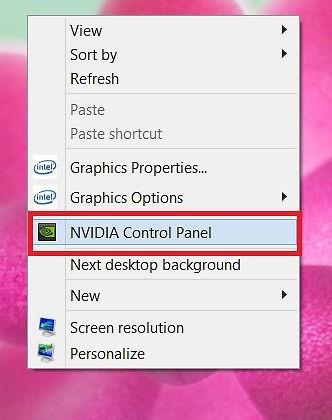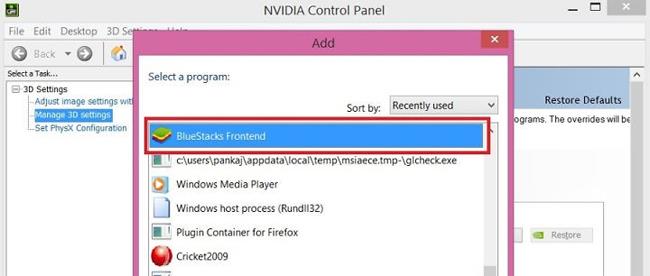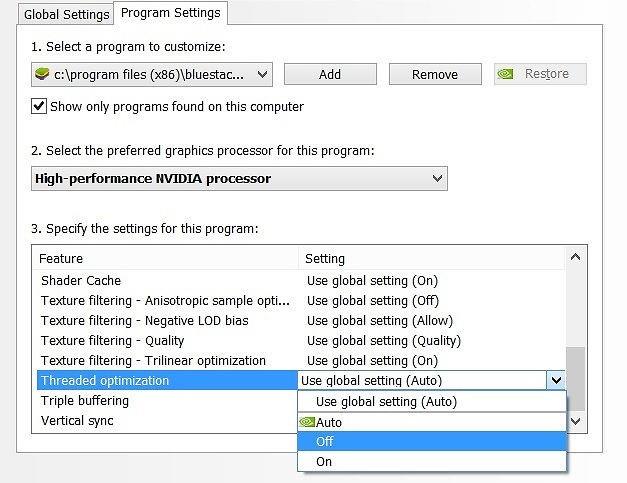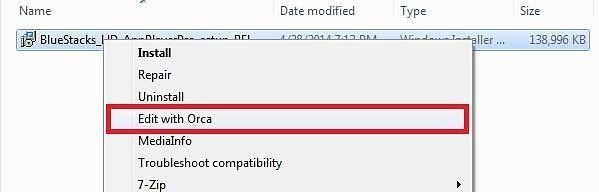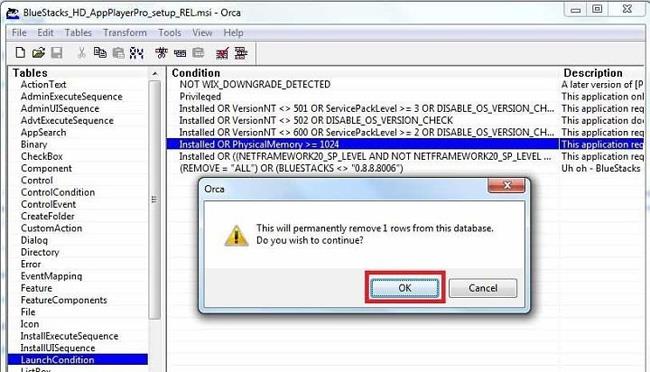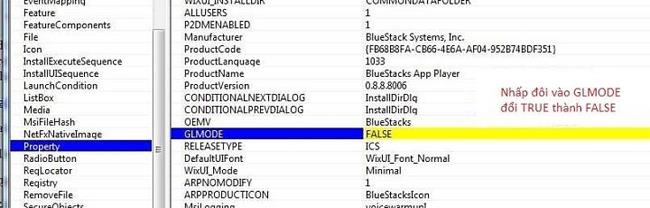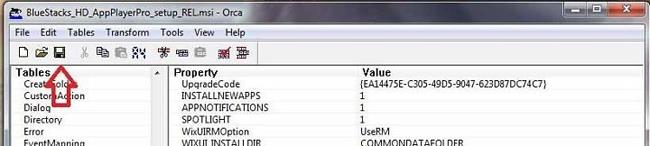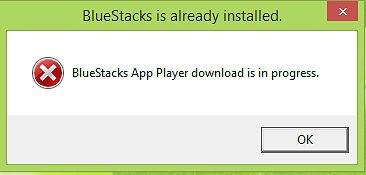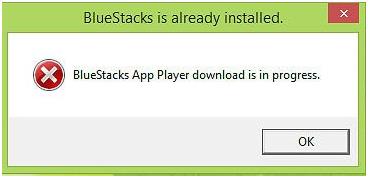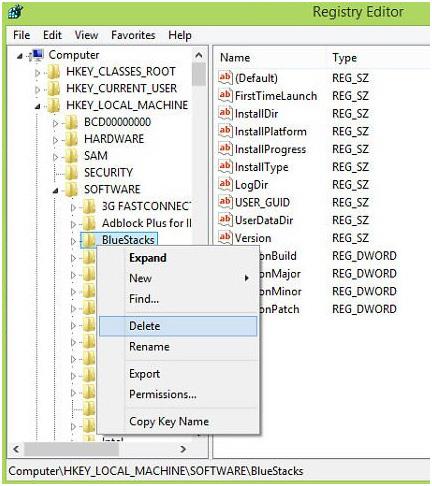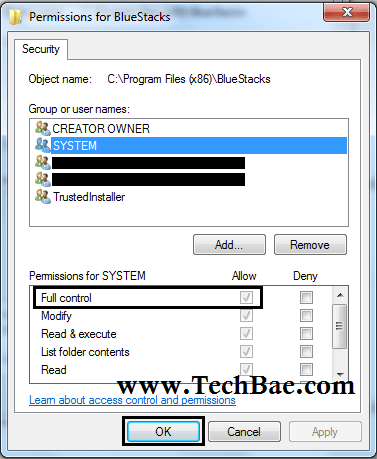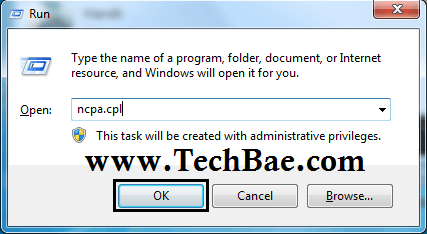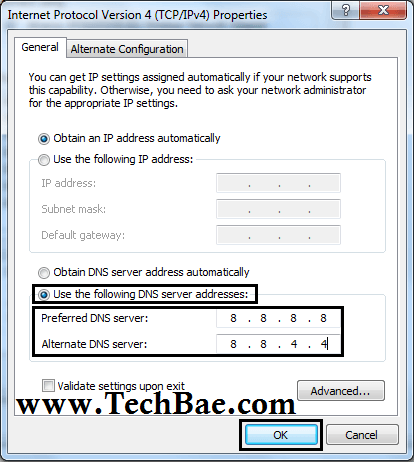Το Bluestacks είναι ένας από τους πιο ολοκληρωμένους εξομοιωτές εφαρμογών Android στα Windows. Με το Bluestacks, δεν χρειάζεται να εγκαταστήσετε ένα νέο λειτουργικό σύστημα στον υπολογιστή σας. Αντίθετα, το Bluestacks εκτελεί εφαρμογές Android σε ένα κανονικό παράθυρο των Windows. Έτσι, μπορείτε να εκτελείτε εφαρμογές Android όπως και άλλες εφαρμογές Windows.
Εάν είστε χρήστης του Bluestacks, θα δείτε ότι όταν χρησιμοποιείτε το Bluestacks υπάρχουν συχνά κάποια σφάλματα όπως σφάλμα κάρτας γραφικών, σφάλμα σύνδεσης διακομιστή, σφάλμα BlueStacks που δεν λειτουργεί στα Windows 10...
Πώς να διορθώσετε λοιπόν αυτά τα σφάλματα, ανατρέξτε στο παρακάτω άρθρο από το Wiki.SpaceDesktop.
1. Διορθώστε το BlueStacks που δεν λειτουργεί στα Windows 10
Βήμα 1: Βεβαιωθείτε ότι οι απαιτήσεις συστήματος είναι σωστές
Πριν εκτελέσετε τη διαδικασία διόρθωσης σφαλμάτων, βεβαιωθείτε ότι έχετε προετοιμάσει πλήρως τις απαιτήσεις συστήματος. Ο υπολογιστής σας πρέπει να είναι εξοπλισμένος με:
- Ελάχιστη μνήμη RAM 2 GB.
- Το διαμέρισμα του σκληρού δίσκου δεν πρέπει να είναι μικρότερο από 4 Giga byte.
- Η κάρτα γραφικών έχει ενημερωθεί.
- Εκτελέστε το σύστημα κάτω από το Admin.
Βήμα 2: Ενημερώστε την κάρτα γραφικών
Οι κάρτες γραφικών παίζουν σημαντικό ρόλο στη διαδικασία εκτέλεσης λογισμικού εξομοιωτή (BlueStack). Επομένως, θα πρέπει να ενημερώσετε την κάρτα γραφικών στο σύστημα.
Κάντε δεξί κλικ στο εικονίδιο NVIDIA που βρίσκεται στο δίσκο συστήματος και, στη συνέχεια, επιλέξτε την επιλογή Έλεγχος για ενημερώσεις στο Μενού.
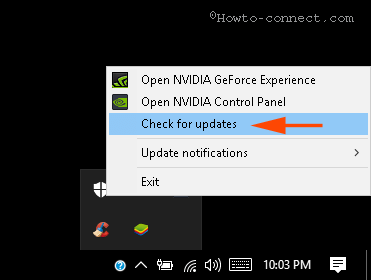
Περιμένετε να ολοκληρωθεί η διαδικασία ενημέρωσης της κάρτας γραφικών και, στη συνέχεια, επανεκκινήστε το σύστημα.
Βήμα 3: Εκκίνηση σε λειτουργία συμβατότητας
Εάν το BlueStack στα Windows 10 εξακολουθεί να μην λειτουργεί, μπορείτε να δοκιμάσετε να το εκτελέσετε σε λειτουργία συμβατότητας.
Κάντε δεξί κλικ στη συντόμευση της εφαρμογής BlueStack, επιλέξτε Ιδιότητες .
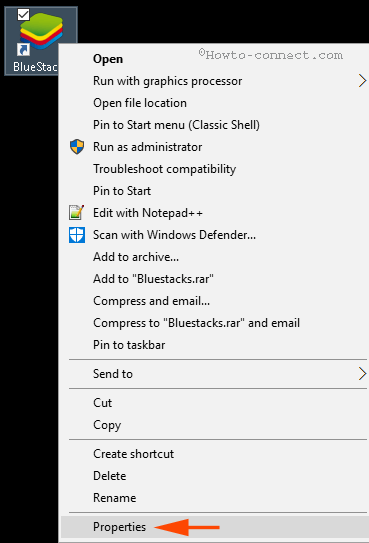
Στο παράθυρο Ιδιότητες, μεταβείτε στην καρτέλα Συμβατότητα και, στη συνέχεια, κάντε κλικ στην επιλογή Εκτέλεση αντιμετώπισης προβλημάτων συμβατότητας .
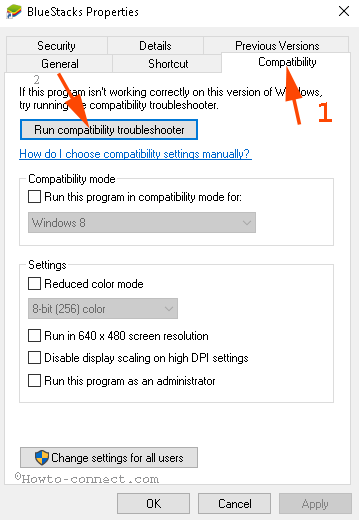
Επιλέξτε Δοκιμάστε τις προτεινόμενες ρυθμίσεις.
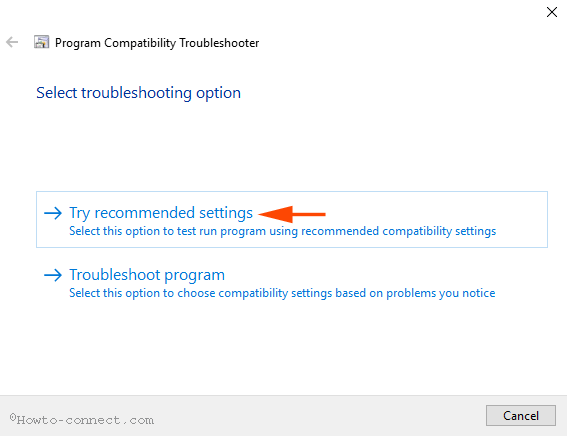
Στη συνέχεια, κάντε κλικ στο Test the program... και ελέγξτε εάν το BlueStack λειτουργεί ή όχι.

Εάν το σφάλμα παραμένει, κάντε κλικ στο Επόμενο και, στη συνέχεια, επιλέξτε Δοκιμάστε να χρησιμοποιήσετε διαφορετικές ρυθμίσεις για να εκτελέσετε τον εξομοιωτή.
Βήμα 4: Βεβαιωθείτε ότι έχετε ορίσει δικαιώματα για την εκτέλεση του BlueStacks
Σε ορισμένες περιπτώσεις, οι ρυθμίσεις ασφαλείας "που λείπουν" θα εμποδίσουν την εκτέλεση του BlueStack στα Windows 10. Επομένως, πρέπει να ελέγξετε εάν οι ρυθμίσεις είναι σωστές ή όχι.
Κάντε δεξί κλικ στη συντόμευση λογισμικού του εξομοιωτή BlueStack, επιλέξτε Ιδιότητες.
Στο παράθυρο Ιδιότητες, μεταβείτε στην καρτέλα Ασφάλεια και, στη συνέχεια, κάντε κλικ στην Επεξεργασία.
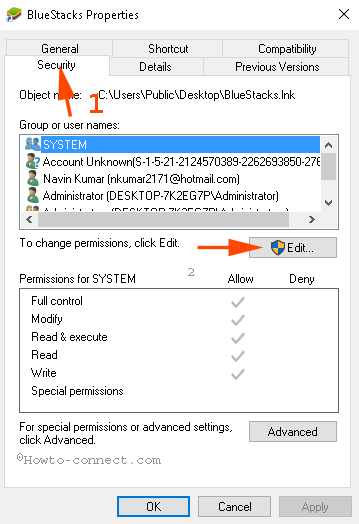
Επιλέξτε το όνομα χρήστη σας στο πλαίσιο Ονόματα ομάδας ή χρηστών και, στη συνέχεια, επιλέξτε Πλήρης έλεγχος στη στήλη Να επιτρέπεται . Τέλος κάντε κλικ στο Apply και μετά επιλέξτε OK.
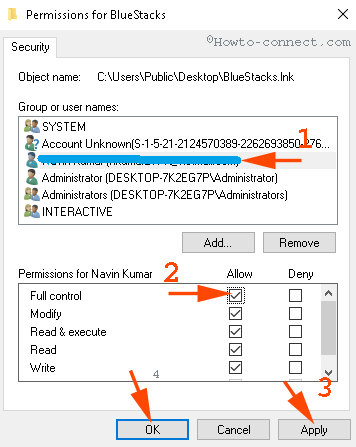
Κλείστε το παράθυρο διαλόγου και ανοίξτε ξανά την εφαρμογή για να ελέγξετε για σφάλματα.
Βήμα 5: Απεγκατάσταση και επανεγκατάσταση του BlueStacks
Εάν έχετε εφαρμόσει τα παραπάνω βήματα και το BlueStack εξακολουθεί να μην λειτουργεί στα Windows 10, τότε μπορείτε να απεγκαταστήσετε την εφαρμογή και στη συνέχεια να την εγκαταστήσετε ξανά για να διορθώσετε το σφάλμα.
Για να απεγκαταστήσετε την εφαρμογή, πατήστε το συνδυασμό πλήκτρων Widows + X για να ανοίξετε το Power User Menu, όπου κάνετε κλικ στο Programs and Features.
Αυτή τη στιγμή, το παράθυρο του BlueStacks App Player θα εμφανιστεί στην οθόνη, όπου κάνετε δεξί κλικ στο BlueStacks App Player και, στη συνέχεια, επιλέξτε Uninstall.
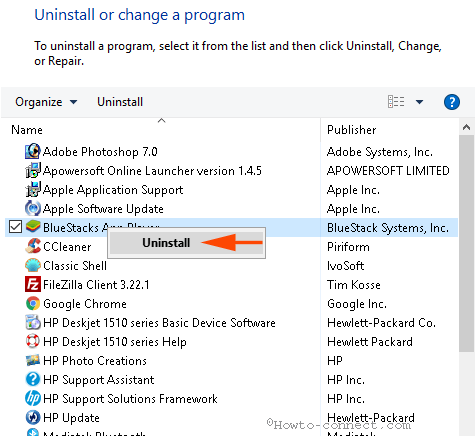
Το παράθυρο διαλόγου Uninstaller εμφανίζεται στην οθόνη και συνοδεύεται από ένα μήνυμα που σας ρωτά εάν θέλετε να απεγκαταστήσετε το BlueStacks App Player ( Είστε βέβαιοι ότι θέλετε να απεγκαταστήσετε το BlueStacks App Player ), επιλέξτε Ναι.
Στη συνέχεια, ένα άλλο παράθυρο διαλόγου θα εμφανιστεί στην οθόνη με ένα μήνυμα που σας ρωτά εάν θέλετε να διατηρήσετε όλα τα δεδομένα της εφαρμογής ( Θέλετε να διατηρήσετε όλες τις εφαρμογές και τα δεδομένα σας; ), επιλέξτε Όχι.
Το BlueStack έχει πλέον αφαιρεθεί από τον υπολογιστή σας.
Για να καταργήσετε πλήρως το BlueStack στα Windows 10, πρέπει να κάνετε μερικά ακόμη βήματα παρακάτω:
1. Μεταβείτε στη μονάδα δίσκου C => Program Data και διαγράψτε το BlueStack Setup.
2. Κάντε το ίδιο, μεταβείτε στο C:\Program Files (x86)\BlueStacks , C:\Program Files\BlueStacks , C:\ProgramData\BlueStacks και διαγράψτε τις καταχωρήσεις του BlueStacks Setup εάν υπάρχουν.
3. Εισαγάγετε το BST στο πλαίσιο Αναζήτηση στην Εξερεύνηση αρχείων και πατήστε Enter.
4. Ανοίξτε το πλαίσιο διαλόγου Εκτέλεση και πληκτρολογήστε %temp% και, στη συνέχεια, πατήστε Enter, επιλέξτε όλα τα στοιχεία στο παράθυρο που εμφανίζεται στην οθόνη και διαγράψτε το.
5. Εκτελέστε το CCleaner για να καθαρίσετε το μητρώο BlueStacks.
Εάν ο υπολογιστής σας δεν έχει εγκατεστημένο το CCleaner, μπορείτε να προγραμματίσετε δεδομένα και να διαγράψετε το BlueStack Setup. 2. Κάντε το ίδιο, μεταβείτε στα C:\Program Files (x86)\BlueStacks, C:\Program Files\BlueStacks, C:\ProgramData\BlueStacks και διαγράψτε τις καταχωρήσεις του BlueStacks Setup εάν υπάρχουν. 3. Εισαγάγετε το BST στο πλαίσιο Αναζήτηση στην Εξερεύνηση αρχείων και πατήστε Enter. 4. Ανοίξτε το πλαίσιο διαλόγου Εκτέλεση και πληκτρολογήστε %temp% και, στη συνέχεια, πατήστε Enter, επιλέξτε όλα τα στοιχεία στο παράθυρο που εμφανίζεται στην οθόνη και διαγράψτε το. 5. Εκτελέστε το CCleaner για να καθαρίσετε το μητρώο BlueStacks. Τέλος, επισκεφτείτε την αρχική σελίδα του BlueStack για να πραγματοποιήσετε λήψη της πιο πρόσφατης έκδοσης της εφαρμογής." href="/url?q=aHR0cHM6Ly9kb3dubG9hZC5jb20udm4vY2NsZWFuZXItNDY0OA%3D%3D" rel="nofollow" target="_blank">κάντε λήψη και κάντε λήψη σε αυτήν τη συσκευή CC σας.
Τέλος, επισκεφτείτε την αρχική σελίδα του BlueStack για να κατεβάσετε την πιο πρόσφατη έκδοση της εφαρμογής.
2. Μήνυμα σφάλματος System Upgraded (Αναβάθμιση συστήματος)
Κατά τη χρήση του λογισμικού εξομοιωτή BlueStacks, πολλοί χρήστες ανέφεραν ότι εμφανίστηκε ένα μήνυμα σφάλματος στην οθόνη: "Φαίνεται ότι το σύστημά σας έχει αναβαθμιστεί. Κάντε κλικ στο OK για να διαμορφώσετε και να εκτελέσετε το BlueStacks App Player" .

Για να διορθώσετε αυτό το σφάλμα, ακολουθήστε τα παρακάτω βήματα:
1. Μεταβείτε στο φάκελο "C:\Program Files (x86)\BlueStacks" και βρείτε το "HD-QuitMultiInstance.exe" .
Σημείωση:
Αυτή η μέθοδος ισχύει εάν το λειτουργικό σας σύστημα είναι εγκατεστημένο στη μονάδα δίσκου C.
2. Στη συνέχεια κάντε διπλό κλικ στο αρχείο "HD-QuitMultiInstance.exe" για να εκτελέσετε το αρχείο.
3. Ανοίξτε ξανά το BlueStacks App Player και ελέγξτε εάν το σφάλμα παραμένει ή όχι.
Εάν το σφάλμα εξακολουθεί να εμφανίζεται, κάντε λήψη αυτού του αρχείου exe στον υπολογιστή σας και εγκαταστήστε το .
3. Σφάλμα κάρτας γραφικών (κάρτα γραφικών)
Το Bluestacks δεν αναγνωρίζει την κάρτα γραφικών σας. Σε αυτήν την περίπτωση, πιθανότατα πρέπει να ενημερώσετε το πρόγραμμα οδήγησης της κάρτας γραφικών. Η αποστολή σας είναι απλώς να ενημερώσετε και να επανεγκαταστήσετε το πρόγραμμα οδήγησης της κάρτας γραφικών.
Λόγος:
Δεδομένου ότι η εφαρμογή Bluestacks για Android σε υπολογιστές απαιτεί καλή ποιότητα κάρτας γραφικών και χώρο στον σκληρό δίσκο (Φυσική μνήμη). Υπάρχουν δύο τύποι καρτών γραφικών
- Το ιδιόκτητο Direct3D της Microsoft: χρησιμοποιείται για την εκτέλεση εφαρμογών στα Windows.
- OpenGL: χρησιμοποιείται για την εκτέλεση προγραμμάτων Android.
Πώς να φτιάξεις:
Καθαρίστε τις απεγκατεστημένες εφαρμογές και προγράμματα χρησιμοποιώντας λογισμικό όπως το Revo Uninstaller....
Προστατέψτε το σύστημά σας κατά τη φόρτιση και ρυθμίστε την επιλογή Power σε υψηλή απόδοση για να διασφαλίσετε ότι η κάρτα γραφικών σας λειτουργεί.
Ενημερώστε την κάρτα γραφικών κάνοντας δεξί κλικ στον Υπολογιστή και επιλέγοντας Διαχείριση => Διαχείριση συσκευής => Προσαρμογέας οθόνης => κάνοντας διπλό κλικ στην έκδοση GPU (Κάρτα γραφικών) => Ενημέρωση προγραμμάτων οδήγησης προγραμμάτων οδήγησης .
Δείτε πώς να ενημερώσετε και να αναβαθμίσετε τα προγράμματα οδήγησης για κάρτες γραφικών και VGA για τον υπολογιστή και το φορητό υπολογιστή σας
4. Σφάλμα κατά τη λήψη δεδομένων χρόνου εκτέλεσης
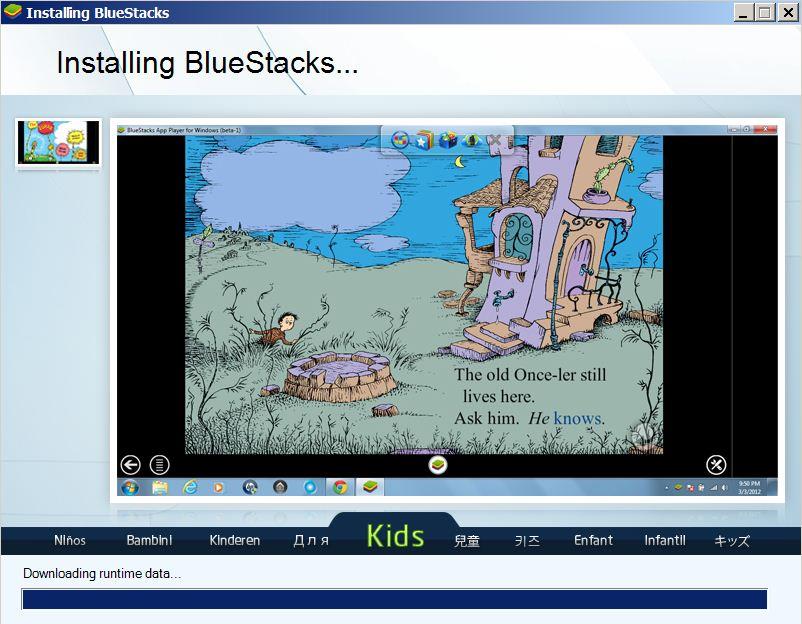
Το Bluestack Stuck έχει συχνά σφάλματα λήψης δεδομένων χρόνου εκτέλεσης . Για αυτό το σφάλμα δεν χρειάζεται να κάνετε τίποτα στο σύστημα υλικού.
Λόγος:
Επειδή ο διακομιστής Bluestacks έχει πρόβλημα.
Πώς να φτιάξεις:
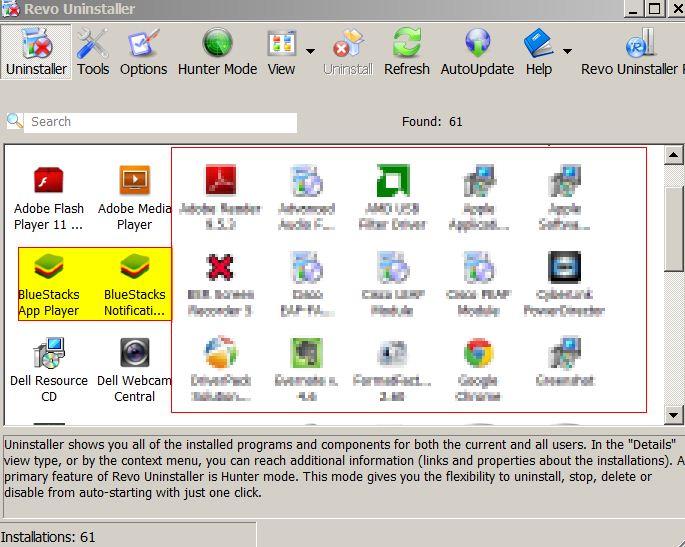
Απεγκαταστήστε την τρέχουσα έκδοση και κατεβάστε τη νεότερη έκδοση για εγκατάσταση.
Μπορείτε να κάνετε λήψη του Revo Uninstaller στον υπολογιστή σας για να απεγκαταστήσετε το Bluestack.
Επισκεφτείτε το Bluestacks.com για να κάνετε λήψη της πιο πρόσφατης έκδοσης του Bluestack στη συσκευή σας.
5. Σφάλμα σύνδεσης με τον διακομιστή (διακομιστής)
Κατά τη λήψη και την εγκατάσταση μιας εφαρμογής στο Κατάστημα, έχετε ένα σφάλμα σύνδεσης.
Λόγος:
Λόγω του ότι η έκδοση Bluestacks Beta δεν λειτουργεί σωστά ή ίσως εν μέρει λόγω σφάλματος σύνδεσης δικτύου.
Πώς να φτιάξεις:
Μπορείτε να συνδεθείτε ξανά στο Διαδίκτυο και να κάνετε λήψη της εφαρμογής από το Store για εγκατάσταση. Αυτό είναι μόνο ένα προσωρινό πρόβλημα, ώστε να μπορείτε να το διορθώσετε εύκολα.
6. Δεν είναι δυνατή η πρόσβαση στον σκληρό δίσκο από το Bluestacks
Σε ορισμένες νεότερες εκδόσεις του Bluestacks δεν μπορείτε να έχετε απευθείας πρόσβαση στον σκληρό δίσκο για να ανοίξετε αρχεία από την εφαρμογή.
Πώς να φτιάξεις:
Μπορείτε να σύρετε και να αποθέσετε τα αρχεία που θέλετε να στείλετε στο Bluestacks.
Εάν η παραπάνω μέθοδος έχει προβλήματα ή σφάλματα, μπορείτε να εγκαταστήσετε μια εφαρμογή διαχείρισης αρχείων όπως το Astro File Manager και να περιηγηθείτε σε αρχεία μέσω αυτής.
Κατεβάστε το Astro File Manager στη συσκευή σας εδώ.
7. Χώρος σκληρού δίσκου (Φυσική μνήμη) τουλάχιστον 2 GB
Πολλοί χρήστες πιστεύουν ότι ο ελεύθερος χώρος στον σκληρό δίσκο της συσκευής τους είναι 100 Gb. Ωστόσο, αυτή είναι μια λανθασμένη αντίληψη.
Ο ελεύθερος χώρος στον σκληρό δίσκο μπορεί να είναι RAM. Επομένως, εάν οι παλαιότεροι υπολογιστές έχουν χαμηλή χωρητικότητα RAM, το Bluestacks δεν θα λειτουργήσει.
Πώς να φτιάξεις:
Αναβάθμιση ή αγορά νέας μνήμης RAM.
Με τις αρχικές εκδόσεις Bluestacks, χρησιμοποιήθηκε μόνο 1 GB RAM. Ωστόσο, τώρα το Bluestacks έχει αναβαθμιστεί, επομένως πρέπει να χρησιμοποιήσετε τουλάχιστον 2 GB RAM για να εγκαταστήσετε το Bluestacks.
Σε περίπτωση που δεν μπορείτε να αναβαθμίσετε τη μνήμη RAM, μπορείτε να αναζητήσετε παλαιότερες εκδόσεις του Bluestacsk (χρησιμοποιώντας 1 GB RAM) στο διαδίκτυο για λήψη και εγκατάσταση.
8. Σφάλμα κατά την ανάκτηση πληροφοριών από τον διακομιστή από τον διακομιστή RPC
Εάν κατά τη διαδικασία εγκατάστασης οποιασδήποτε εφαρμογής ή πρόσβασης σε μια εφαρμογή στο Κατάστημα λάβετε το μήνυμα σφάλμα RPC, Σφάλμα ανάκτησης πληροφοριών ή Σφάλμα rpc s-7 aec-7 . Μπορείτε να ακολουθήσετε τις παρακάτω οδηγίες για να διορθώσετε αυτόματα τα σφάλματα.
Βήμα 1:
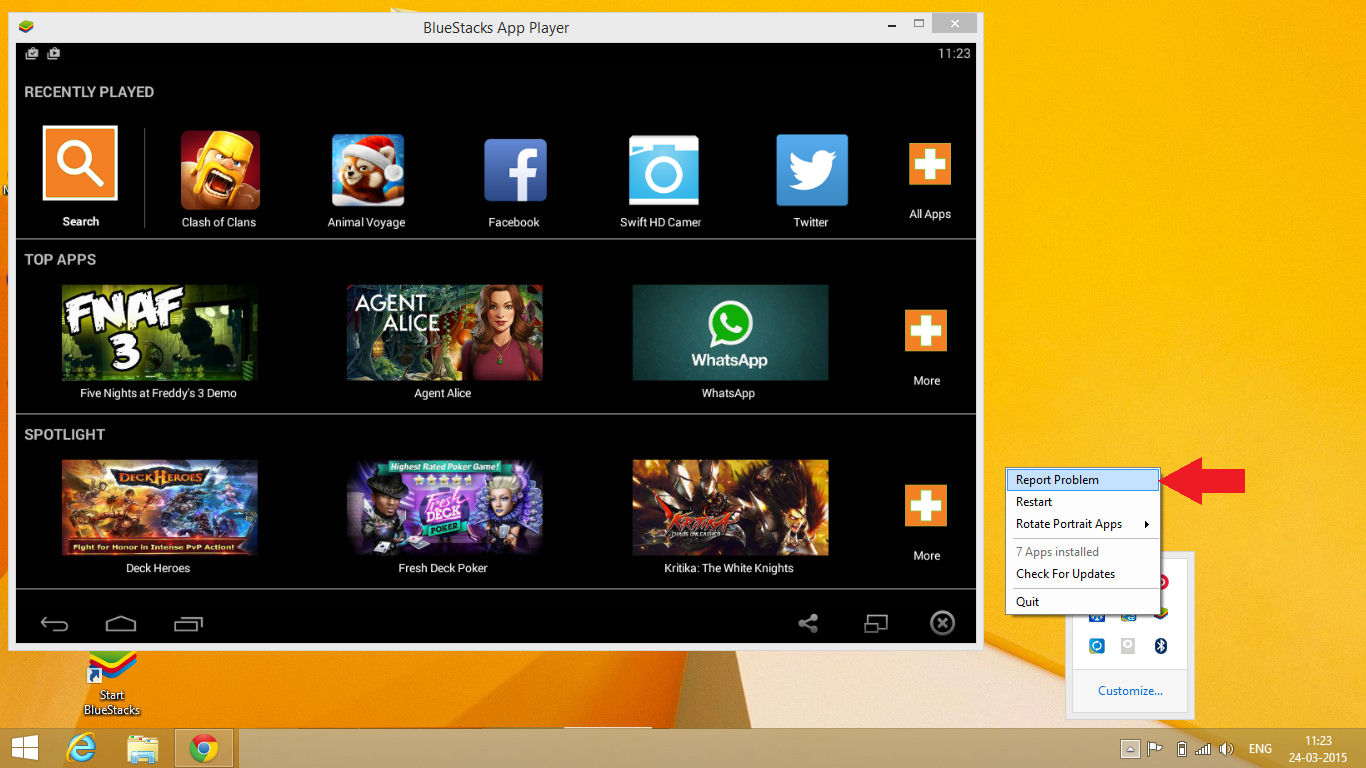
Κάντε κλικ στο εικονίδιο Bluestack στο System Tray/Notification Area (συρτάρι συστήματος) και, στη συνέχεια, επιλέξτε την επιλογή Report Problem .
Βήμα 2:
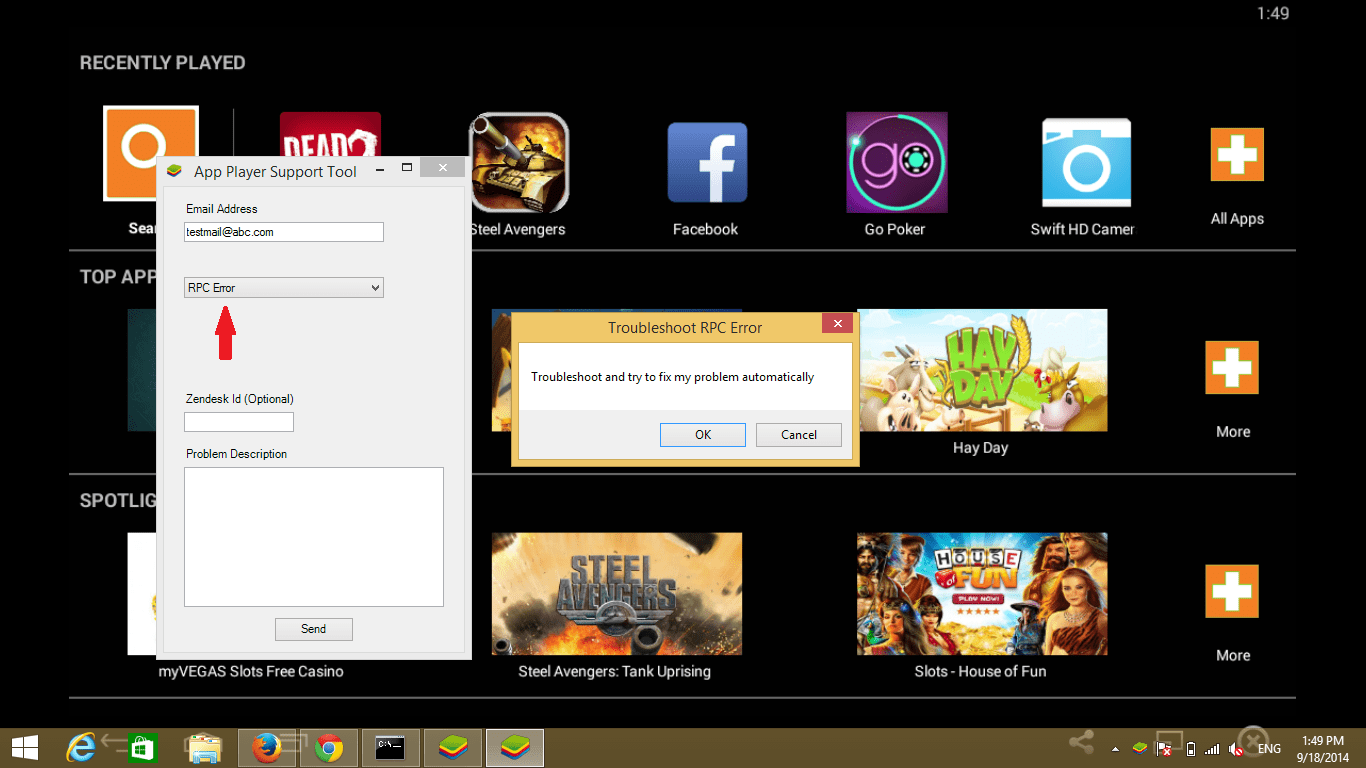
Στην οθόνη εμφανίζεται ένα αναπτυσσόμενο μενού. Σε αυτό το αναπτυσσόμενο μενού, επιλέξτε Σφάλμα RPC ή Σφάλμα ανάκτησης πληροφοριών.
Βήμα 3:
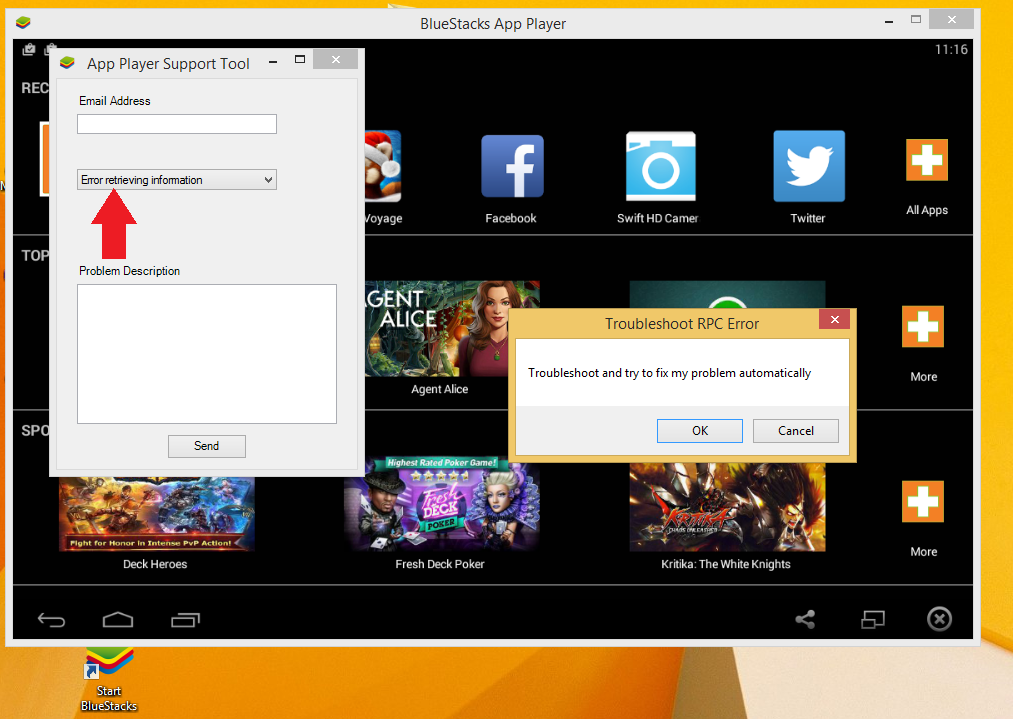
Αυτή τη στιγμή, στην οθόνη θα εμφανιστεί το παράθυρο Αντιμετώπιση προβλημάτων. Κάντε κλικ στο OK για να συνεχίσετε.
Βήμα 4:
Όταν αποκτάτε πρόσβαση σε οποιαδήποτε εφαρμογή στο App Store που έχει σφάλμα, το σύστημα θα διορθώσει αυτόματα το σφάλμα για εσάς.
Εάν χρησιμοποιείτε μια παλαιότερη έκδοση του Bluestack (εκδόσεις πριν από την έκδοση 0.9.3.4070), πρέπει να κάνετε λήψη και εγκατάσταση του αρχείου.
9. Καθαρό σφάλμα. Δομή
Κατά την εγκατάσταση του Bluestacks και λαμβάνετε ένα μήνυμα σφάλματος Net. Πλαίσιο όπως φαίνεται παρακάτω. Αυτό το σφάλμα είναι επίσης αρκετά συνηθισμένο όταν εγκαθιστούμε λογισμικό.
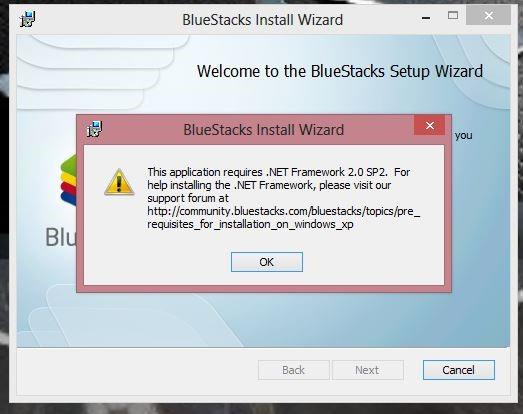
Λόγος:
Είναι πιθανό η έκδοση Net.FramEwork να είναι παλιά ή με bugged και πρέπει να αναβαθμιστεί στην πιο πρόσφατη έκδοση.
Πώς να φτιάξεις:
Είναι πολύ απλό, απλά πρέπει να κατεβάσετε την πιο πρόσφατη έκδοση του Net.Framework στον υπολογιστή σας. Στη συνέχεια, εγκαταστήστε ξανά το Bluestacks.
10. Σφάλμα μαύρης οθόνης κατά τη χρήση του Bluestacks
Παρουσιάζεται το σφάλμα μαύρης οθόνης και σας κάνει να ακούτε μόνο ήχους σαν να παίζετε παιχνίδια, για παράδειγμα, χωρίς εικόνες.
Λόγος:
Σχετίζεται με την κάρτα γραφικών στον υπολογιστή.
Πώς να φτιάξεις:
1. Επεξεργαστείτε τις ρυθμίσεις τρισδιάστατου Πίνακα Ελέγχου Nvidia
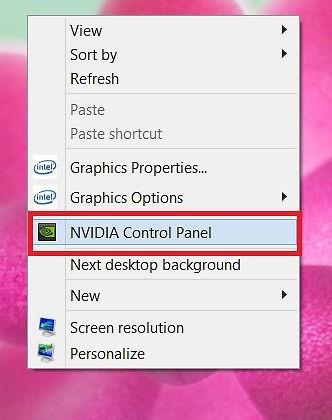
Βήμα 1:
Ακολουθήστε αυτήν τη διαδρομή: Διαχείριση ρυθμίσεων 3D > Ρυθμίσεις προγράμματος > Κάντε κλικ στην Προσθήκη > και στη συνέχεια προσθέστε το Bluestacks Frontend όπως φαίνεται παρακάτω.
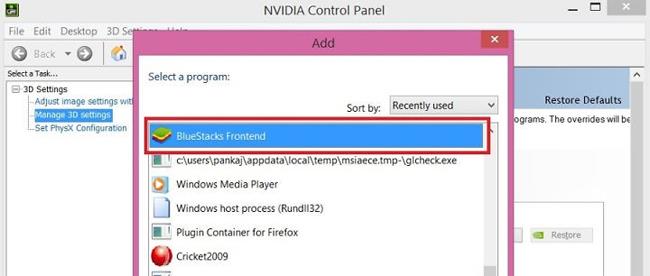
Βήμα 2:
Θα κάνουμε κύλιση προς τα κάτω και θα επιλέξουμε Threaded Optimization . Στη συνέχεια επιλέξτε Απενεργοποίηση .
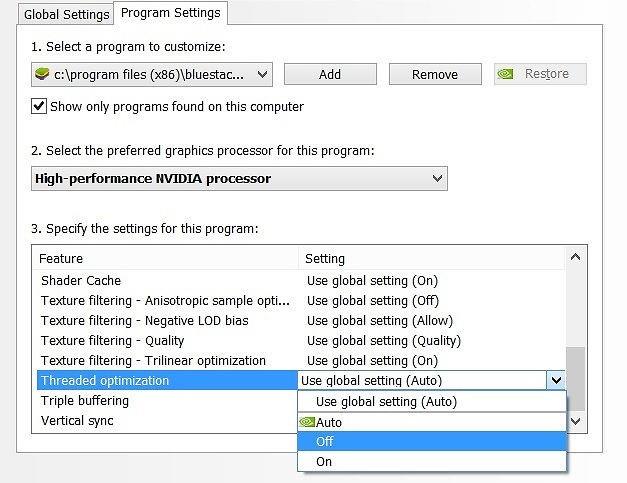
2. Ενημερώστε το πρόγραμμα οδήγησης γραφικών
Μπορούμε να ενημερώσουμε το πρόγραμμα οδήγησης γραφικών σύμφωνα με τον παρακάτω σύνδεσμο. Σημείωση, θα πρέπει να χρησιμοποιήσετε τον Internet Explorer για ανίχνευση GPU, κάτι που μπορεί να απαιτεί Java.
3. Προσαρμογή στον υπολογιστή
1. Χρησιμοποιήστε τον Επεξεργαστή Μητρώου
Βήμα 1:
Πατήστε το συνδυασμό πλήκτρων Win + R για να ανοίξετε το παράθυρο Εκτέλεση . Στη συνέχεια, πληκτρολογήστε τη λέξη-κλειδί regedit και κάντε κλικ στο OK για πρόσβαση.
Βήμα 2:
Αναζητείτε το φάκελο με την ακόλουθη διαδρομή:
HKEY_LOCAL_MACHINE\SOFTWARE\BlueStacks\Guests\Android\Config
Βήμα 3:
Στη συνέχεια, επιλέγουμε Νέο > Τιμή DWORD .
Βήμα 4:
Μετονομασία σε SkipGraphicsDriverCheck . Στη συνέχεια, θα κάνετε δεξί κλικ στο DWORD που δημιουργήθηκε πρόσφατα και θα επιλέξετε Τροποποίηση . Εδώ, θα εισαγάγετε την τιμή 1 , κάντε κλικ στο OK για αποθήκευση.
Τέλος, κάντε κλικ στο Restart Bluestacks στο εικονίδιο στη δεξιά γωνία της οθόνης.

2. Επανεγκαταστήστε το Bluestacks
Βήμα 1:
Πρώτα απ 'όλα, θα εγκαταστήσουμε το Bluestacks Offline σύμφωνα με τον παρακάτω σύνδεσμο:
Στη συνέχεια, κάνετε λήψη του προγράμματος Orca (πρόγραμμα επεξεργασίας πίνακα βάσης δεδομένων της Microsoft για επεξεργασία αρχείων πακέτου Windows Installer (.msi)) για επεξεργασία.
Βήμα 2:
Μετά την εγκατάσταση της Orca, βρίσκουμε το αρχείο εγκατάστασης Bluestacks Offline και κάνουμε δεξί κλικ και επιλέγουμε Επεξεργασία με την Orca .
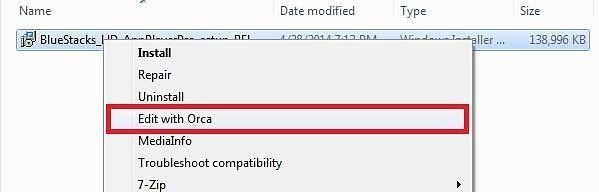
Βήμα 3:
Στη συνέχεια, ακολουθήστε τη διαδρομή:
Launch Condition > Εγκατεστημένη Ή Φυσική μνήμη >=1024 > Διαγραφή > ΟΚ
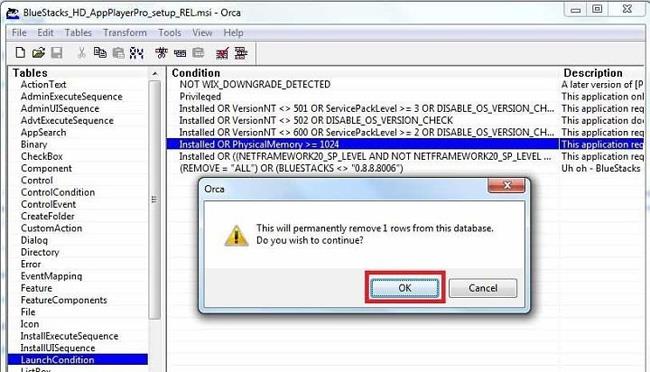
Παραλείψτε το βήμα ελέγχου RAM κατά την εγκατάσταση, για μηχανήματα με 1 GB RAM που θέλουν να εγκαταστήσουν το Bluestacks.
Βήμα 4:
Στη συνέχεια κάνουμε κλικ στον σύνδεσμο:
InstallExecuteSequence > CheckMsiSignature > Διαγραφή > ΟΚ

Στη συνέχεια ακολουθήστε:
Ιδιότητα > Κάντε διπλό κλικ στο GLMODE > Αλλαγή TRUE σε FALSE > Πατήστε Enter
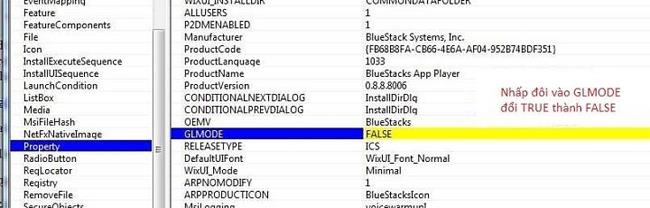
Κάντε κλικ στο κουμπί Αποθήκευση για να αποθηκεύσετε τις ρυθμίσεις. Τέλος, εγκαταστήστε ξανά το Bluestacks με το αρχείο που μόλις επεξεργαστήκατε.
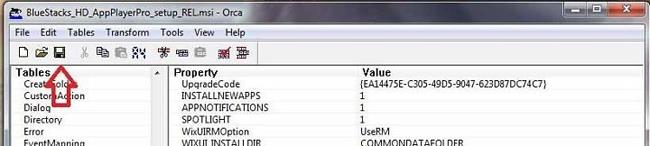
3. Εγκαταστήστε το αρχείο Bluestacks Offline
Βήμα 1:
Ακολουθήστε τον παραπάνω σύνδεσμο για να κάνετε λήψη του αρχείου εκτός σύνδεσης στον υπολογιστή σας. Επιλέξτε το κατάλληλο αρχείο. Διατίθεται από Android 2.3.4 Gingerbread έως Android 4.4 KitKat.
Σημείωση, θα πρέπει να επιλέξετε την έκδοση 0.8.0
Βήμα 2:
Προχωράμε στην επανεγκατάσταση του Bluestacks και αντιμετωπίζουμε το σφάλμα όπως φαίνεται παρακάτω.
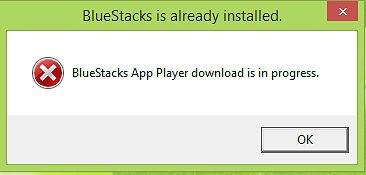
Αυτό το σφάλμα μπορεί να διορθωθεί βρίσκοντας και διαγράφοντας τους ακόλουθους φακέλους:
- C:\ProgramData\BlueStacks
- C:\Program Files (x86)\BlueStacks ή C:\Program Files\BlueStacks
- C:\Users\...\AppData\Local\BlueStacks, το "..." είναι το όνομα χρήστη στον υπολογιστή σας. Έναρξη > Εκτέλεση > Regedit . Βρείτε το κλειδί: HKEY_LOCAL_MACHINE > ΛΟΓΙΣΜΙΚΟ . Βρείτε και διαγράψτε το φάκελο BlueStacks.
11. Το σφάλμα λήψης του προγράμματος αναπαραγωγής εφαρμογής Bluestacks βρίσκεται σε εξέλιξη
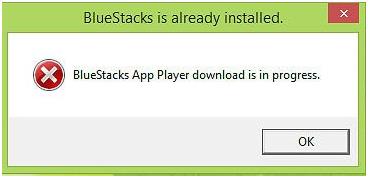
Πώς να φτιάξεις:
Βήμα 1 :
Έχουμε πρόσβαση στις ακόλουθες διαδρομές και βρίσκουμε το φάκελο Bluestacks για να τις διαγράψουμε:
- C:\ProgramData\BlueStacks
- C:\Program Files (x86)\BlueStacks ή C:\Program Files\BlueStacks
- C:\Users\Ten_Cua_Ban\AppData\Local\BlueStacks
Βήμα 2:
Πατήστε το συνδυασμό πλήκτρων Win + R και πληκτρολογήστε τη λέξη-κλειδί Regedit , πατήστε OK για πρόσβαση.
Βήμα 3:
Ακολουθήστε αυτό το μονοπάτι:
HKEY_LOCAL_MACHINE > ΛΟΓΙΣΜΙΚΟ > Bluestacks, πατήστε Διαγραφή για διαγραφή
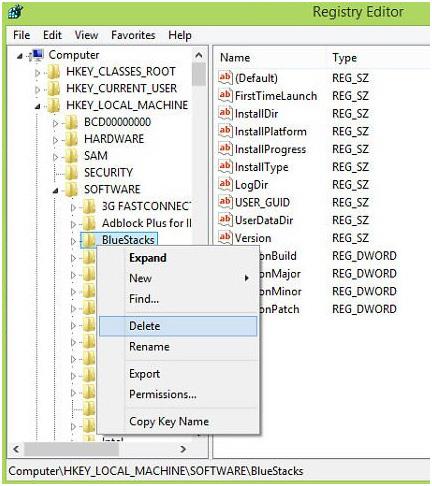
Τέλος, επανεκκινήστε τον υπολογιστή και εγκαταστήστε ξανά το Bluestacks.
12. Σφάλμα Bluestacks Failed to Connect to Server
- Η αιτία του σφάλματος:
Η αιτία του σφάλματος μπορεί να είναι:
- Πρόβλημα σύνδεσης στο Διαδίκτυο.
- Εάν η σύνδεσή σας στο Διαδίκτυο έχει χαμηλό εύρος ζώνης, θα πρέπει να απενεργοποιήσετε όλες τις διεργασίες παρασκηνίου επειδή αυτές οι διεργασίες καταναλώνουν δεδομένα Διαδικτύου.
- Είναι καλύτερα να εγκαταστήσετε και να χρησιμοποιήσετε την πιο πρόσφατη έκδοση του Bluestack.
- Λύσεις:
1. Απενεργοποιήστε προσωρινά τα προγράμματα προστασίας από ιούς
Μερικές φορές τα προγράμματα προστασίας από ιούς μπορούν να δημιουργήσουν ένα τείχος προστασίας, εμποδίζοντας τη σύνδεση στο Διαδίκτυο στο Bluestacks και προκαλώντας σφάλματα. Επομένως, για να διορθώσετε το σφάλμα, θα πρέπει να απενεργοποιήσετε προσωρινά τα προγράμματα προστασίας από ιούς στον υπολογιστή σας.
Για να κάνετε αυτό το πράγμα:
- Πρώτα απενεργοποιήστε τα προγράμματα προστασίας από ιούς που χρησιμοποιείτε.
- Στη συνέχεια ανοίξτε το BlueStacks.
- Συγχρονίστε τον λογαριασμό σας Google με το Bluestacks.
- Ενεργοποιήστε προγράμματα προστασίας από ιούς στον υπολογιστή σας.
2. Επιτρέπει τον πλήρη έλεγχο στον χρήστη
- Ανοίξτε τη μονάδα δίσκου C:// και αποκτήστε πρόσβαση στο φάκελο Program Files (x86) (ισχύει μόνο για υπολογιστές με Windows 7 ή νεότερη έκδοση).
- Εδώ αναζητάτε το φάκελο με το όνομα BlueStacks.
- Κάντε δεξί κλικ στο φάκελο και επιλέξτε Ιδιότητες .
- Στο παράθυρο Ιδιότητες, κάντε κλικ στην καρτέλα Ασφάλεια .
- Εδώ θα δείτε το κουμπί Επεξεργασία . Κάντε κλικ στην Επεξεργασία για να αλλάξετε τα δικαιώματα.
- Στη συνέχεια επιλέξτε τον χρήστη του συστήματος και εκχωρήστε πλήρη δικαιώματα ελέγχου σε όλους τους χρήστες.
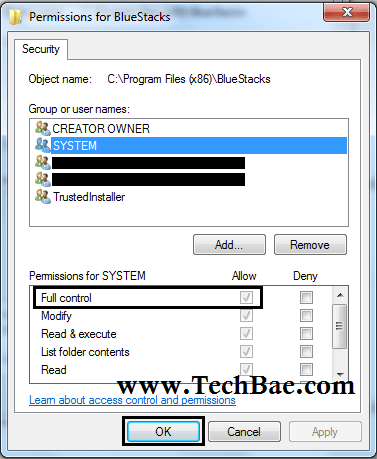
Τέλος ελέγξτε αν το σφάλμα εξακολουθεί να εμφανίζεται ή όχι.
3. Επεξεργαστείτε τις ρυθμίσεις DNS
Σε ορισμένες περιπτώσεις, οι διενέξεις DNS είναι επίσης η αιτία του σφάλματος Bluestacks Failed To Connect to Server. Επομένως, για να διορθώσετε το σφάλμα, μπορείτε να επεξεργαστείτε τις ρυθμίσεις DNS.
- Ανοίξτε το παράθυρο Συνδέσεις δικτύου πληκτρολογώντας ncpa.cpl στο παράθυρο εντολών Εκτέλεση.
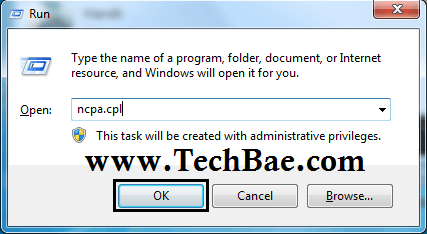
- Εδώ κάνετε δεξί κλικ στη σύνδεση δικτύου και επιλέγετε Ιδιότητες.
- Στη συνέχεια κάντε κλικ στην επιλογή Πρωτοκόλλου Διαδικτύου Έκδοση 4 (TCP/IPv4) .
- Επιλέξτε την επιλογή Χρήση των ακόλουθων διευθύνσεων διακομιστή DNS και, στη συνέχεια, εισαγάγετε το πλαίσιο Προτιμώμενος διακομιστής DNS ως 8.8.8.8 και καταχωρίστε το πλαίσιο Εναλλακτικός διακομιστής DNS ως 8.8.4.4.
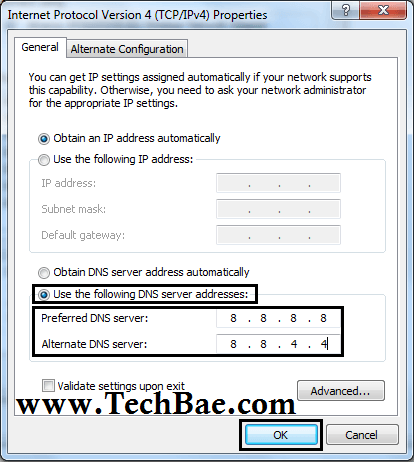
- Κάντε κλικ στο OK για να αποθηκεύσετε τις αλλαγές και να κλείσετε το παράθυρο Ιδιότητες Πρωτοκόλλου Διαδικτύου Έκδοση 4 (TCP/IPv4).
Ελέγξτε για να δείτε εάν το σφάλμα παραμένει ή όχι.
4. Επανεγκαταστήστε το Bluestacks μέσω του αρχείου APK
Εάν έχετε εφαρμόσει τις παραπάνω λύσεις και εξακολουθείτε να μην μπορείτε να διορθώσετε το σφάλμα Bluestacks Failed To Connect To Server, αντί να εγκαταστήσετε την εφαρμογή από το Play Store, χρησιμοποιήστε το Αρχείο APK για να εγκαταστήσετε την εφαρμογή. Κάντε λήψη του αρχείου APK από το Διαδίκτυο και, στη συνέχεια, χρησιμοποιήστε το αρχείο APK για να εγκαταστήσετε εφαρμογές χρησιμοποιώντας την εφαρμογή Bluestacks.
Ανατρέξτε σε μερικά ακόμη άρθρα παρακάτω:
Σας εύχομαι επιτυχία!