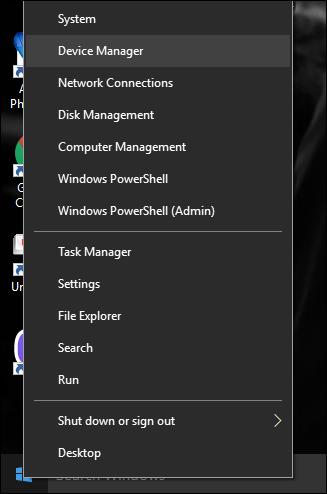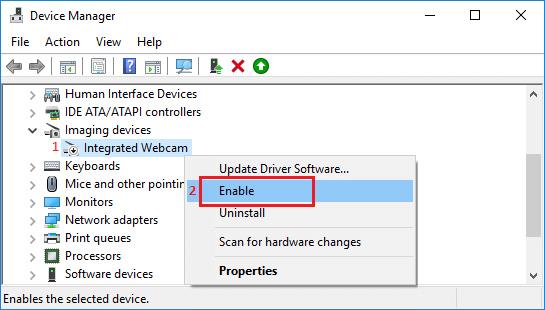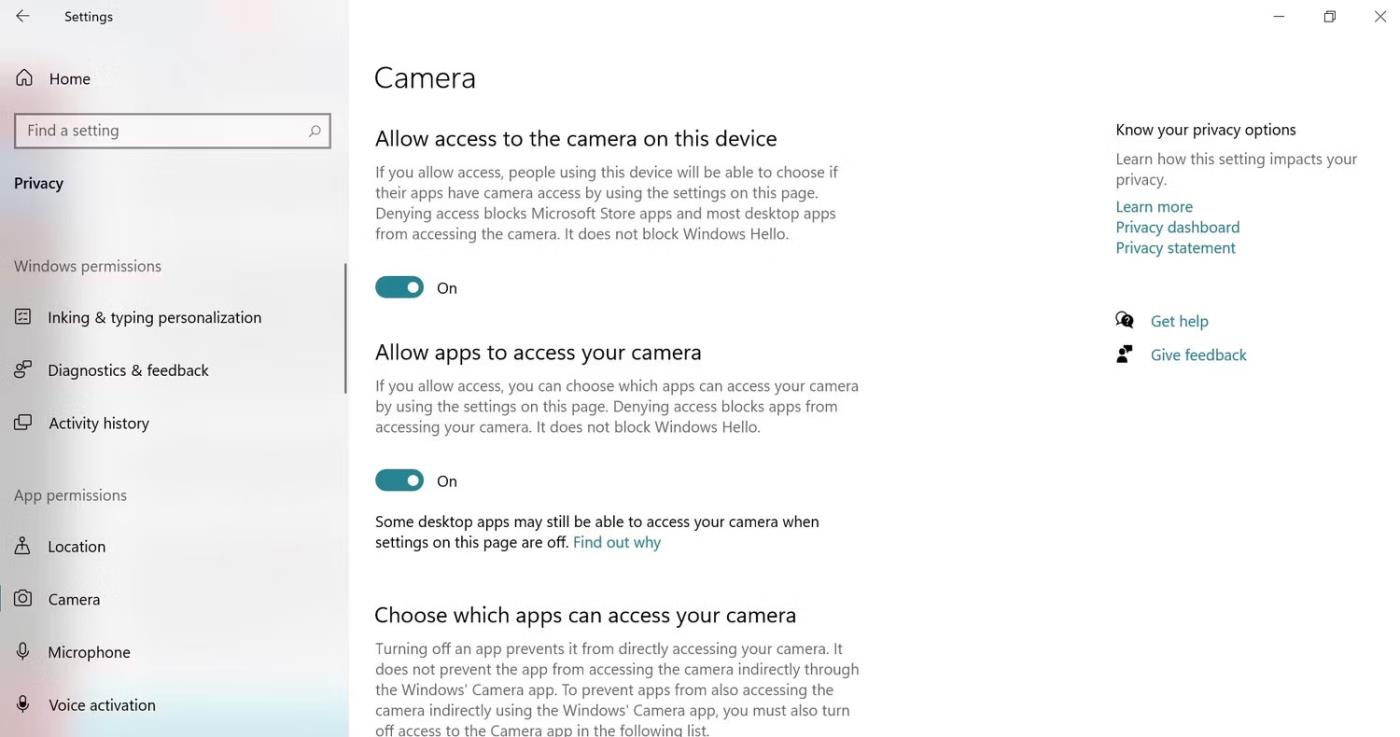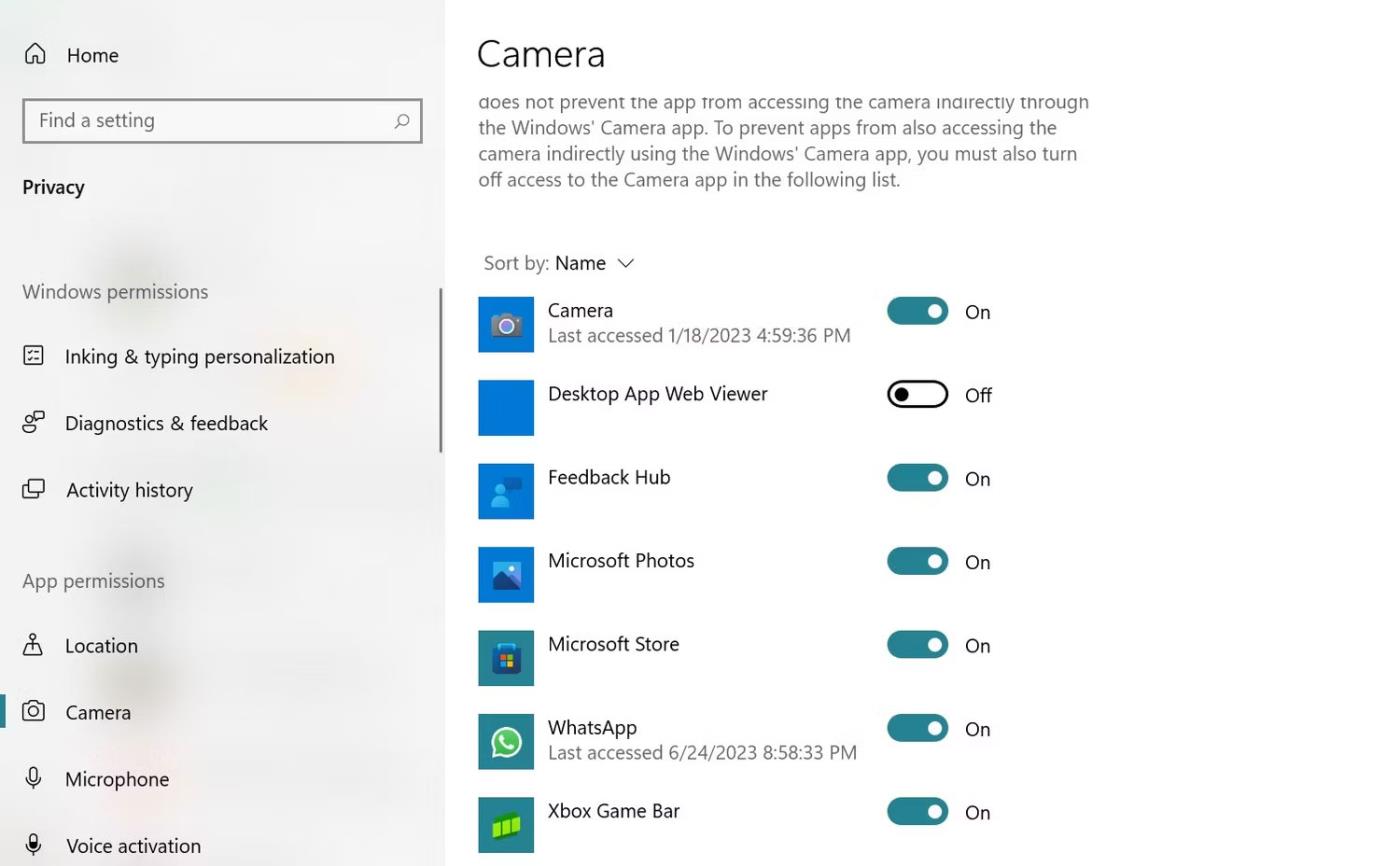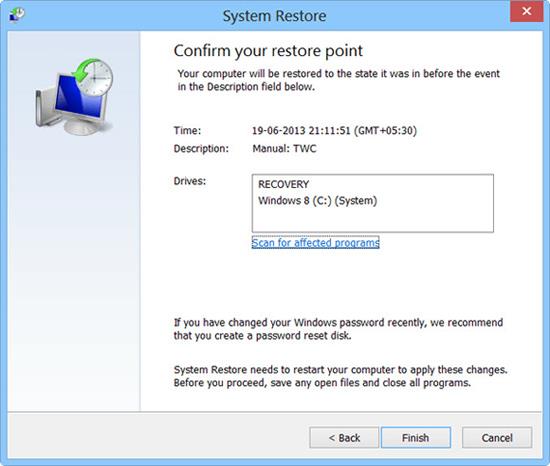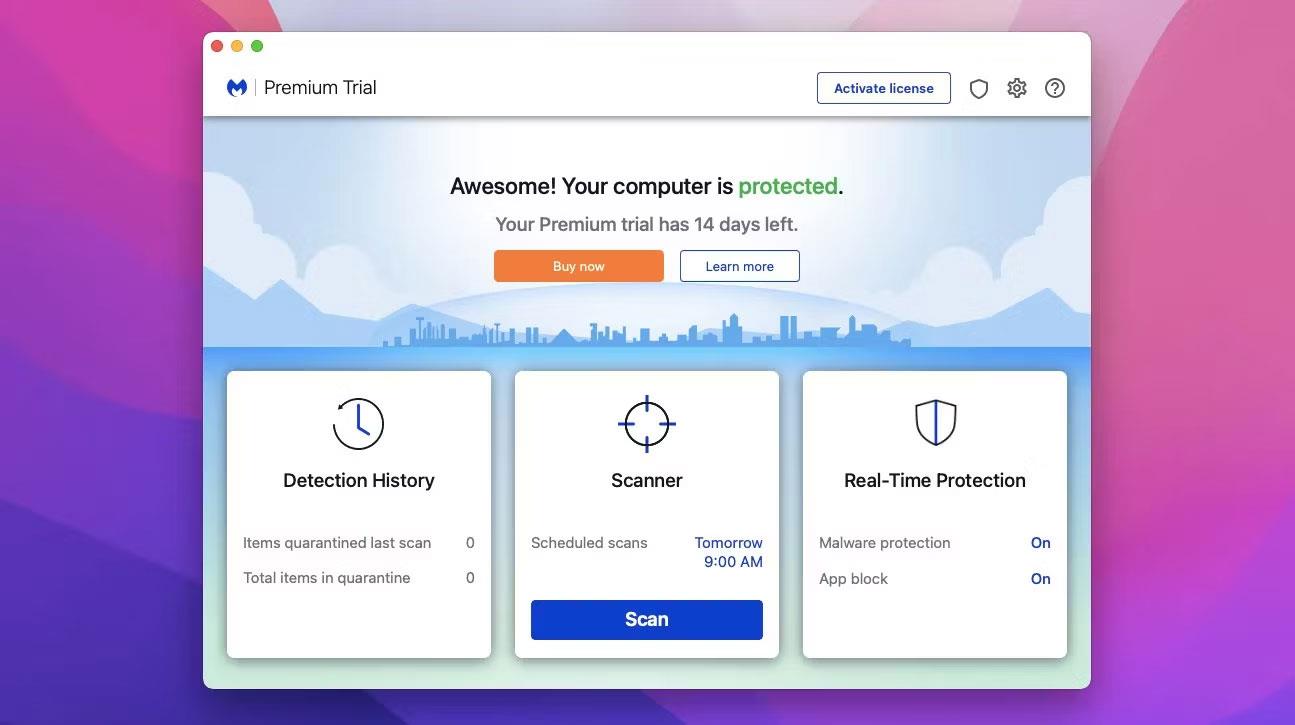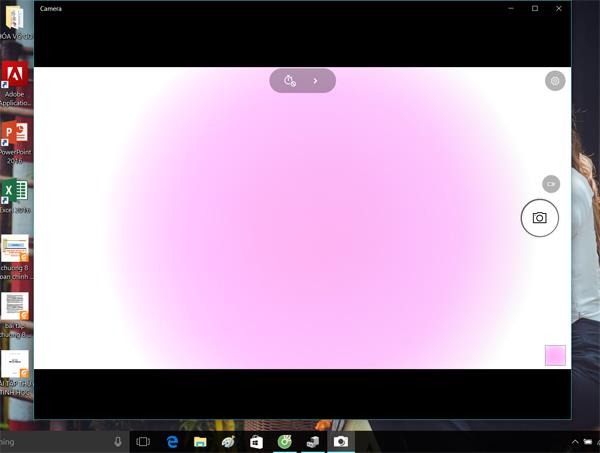Για όσους συνομιλούν τακτικά στο διαδίκτυο, συνεδριάζουν, παρακολουθούν, συνομιλούν με φίλους ή ακόμα και εγγράφουν εκπαιδευτικά βίντεο με τις δικές τους εικόνες, μια κάμερα web σε φορητό υπολογιστή είναι πάντα μια απαραίτητη συσκευή. Η κάμερα web θα εγγράψει βίντεο, στη συνέχεια θα το επεξεργαστεί και θα το αποθηκεύσει στον υπολογιστή για να το μεταδώσει σε άλλους υπολογιστές, μέσω σύνδεσης στο Διαδίκτυο. Και κατά τη χρήση, είναι αναπόφευκτο ότι η κάμερα web θα έχει προβλήματα, διακόπτοντας τη συνομιλία του χρήστη.
Το παρακάτω άρθρο θα συνοψίσει τα συνηθισμένα σφάλματα που συμβαίνουν σε κάμερες φορητών υπολογιστών, καθώς και τον τρόπο διόρθωσης σφαλμάτων σε κάμερες φορητών υπολογιστών.
1. Το σφάλμα κάμερας φορητού υπολογιστή είναι θολό
Λόγος:
- Λόγω της προσαρμογής υψηλής ανάλυσης, η εικόνα είναι θολή.
- Η κάμερα web είναι καλυμμένη με σκόνη ή η οθόνη του υπολογιστή είναι σκονισμένη.
- Η ποιότητα της κάμερας web δεν είναι εγγυημένη.
- Σφάλμα εγκατάστασης κάμερας web.
Πώς να φτιάξεις:
Καθαρίστε την κάμερα web και την οθόνη του υπολογιστή σας για να βεβαιωθείτε ότι η συσκευή είναι απαλλαγμένη από σκόνη και βρωμιά. Στη συνέχεια, ενεργοποιήστε και απενεργοποιήστε ξανά την κάμερα web στον υπολογιστή σας.

2. Σφάλμα Δεν εντοπίστηκε κάμερα web
Για να διορθώσετε το παραπάνω σφάλμα, θα υπάρχουν πολλές διαφορετικές λύσεις. Οι χρήστες θα πρέπει να ελέγξουν τη συγκεκριμένη κατάσταση της κάμερας web και, στη συνέχεια, να δοκιμάσουν τις παρακάτω επιδιορθώσεις.
Μέθοδος 1: Εγκατάσταση προγράμματος οδήγησης για κάμερα web
Μπορούμε να χρησιμοποιήσουμε τον διαθέσιμο δίσκο του προγράμματος οδήγησης κατά την αγορά της συσκευής και στη συνέχεια να εγκαταστήσουμε τα προγράμματα οδήγησης που λείπουν, συμπεριλαμβανομένου του προγράμματος οδήγησης της κάμερας web.
Σε περίπτωση που δεν υπάρχει δίσκος εγκατάστασης προγράμματος οδήγησης, μπορείτε να χρησιμοποιήσετε τη δυνατότητα αναζήτησης προγραμμάτων οδήγησης που είναι διαθέσιμη στον υπολογιστή ή να χρησιμοποιήσετε το λογισμικό αυτόματης αναζήτησης προγραμμάτων οδήγησης. Οι αναγνώστες μπορούν να ανατρέξουν στις οδηγίες σχετικά με τον τρόπο εγκατάστασης προγραμμάτων οδήγησης για κάμερες στο παρακάτω άρθρο.
Αφού κάνετε λήψη του προγράμματος οδήγησης για την κάμερα web, ενεργοποιήστε το πρόγραμμα οδήγησης για την κάμερα web του φορητού υπολογιστή. Κάντε δεξί κλικ στο εικονίδιο Έναρξη στην επιφάνεια εργασίας και επιλέξτε Διαχείριση Συσκευών .
Στα Windows 7, μεταβείτε στον Πίνακα Ελέγχου > Υλικό και Ήχος > Διαχείριση Συσκευών.
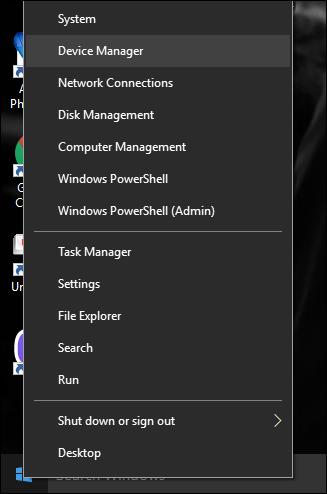
Βρείτε τις συσκευές απεικόνισης, κάντε κλικ στο βέλος για να αναπτύξετε τη λίστα, στη συνέχεια κάντε δεξί κλικ στο πρόγραμμα οδήγησης της κάμερας web και επιλέξτε Ενεργοποίηση για να ενεργοποιήσετε το πρόγραμμα οδήγησης για την κάμερα web του φορητού υπολογιστή.
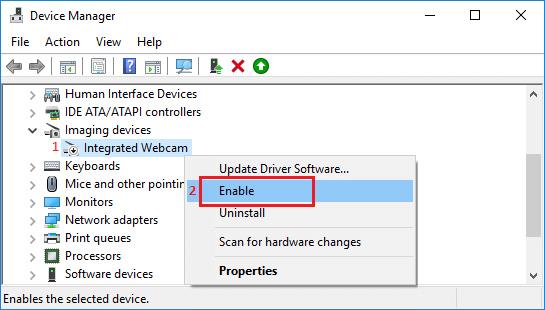
Μέθοδος 2: Σφάλμα ενεργοποίησης και απενεργοποίησης της κάμερας web
Ορισμένοι υπολογιστές χρησιμοποιούν συντομεύσεις πληκτρολογίου για να ενεργοποιήσουν ή να απενεργοποιήσουν την κάμερα web του φορητού υπολογιστή. Ελέγξτε ξανά αυτόν τον συνδυασμό πλήκτρων για να ενεργοποιήσετε ξανά την κάμερα web στον φορητό υπολογιστή σας.
3. Σφάλμα κάμερας web με μαύρη οθόνη, δεν μπορεί να ανοίξει, δεν μπορεί να πραγματοποιήσει βιντεοκλήσεις
Εάν αντιμετωπίζετε προβλήματα που σχετίζονται με την κάμερα, όπως μαύρες οθόνες ή μηνύματα σφάλματος σε προγράμματα, είναι καλό σημάδι ότι πρέπει να προσέχετε τις ρυθμίσεις και τα δικαιώματα της κάμερας.
Για να ελέγξετε εάν μια εφαρμογή έχει άδεια πρόσβασης στην κάμερά σας σε ένα σύστημα Windows, ακολουθήστε τα εξής βήματα: Μεταβείτε στις Ρυθμίσεις > Απόρρητο > Κάμερα (στην ενότητα Δικαιώματα εφαρμογής). Βεβαιωθείτε ότι έχετε ενεργοποιήσει το Να επιτρέπεται η πρόσβαση στην κάμερα σε αυτήν τη συσκευή και να επιτρέπεται στις εφαρμογές να έχουν πρόσβαση στην κάμερά σας για να επιτρέψετε στις εφαρμογές του Microsoft Store και στα προγράμματα επιτραπέζιου υπολογιστή να χρησιμοποιούν επίσης την κάμερα του φορητού υπολογιστή σας.
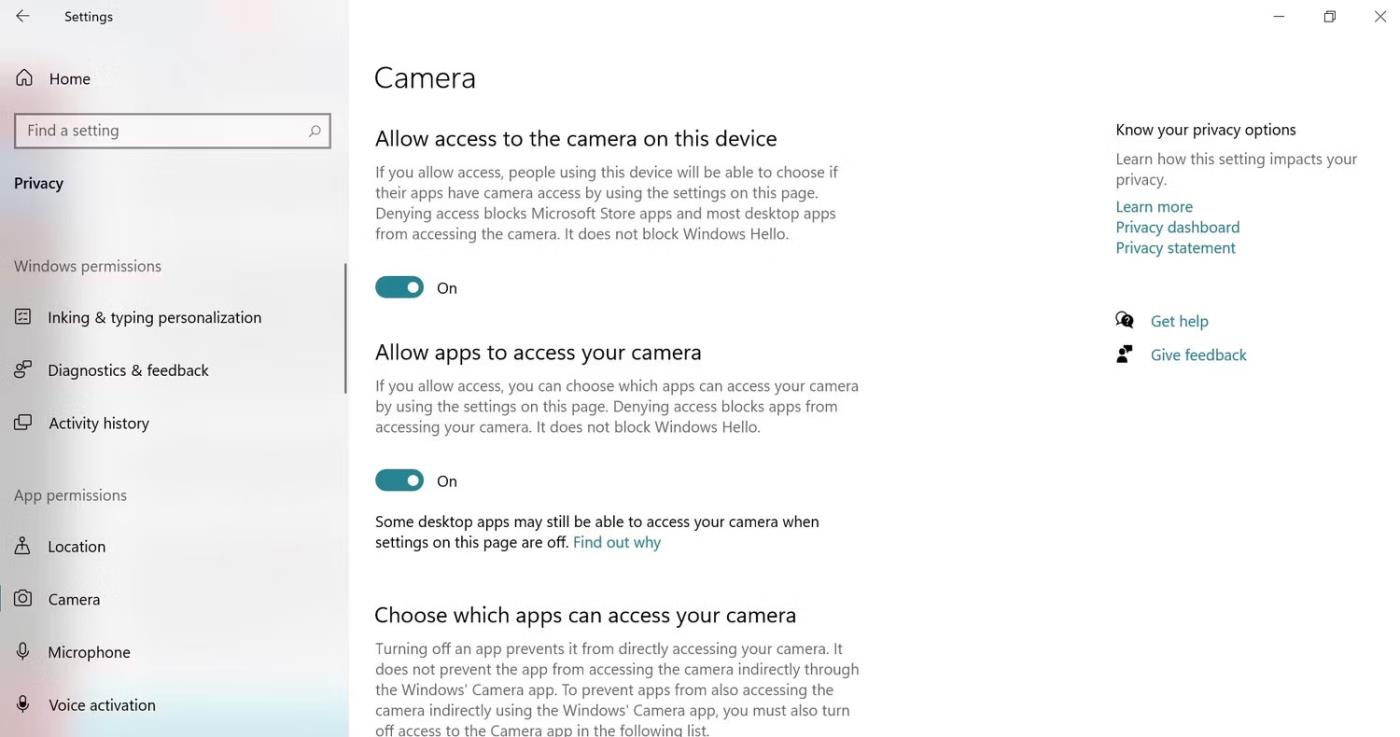
Εγκαταστήστε κάμερα φορητού υπολογιστή
Επιπλέον, ελέγξτε τα δικαιώματα μεμονωμένων εφαρμογών που αναφέρονται και ενεργοποιήστε την πρόσβαση στην κάμερα για τις συγκεκριμένες εφαρμογές που θέλετε να χρησιμοποιήσετε.
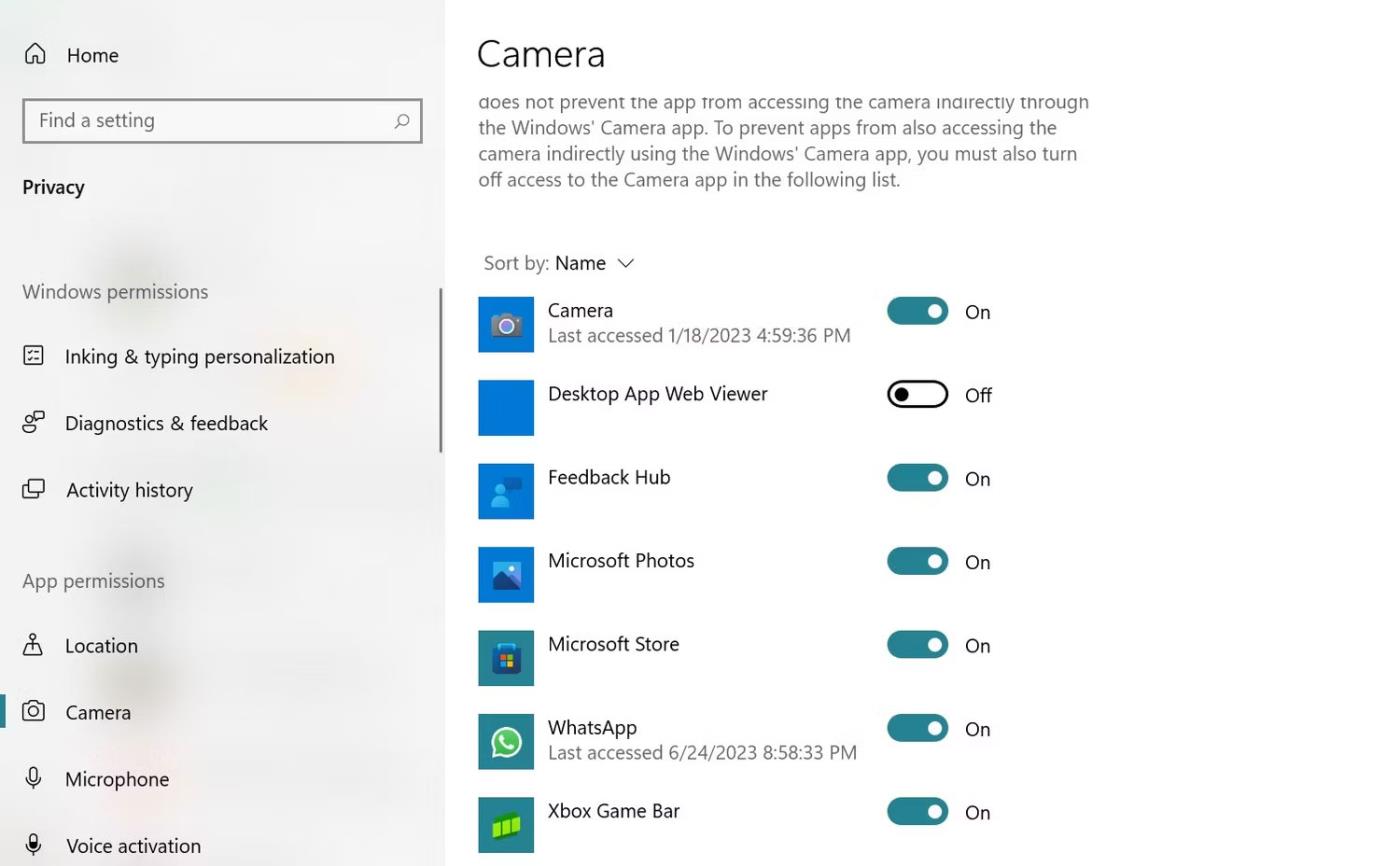
Ορίστε τα δικαιώματα της εφαρμογής Window Camera
Με αυτά τα σφάλματα, μπορείτε να χρησιμοποιήσετε την Επαναφορά συστήματος για να διορθώσετε σφάλματα λειτουργικού συστήματος, επιστρέφοντας το λειτουργικό σύστημα στις αρχικές του ρυθμίσεις κάποια στιγμή. Όταν επιλέγετε την ώρα για να επιστρέψετε τη συσκευή στις αρχικές της ρυθμίσεις, επιλέξτε χρόνο 2 ημέρες πριν διακοπεί η κάμερα web.
Εάν αυτή η μέθοδος δεν λειτουργεί, θα πρέπει να εγκαταστήσετε ξανά το πρόγραμμα οδήγησης της κάμερας web.
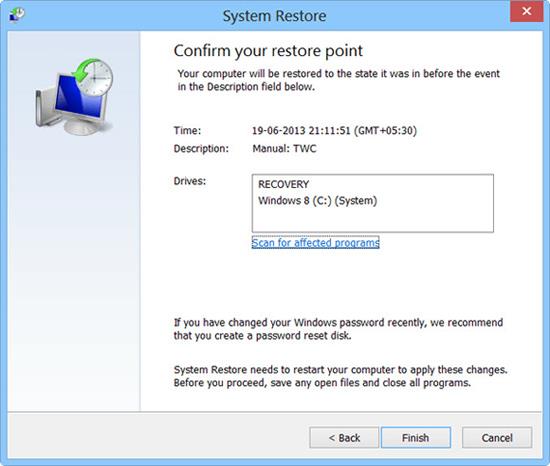
4. Σφάλμα δεν λειτουργεί η κάμερα web
Μέθοδος 1: Επανεκκινήστε το φορητό υπολογιστή
Μερικές φορές η πιο εύκολη λύση είναι η πιο αποτελεσματική. Απλά δοκιμάστε να κάνετε επανεκκίνηση του φορητού υπολογιστή. μπορεί να βοηθήσει στην εξάλειψη τυχόν προβλημάτων λογισμικού ή δυσλειτουργιών που επηρεάζουν την κάμερά σας. Ωστόσο, πριν το κάνετε αυτό, θυμηθείτε να κλείσετε όλες τις εφαρμογές και να αποθηκεύσετε την εργασία σας για να αποφύγετε την απώλεια δεδομένων.
Μέθοδος 2: Κλείστε άλλες εφαρμογές που χρησιμοποιούν την κάμερα
Μερικές φορές, η κάμερα μπορεί να δυσλειτουργεί λόγω της ταυτόχρονης πρόσβασης άλλων εφαρμογών. Οι εφαρμογές διαδικτυακών συσκέψεων όπως το Zoom, το Skype κ.λπ. μπορούν να οδηγήσουν σε ακούσιες διεργασίες παρασκηνίου που παρεμβαίνουν στη λειτουργικότητα της κάμεράς σας και διαταράσσουν την πρόσβαση της κάμερας στην εφαρμογή που θέλετε να χρησιμοποιήσετε.
Πατήστε Ctrl + Alt + Delete για να ανοίξετε τη Διαχείριση εργασιών σε υπολογιστή με Windows. Στη συνέχεια, μεταβείτε στην καρτέλα Διαδικασίες και βρείτε τυχόν εφαρμογές που χρησιμοποιούν την κάμερά σας. Κάντε κλικ σε αυτά και, στη συνέχεια, επιλέξτε Τέλος εργασίας .
Μέθοδος 3: Σάρωση για κακόβουλο λογισμικό και ιούς
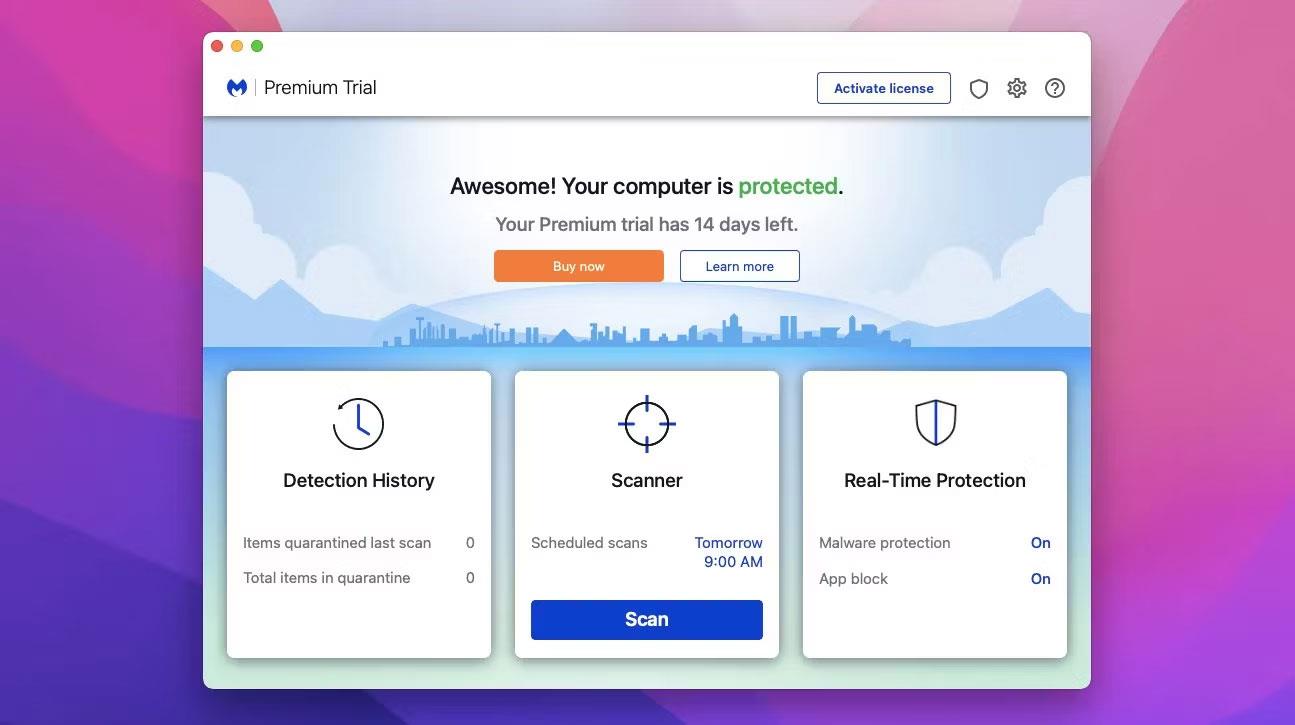
Malwarebytes
Μερικές φορές η κάμερά σας μπορεί να σταματήσει να λειτουργεί λόγω ιού ή κακόβουλου λογισμικού. Αυτό μπορεί να επηρεάσει την ασφάλεια και την απόδοσή σας, επομένως θα πρέπει να τα αφαιρέσετε αμέσως.
Αλλά πρώτα, κατεβάστε ένα καλό και αξιόπιστο λογισμικό προστασίας από ιούς στον φορητό υπολογιστή σας. Εκτελέστε μια πλήρη σάρωση και αφήστε το να βρει και να αφαιρέσει οτιδήποτε επιβλαβές.
Αλλά μερικές φορές τα προγράμματα προστασίας από ιούς μπορεί να προκαλέσουν προβλήματα με την κάμερά σας. Μπορεί να διαθέτουν λειτουργίες που εμποδίζουν ή περιορίζουν την πρόσβαση της κάμερας για λόγους ασφαλείας. Αυτό σας προστατεύει από χάκερ ή κατασκόπους που ενδέχεται να προσπαθήσουν να χρησιμοποιήσουν την κάμερά σας χωρίς τη συγκατάθεσή σας. Επιπλέον, το λογισμικό προστασίας από ιούς μπορεί να θεωρήσει επικίνδυνα αρχεία ή διαδικασίες που σχετίζονται με την κάμερα και να τα διαγράψει κατά λάθος.
Μέθοδος 4: Επικοινωνήστε με τον κατασκευαστή ή έναν επαγγελματία τεχνικό

Εάν και πάλι καμία λύση δεν λειτουργεί, θα μπορούσε να είναι πρόβλημα συμβατότητας υλικού. Είναι καλύτερο να επικοινωνήσετε με τον κατασκευαστή του φορητού υπολογιστή ή έναν έμπειρο τεχνικό υπολογιστών.
Επίσης, προσέξτε να μην καταστρέψετε περαιτέρω τον φορητό υπολογιστή ή την κάμερα web επιχειρώντας να το ανοίξετε μόνοι σας ή χρησιμοποιώντας μη εγκεκριμένα εργαλεία ή εξαρτήματα.
5. Μερικά άλλα κοινά σφάλματα κάμερας web
- Η κάμερα web δεν εμφανίζει την εικόνα ή ο υπολογιστής δεν αναγνωρίζει την κάμερα web λόγω λανθασμένης εγκατάστασης προγράμματος οδήγησης ή σφάλματος λόγω του λειτουργικού συστήματος Windows.
- Η κάμερα web είναι κλειδωμένη λόγω διένεξης λογισμικού.
- Εάν η κάμερα web δεν λειτουργεί, η κάμερα web μπορεί να καταστραφεί. Πρέπει να ζητήσετε από έναν επισκευαστή υπολογιστών να χειριστεί αυτήν την υπόθεση.
- Η κάμερα δεν λειτουργεί, δεν εμφανίζει εικόνες, ο υπολογιστής δεν αναγνωρίζει την κάμερα web, η κάμερα web δεν αναγνωρίζει το πρόγραμμα οδήγησης.
Για σφάλματα που σχετίζονται με το πρόγραμμα οδήγησης, μπορείτε να κατεβάσετε ξανά το πρόγραμμα οδήγησης. Ωστόσο, εάν το σφάλμα προέρχεται από το λειτουργικό σύστημα, το λειτουργικό σύστημα πρέπει να εγκατασταθεί ξανά.
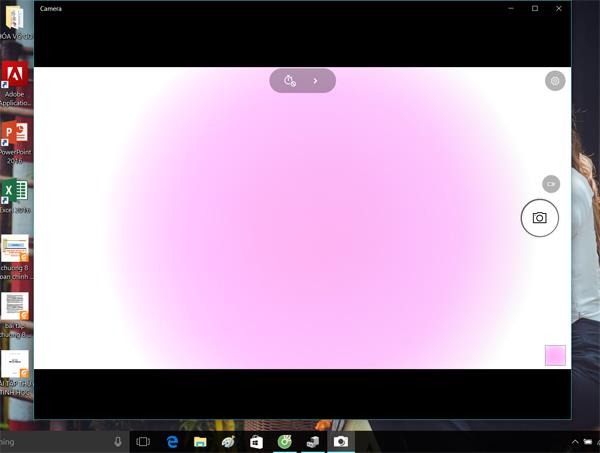
Παραπάνω είναι μια σύνοψη ορισμένων σφαλμάτων που συναντώνται συχνά σε κάμερες φορητών υπολογιστών. Σε περίπτωση που δεν μπορείτε να βρείτε την αιτία και πώς να διορθώσετε το σφάλμα, είναι καλύτερο να το φέρετε σε έναν τεχνικό τεχνολογίας για επισκευή.
Ελπίζω αυτό το άρθρο να είναι χρήσιμο για εσάς!
Δείτε περισσότερα: