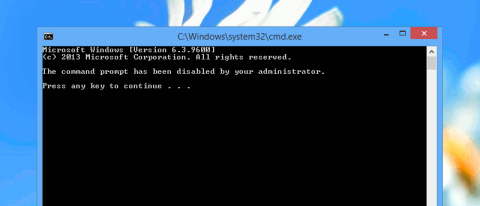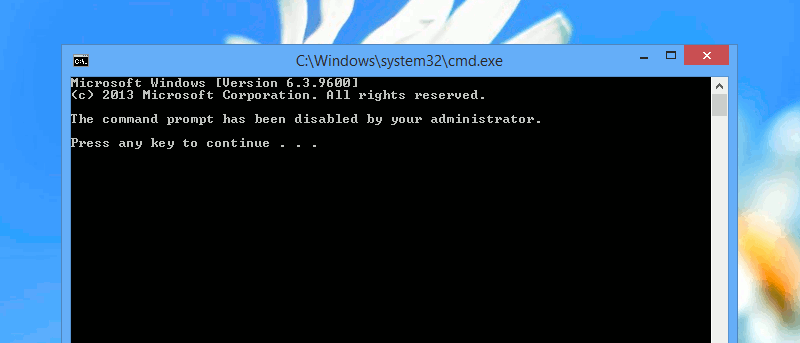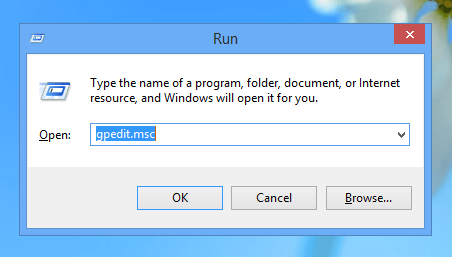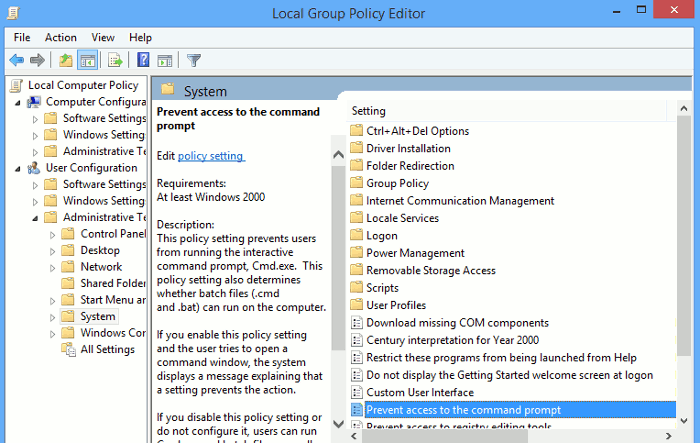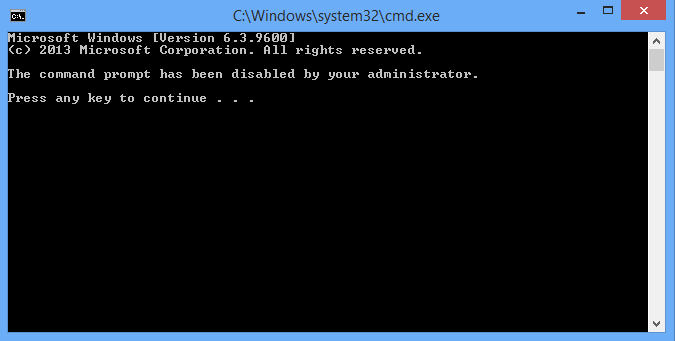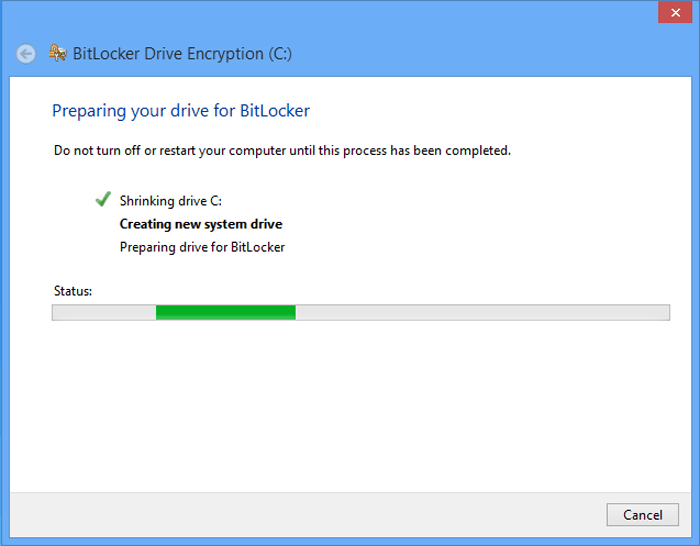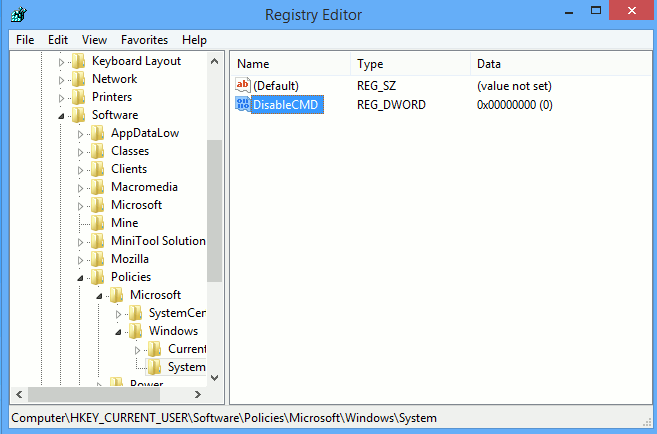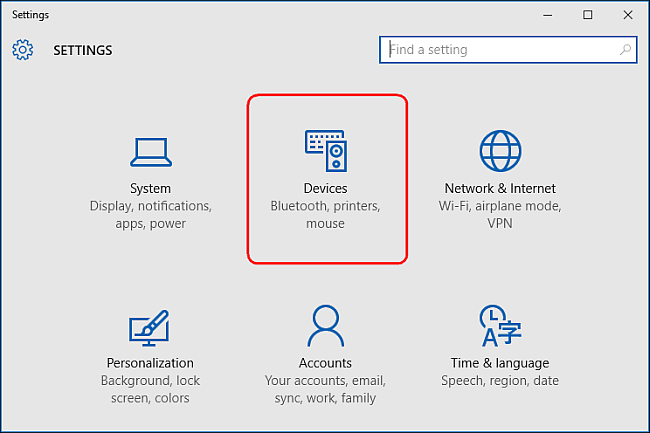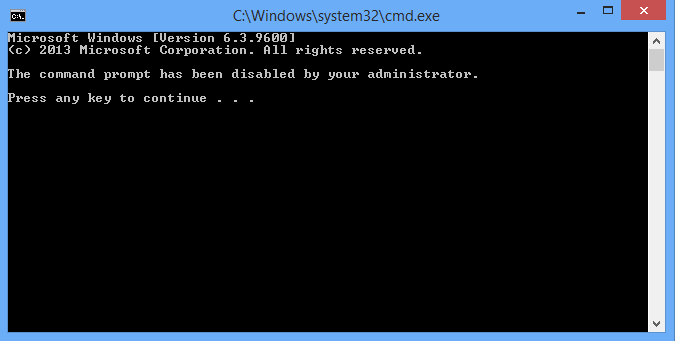Η γραμμή εντολών στα Windows σάς επιτρέπει να εκδίδετε εντολές ώστε ο υπολογιστής να εκτελέσει την εντολή και να αποκτήσει πρόσβαση στο σύστημα. Ωστόσο, οι χάκερ μπορούν να χρησιμοποιήσουν εντολές Command Prompt (CMD) για παράνομη πρόσβαση σε ευαίσθητα δεδομένα. Επομένως, θα πρέπει να απενεργοποιήσετε τη γραμμή εντολών σε απαραίτητες περιπτώσεις.
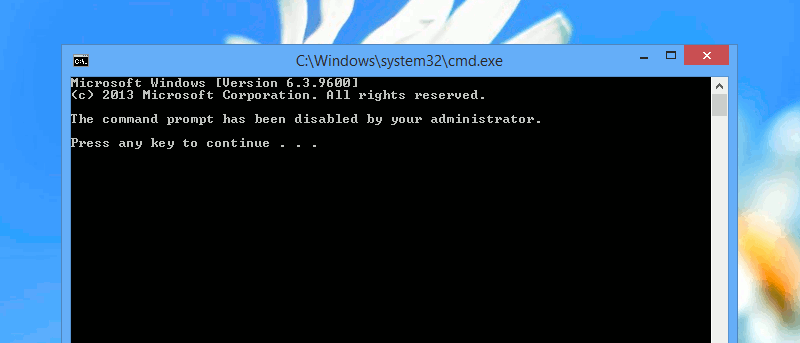
1. Χρησιμοποιήστε το πρόγραμμα επεξεργασίας πολιτικής ομάδας
Για να απενεργοποιήσετε τη γραμμή εντολών χρησιμοποιώντας τον Επεξεργαστή πολιτικής ομάδας, πατήστε πρώτα το συνδυασμό πλήκτρων Win + R για να ανοίξετε το παράθυρο Εκτέλεση, μετά πληκτρολογήστε gpedit.msc στο παράθυρο Εκτέλεση και πατήστε Enter για να ανοίξετε το παράθυρο Επεξεργαστής Πολιτικής ομάδας.
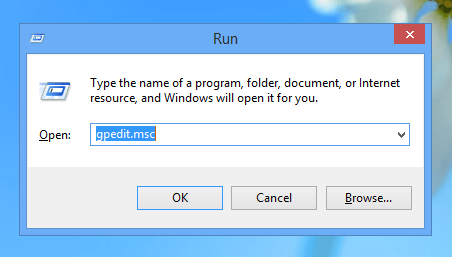
Στη συνέχεια, στο παράθυρο Πολιτική, μεταβείτε στη διαδρομή Ρύθμιση παραμέτρων χρήστη -> Πρότυπα διαχείρισης -> Σύστημα.
Εδώ, κάντε διπλό κλικ στην επιλογή Αποτροπή πρόσβασης στη γραμμή εντολών στο δεξιό παράθυρο.
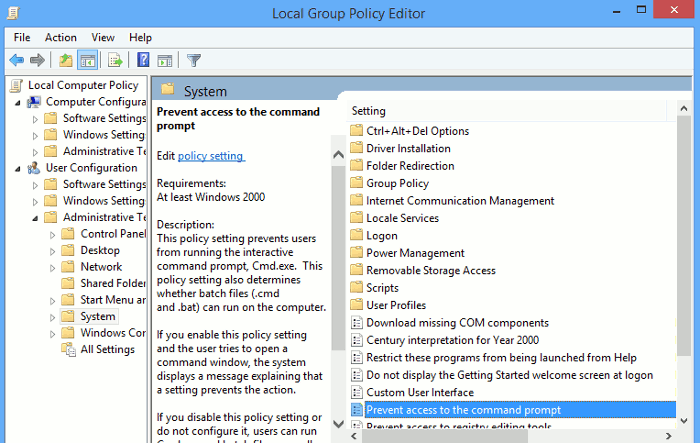
Αυτή τη στιγμή, εμφανίζεται στην οθόνη το παράθυρο Αποτροπή πρόσβασης στη γραμμή εντολών. Σε αυτό το παράθυρο, επιλέξτε Ενεργοποιημένο και, στη συνέχεια, επιλέξτε ΟΚ για να αποθηκεύσετε τις αλλαγές.
Στη συνέχεια, στην επιλογή Απενεργοποίηση επεξεργασίας σεναρίου γραμμής εντολών κάτω από τις Επιλογές , επιλέξτε Ναι .
Από εδώ και στο εξής, όταν ανοίγετε το παράθυρο της γραμμής εντολών, θα λαμβάνετε το μήνυμα Η γραμμή εντολών έχει απενεργοποιηθεί από τον διαχειριστή σας (το παράθυρο εντολών της γραμμής εντολών έχει απενεργοποιηθεί από τον Διαχειριστή).
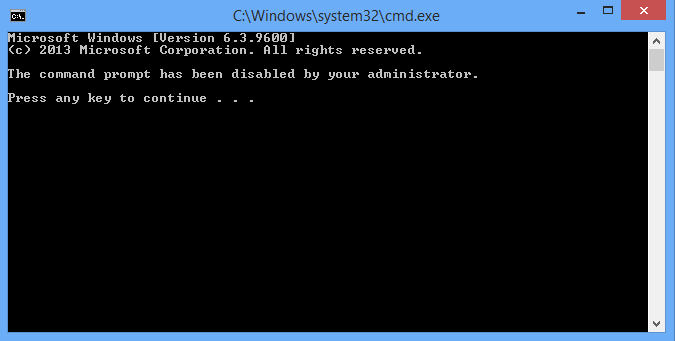
Εάν θέλετε να ενεργοποιήσετε ξανά τη γραμμή εντολών, ακολουθήστε τα ίδια βήματα. Ωστόσο, στο παράθυρο Αποτροπή πρόσβασης στη γραμμή εντολών, επιλέξτε την επιλογή Δεν έχει διαμορφωθεί ή Απενεργοποίηση και είστε έτοιμοι.
2. Χρησιμοποιήστε τον Επεξεργαστή Μητρώου
Εάν δεν μπορείτε να αποκτήσετε πρόσβαση στον Επεξεργαστή Πολιτικής ομάδας, μπορείτε να χρησιμοποιήσετε τον Επεξεργαστή Μητρώου των Windows.
Πρώτα, πατήστε το συνδυασμό πλήκτρων Win + R για να ανοίξετε το παράθυρο Εκτέλεση, μετά πληκτρολογήστε τη λέξη-κλειδί regedit και πατήστε Enter για να ανοίξετε το παράθυρο του Επεξεργαστή Μητρώου.
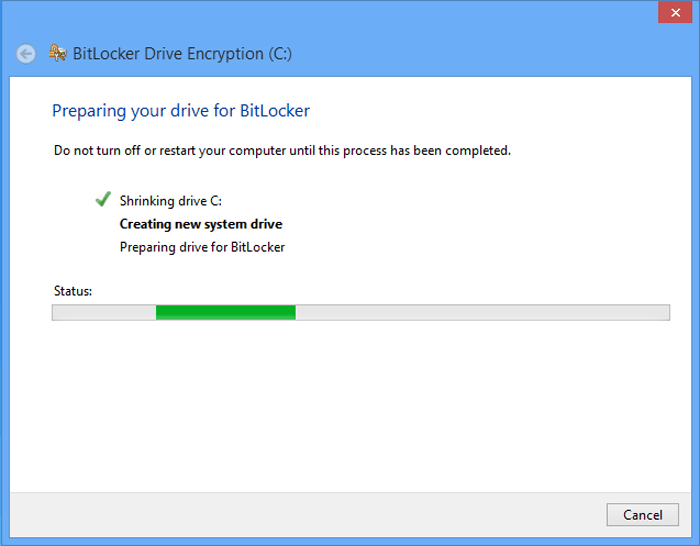
Αφού εμφανιστεί το παράθυρο του Επεξεργαστή Μητρώου, μεταβείτε στην παρακάτω διαδρομή:
HKEY_CURRENT_USER\Software\Policies\Microsoft\Windows\System
Εάν δεν μπορείτε να βρείτε το κλειδί Windows ή System, μπορείτε να δημιουργήσετε αυτά τα κλειδιά.
Στην παρακάτω εικόνα μπορείτε να δείτε ότι η προεπιλεγμένη τιμή DisableCMD έχει οριστεί στο 0 .
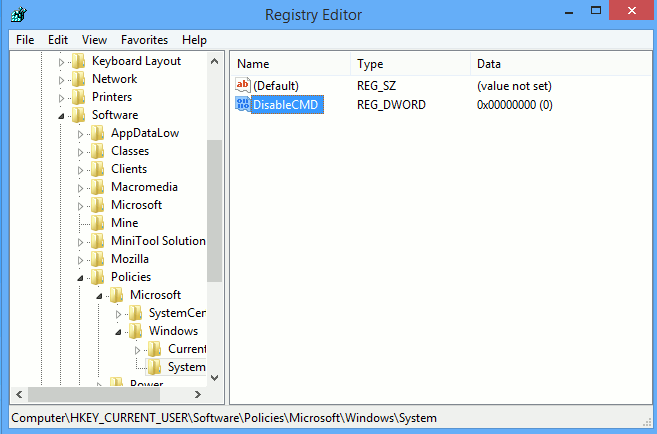
Η αποστολή σας είναι απλώς να κάνετε κλικ στο DisableCMD, στη συνέχεια να εισαγάγετε την τιμή Value Data του 2 και, στη συνέχεια, κάντε κλικ στο OK για να αποθηκεύσετε τις αλλαγές.
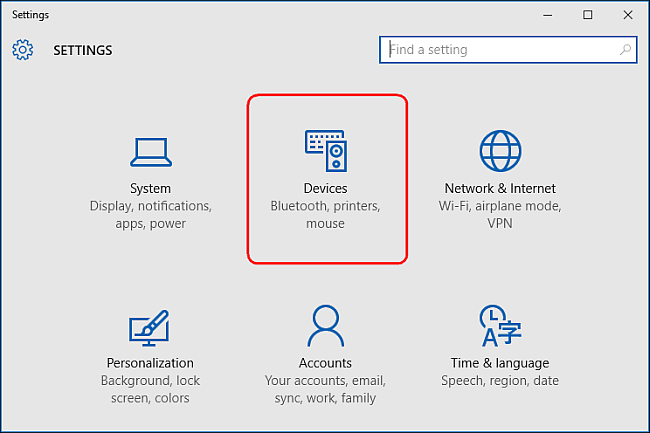
Εάν θέλετε να απενεργοποιήσετε την εκτέλεση σεναρίου, εισαγάγετε την τιμή Value Data ως 1 . Στη συνέχεια, δημιουργήστε μια νέα τιμή DWORD με το όνομα DisableCMD και εισαγάγετε τις απαιτούμενες τιμές δεδομένων τιμής.
Από εδώ και στο εξής, όταν ανοίγετε το παράθυρο της γραμμής εντολών, θα λαμβάνετε το μήνυμα Η γραμμή εντολών έχει απενεργοποιηθεί από τον διαχειριστή σας (το παράθυρο εντολών της γραμμής εντολών έχει απενεργοποιηθεί από τον Διαχειριστή).
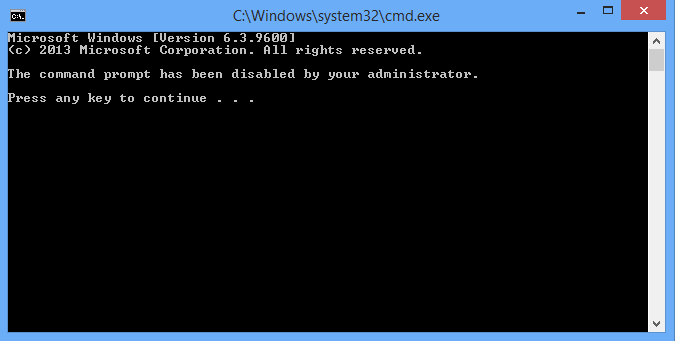
Εάν θέλετε να ενεργοποιήσετε ξανά τη γραμμή εντολών, ακολουθήστε τα ίδια βήματα, απλώς αλλάξτε την τιμή στο Value Data σε 0 .
Μπορείτε να ανατρέξετε σε μερικά ακόμη άρθρα παρακάτω:
Καλή τύχη!