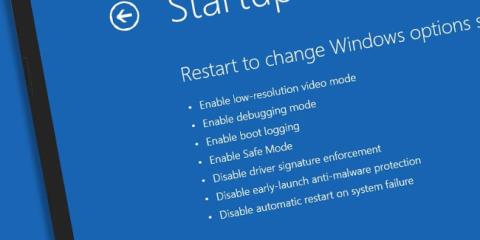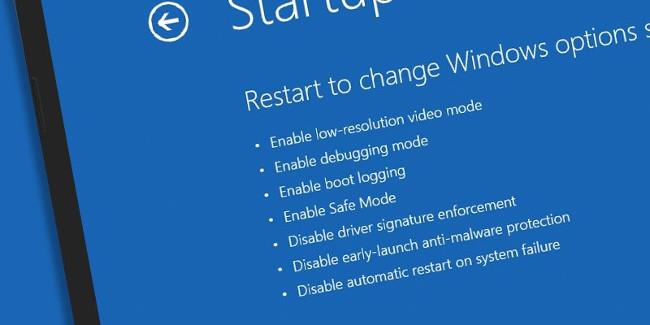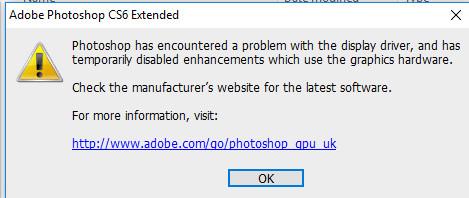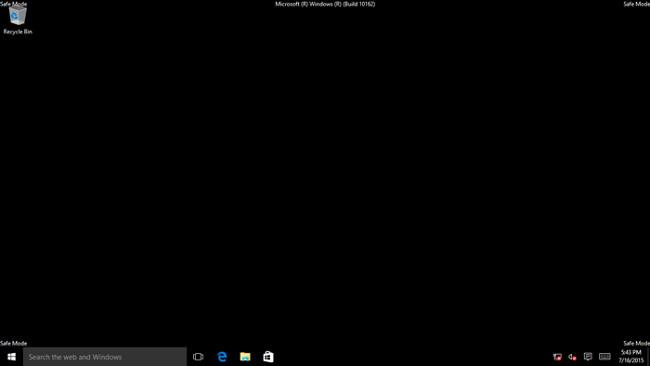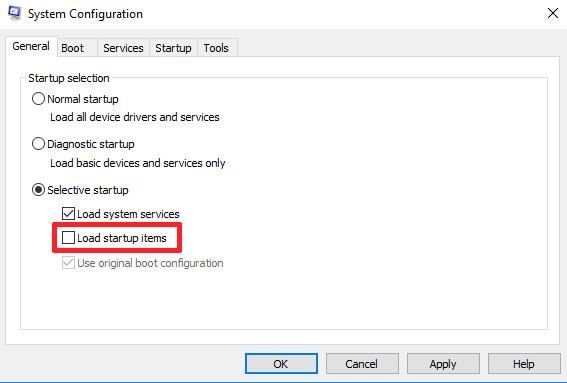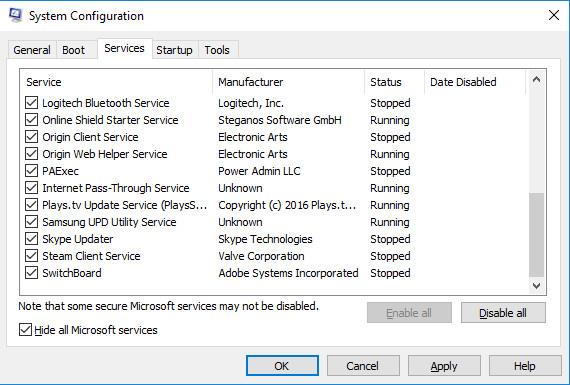Βασικά το Clean Boot και η Safe Mode είναι αρκετά παρόμοια, ακόμη και εκτελώντας την ίδια λειτουργία. Το ένα παρέχει στους χρήστες ένα καθαρό περιβάλλον για την εκκίνηση των Windows και το άλλο παρέχει την ασφαλή λειτουργία για πρόσβαση στους χρήστες και τη διόρθωση σφαλμάτων.
Ωστόσο, η Clean Boot και η Safe Mode χρησιμοποιούνται σε διαφορετικές καταστάσεις για την επίλυση διαφόρων προβλημάτων. Είναι σημαντικό να γνωρίζετε πότε να χρησιμοποιείτε την Ασφαλή εκκίνηση και πότε να χρησιμοποιείτε την Ασφαλή λειτουργία.
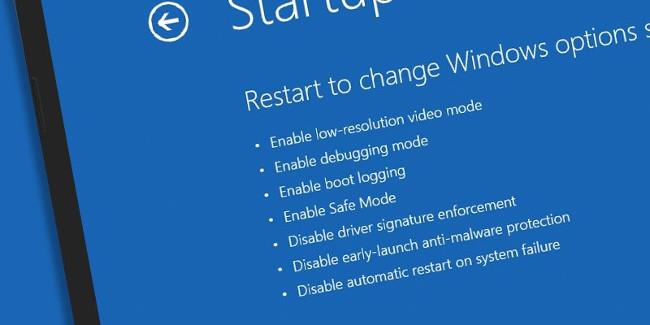
Μέρος 1: Ασφαλής λειτουργία
1. Ασφαλής λειτουργία
Εάν είστε χρήστης των Windows , σίγουρα δεν είστε άγνωστοι στην ασφαλή λειτουργία. Η ασφαλής λειτουργία λειτουργεί απενεργοποιώντας σχεδόν τα πάντα στα Windows εκτός από την κύρια διαδικασία που εκτελούν τα Windows.
Το Clean Boot εκτελεί Windows χωρίς να χρειάζεται προγράμματα οδήγησης GPU, προγράμματα οδήγησης κάρτας ήχου ή λογισμικό τρίτων κατασκευαστών. Ακόμη και υπηρεσίες που είναι ενσωματωμένες στα Windows, όπως η Αναζήτηση, το Κέντρο ασφαλείας, το Windows Update και οι κολλώδεις σημειώσεις δεν λειτουργούν.
Σε αντίθεση με ό,τι νομίζετε ότι μπορείτε να εκτελέσετε τα περισσότερα προγράμματα σε ασφαλή λειτουργία, αλλά στην πραγματικότητα αυτή η λειτουργικότητα είναι περιορισμένη. Για να εκτελέσετε προγράμματα σε ασφαλή λειτουργία, πρέπει να βεβαιωθείτε ότι το πρόγραμμα οδήγησης του προγράμματος έχει απενεργοποιηθεί. Για παράδειγμα, το πρόγραμμα Photoshop, όταν ξεκινάτε το πρόγραμμα σε ασφαλή λειτουργία, θα λάβετε ένα μήνυμα σφάλματος στην οθόνη.
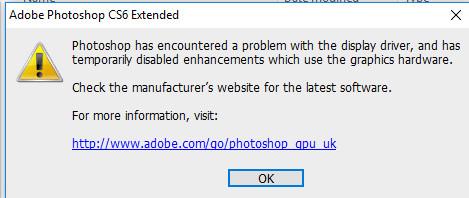
Η ασφαλής λειτουργία χρησιμοποιείται κυρίως για την απομόνωση προβλημάτων, σφαλμάτων, επιβραδύνσεων και σφαλμάτων, καθώς και σφαλμάτων που εμφανίζονται συνεχώς σε υπολογιστές με Windows.
2. Πότε να χρησιμοποιήσετε την ασφαλή λειτουργία
- Εκτελέστε ένα πρόγραμμα προστασίας από ιούς όταν υποψιάζεστε ότι ο υπολογιστής σας δέχεται επίθεση από κακόβουλο λογισμικό.
- Ελέγξτε για σφάλματα υλικού - εάν ο υπολογιστής σας με Windows εξακολουθεί να παγώνει σε ασφαλή λειτουργία, είναι πιθανότατα σημάδι αποτυχίας υλικού.
- Εκτελέστε Επαναφορά Συστήματος εάν ο υπολογιστής σας δεν μπορεί να εκκινήσει σε κανονική λειτουργία.
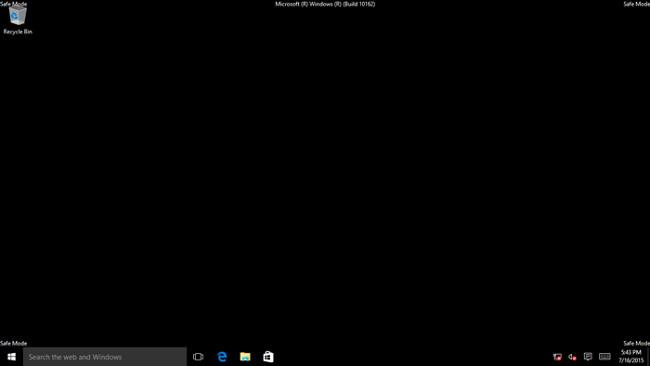
3. Πώς να αποκτήσετε πρόσβαση στην Ασφαλή λειτουργία;
Υπάρχουν πολλοί τρόποι για να ξεκινήσετε τον υπολογιστή σας με Windows σε ασφαλή λειτουργία, ο απλούστερος τρόπος είναι όταν εκκινηθεί ο υπολογιστής σας (πριν εμφανιστεί το λογότυπο των Windows), πατήστε το πλήκτρο F8 . Στη συνέχεια, στην οθόνη Επιλογές εκκίνησης για προχωρημένους , χρησιμοποιήστε τα πλήκτρα βέλους για να επιλέξετε την επιλογή Ασφαλούς λειτουργίας και πατήστε Enter .
Επιπλέον, οι αναγνώστες μπορούν να ανατρέξουν σε περισσότερες λεπτομέρειες και μερικούς τρόπους εκκίνησης υπολογιστών Windows 10/8/7 σε ασφαλή λειτουργία εδώ .
Μέρος 2: Καθαρή μπότα
1. Καθαρή μπότα
Σε αντίθεση με την ασφαλή λειτουργία, το Clean Boot δεν είναι μια " επίσημη " επιλογή των Windows αλλά απλώς μια επιλογή που μπορείτε να επιλέξετε. Το Clean Boot περιλα��βάνει τη διαδικασία μη αυτόματης απενεργοποίησης όλων των προγραμμάτων εκκίνησης και των υπηρεσιών τρίτων κατά την εκκίνηση των Windows.
Μπορείτε να εκτελέσετε Καθαρή εκκίνηση εάν εμφανιστεί ένα σφάλμα τυχαία κατά τη διαδικασία εκκίνησης του υπολογιστή ή εάν τα προγράμματα στον υπολογιστή παγώσουν και συνοδεύονται από μήνυμα σφάλματος.
Αφού εκτελέσετε την Καθαρή εκκίνηση, ο υπολογιστής σας με Windows θα λειτουργεί ξανά κανονικά και μπορείτε να ενεργοποιήσετε ξανά κάθε πρόγραμμα και υπηρεσία που θέλετε να ξεκινήσετε με τα Windows.
Εάν το σφάλμα εμφανιστεί ξανά κατά τη διαδικασία επανενεργοποίησης προγραμμάτων και υπηρεσιών, μπορείτε να προσδιορίσετε ποιο πρόγραμμα ή υπηρεσία προκαλεί το σφάλμα και να το διορθώσετε απεγκαταστώντας ή ενημερώνοντας το πρόγραμμα.
2. Πότε να χρησιμοποιήσετε το Clean Boot;
Όταν τα σφάλματα λογισμικού ή τα προγράμματα σε υπολογιστές με Windows παγώνουν.
3. Πώς να εκτελέσετε το Clean Boot;
Για να εκτελέσετε Clean Boot, ακολουθήστε τα παρακάτω βήματα:
Πατήστε το συνδυασμό πλήκτρων Windows + R για να ανοίξετε το παράθυρο εντολής Εκτέλεση , μετά πληκτρολογήστε msconfig στο παράθυρο εντολών Εκτέλεση και πατήστε Enter για να ανοίξετε το παράθυρο Διαμόρφωση συστήματος .
Στο παράθυρο Διαμόρφωση συστήματος, κάντε κλικ στην επιλογή Επιλεκτική εκκίνηση και, στη συνέχεια, καταργήστε την επιλογή του πλαισίου Φόρτωση στοιχείων εκκίνησης .
Στη συνέχεια, κάντε κλικ στην καρτέλα Υπηρεσίες και, στη συνέχεια, επιλέξτε Απόκρυψη όλων των υπηρεσιών της Microsoft στην κάτω γωνία του παραθύρου και, στη συνέχεια, κάντε κλικ στην επιλογή Απενεργοποίηση όλων για να απενεργοποιήσετε όλες τις υπηρεσίες εκκίνησης εκτός της Microsoft. Κάντε κλικ στο OK και, στη συνέχεια, προχωρήστε στην επανεκκίνηση του υπολογιστή σας με Windows.
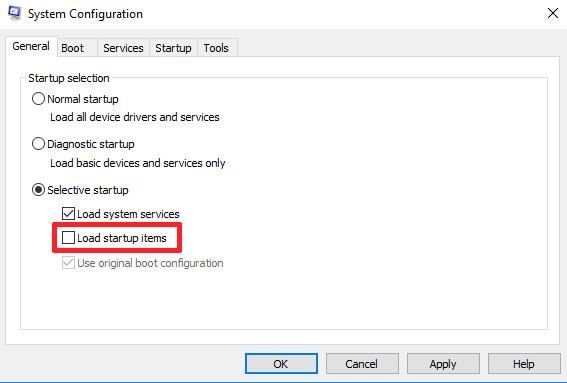
Σε αυτό το σημείο, τα Windows θα εκκινήσουν σε Καθαρή εκκίνηση , στη συνέχεια μπορείτε να βρείτε και να εντοπίσετε ποιες εφαρμογές, προγράμματα ή λογισμικό είναι ο "ένοχος" που προκαλεί το σφάλμα και να βρείτε τρόπους για να διορθώσετε τα προβλήματα και τα προβλήματα που αντιμετωπίζετε.
Εάν θέλετε να ρυθμίσετε τις παραμέτρους των Windows σε κανονική κατάσταση εκκίνησης, ακολουθήστε τα ίδια βήματα και στο παράθυρο System Configuration , επιλέξτε Normal Startup .
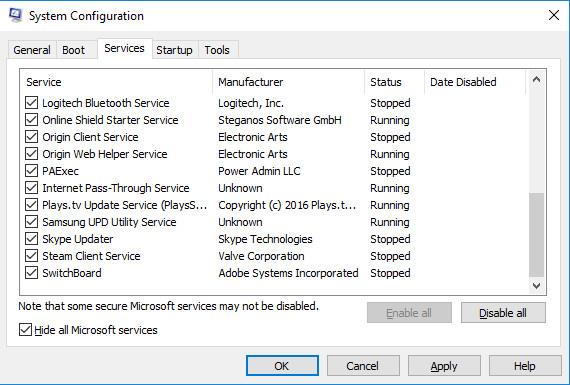
Οι αναγνώστες μπορούν να μάθουν περισσότερα σχετικά με τον τρόπο εκτέλεσης καθαρής εκκίνησης σε υπολογιστές με Windows 10/8/7 εδώ.
Ανατρέξτε σε μερικά ακόμη άρθρα παρακάτω:
Καλή τύχη!