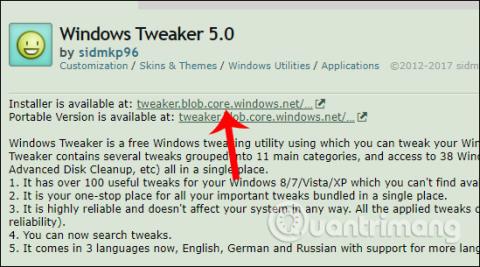Για να εξατομικεύσετε το λειτουργικό σύστημα Windows σύμφωνα με τις προτιμήσεις του χρήστη, μπορείτε να χρησιμοποιήσετε το εργαλείο Windows Tweaker 5.
Μέσω κάθε αναβαθμισμένης έκδοσης των Windows, ενημερώνονται νέες δυνατότητες και βελτιώνεται το σύστημα. Ωστόσο, είναι πιθανό αυτές οι αναβαθμίσεις να μην ικανοποιούν τους χρήστες, για παράδειγμα, υπάρχουν περιττές λειτουργίες ή επιλογές που σχεδόν δεν χρειάζονται κατά τη διαδικασία χρήσης των Windows. Επομένως, τα εργαλεία προσαρμογής συστήματος των Windows θα βοηθήσουν τους χρήστες να ξεπεράσουν αυτό το πρόβλημα, όπως το βοηθητικό πρόγραμμα Windows Tweaker 5.
Το Windows Tweaker 5 θα σας επιτρέψει να προσαρμόσετε και να αφαιρέσετε περιττές επιλογές και λειτουργίες στα Windows. Από εκεί, μπορούμε εύκολα να εξατομικεύσουμε το σύστημα των Windows σύμφωνα με τις προτιμήσεις μας.
Το παρακάτω άρθρο θα ισχύει για τα Windows 10 . Το ίδιο κάνουν και άλλες εκδόσεις λειτουργικού συστήματος.
Εξατομίκευση των Windows με το Windows Tweaker 5
Βήμα 1:
Αρχικά, επισκεφτείτε τον παρακάτω σύνδεσμο για να μεταβείτε στη σελίδα λήψης του εργαλείου Windows Tweaker 5.
- https://sidmkp96.deviantart.com/art/Windows-Tweaker-5-0-303135198
Υπάρχουν 2 επιλογές για να επιλέξουν οι χρήστες, συμπεριλαμβανομένων των εκδόσεων εγκατάστασης και φορητών εκδόσεων. Κάντε κλικ στον σύνδεσμο στο Installer είναι διαθέσιμο στη διεύθυνση για να κάνετε λήψη του Windows Tweaker 5 στον υπολογιστή σας.

Βήμα 2:
Στη συνέχεια, κάντε κλικ στο αρχείο εγκατάστασης .exe για να εγκαταστήσετε το λογισμικό. Στην πρώτη διεπαφή, κάντε κλικ στο κουμπί Επόμενο για να μεταβείτε στο επόμενο βήμα εγκατάστασης.

Βήμα 3:
Στη συνέχεια, πρέπει να συμφωνήσετε με τους όρους χρήσης του λογισμικού όπως φαίνεται παρακάτω και, στη συνέχεια, κάντε κλικ στο Επόμενο για να συνεχίσετε.

Βήμα 4:
Μεταβείτε σε αυτήν τη διεπαφή, εάν θέλετε να αλλάξετε τον κατάλογο εγκατάστασης του Windows Tweaker 5, κάντε κλικ στο κουμπί Αλλαγή . Ή μπορείτε πάντα να κάνετε κλικ στο Επόμενο παρακάτω.

Βήμα 5:
Τέλος, κάντε κλικ στο κουμπί Εγκατάσταση για να εγκαταστήσετε το βοηθητικό πρόγραμμα στον υπολογιστή σας.

Οι χρήστες περιμένουν να ολοκληρωθεί η διαδικασία εγκατάστασης στον υπολογιστή.

Βήμα 6:
Κάντε κλικ στο εικονίδιο του προγράμματος στη διεπαφή του υπολογιστή για να το εκκινήσετε. Το Windows Tweaker 5 έχει μια απλή διεπαφή, οι καρτέλες εγκατάστασης χωρίζονται σε συγκεκριμένες ομάδες που είναι εύχρηστες. Κάθε καρτέλα ρυθμίσεων θα έχει διαφορετικές μικρές ομάδες επιλογών.

Όταν κάνετε κλικ σε οποιαδήποτε καρτέλα, θα δείτε το Windows Tweaker 5 να παραθέτει πολλές επιλογές, συμπεριλαμβανομένων κρυφών επιλογών στο λειτουργικό σύστημα Windows που ο κατασκευαστής έχει κρύψει στα παράθυρα εγκατάστασης.

Βήμα 7:
Πηγαίνοντας στις ομάδες ρυθμίσεων, θα δείτε ότι οι προσαρμογές για το σύστημα των Windows είναι πολύ διαφορετικές. Όταν κάνετε κλικ στην καρτέλα Δεξί κλικ, θα υπάρχει μια λίστα με ρυθμίσεις που αποκρύπτουν και εμφανίζουν επιλογές στο μενού δεξί κλικ, πληροφορίες ιδιοκτησίας υπολογιστή κ.λπ. Εάν θέλετε να χρησιμοποιήσετε ή να καταργήσετε οποιαδήποτε επιλογή, απλώς πατήστε το σημάδι επιλογής ή καταργήστε την επιλογή αυτής της επιλογής.

Βήμα 8:
Εάν συνεχίσετε να κάνετε κλικ στην καρτέλα Δυνατότητες, θα δείτε ομάδες ρυθμίσεων για τα Windows, όπως παύση ενημερώσεων, δημιουργία συντομεύσεων γρήγορης πρόσβασης από το μενού δεξί κλικ κ.λπ.

Βήμα 9:
Ένα ιδιαίτερο πράγμα στο Windows Tweaker 5 είναι ότι θα παρέχει στους χρήστες μια σειρά από προσαρμογές που δεν απαιτούν παρέμβαση μητρώου για χρήση.
Προηγουμένως, για να γίνουν βαθύτερες επεξεργασίες στο σύστημα, θα χρειαζόταν το Μητρώο, αλλά με το Windows Tweaker 5, όλα έχουν ρυθμιστεί ώστε οι χρήστες να μπορούν να το ρυθμίσουν αμέσως χωρίς να χρειάζεται να το κάνουν χειροκίνητα όπως πριν.

Βήμα 10:
Όταν κάνετε κλικ στην καρτέλα Utilities, εμφανίζεται μια λίστα με 38 συντομεύσεις για πρόσβαση σε εργαλεία ενσωματωμένα στο σύστημα ή διάσπαρτα στα Windows. Κάθε συντόμευση θα ταξινομηθεί σε συγκεκριμένες ομάδες λειτουργιών για γρήγορη επιλογή και χρήση όταν χρειάζεται.

Βήμα 11:
Αφού ολοκληρώσετε την προσαρμογή της διεπαφής εξατομίκευσης στα Windows, κάντε κλικ στην επιλογή Αποθήκευση & Έξοδος παρακάτω για να αποθηκεύσετε τις αλλαγές.

Τέλος, για να εφαρμοστούν οι αλλαγές, πρέπει να επανεκκινήσετε τον υπολογιστή. Το Windows Tweaker 5 παρέχει 2 επιλογές επανεκκίνησης συστήματος, συμπεριλαμβανομένων των Restart Now για άμεση επανεκκίνηση και Restart Later για επανεκκίνηση αργότερα, σε περίπτωση που κάνετε άλλη εργασία στον υπολογιστή.

Παρακάτω περιγράφεται ο τρόπος χρήσης του εργαλείου Windows Tweaker 5 για την προσαρμογή της προσωπικής διεπαφής και του συστήματος στα Windows. Το βοηθητικό πρόγραμμα παρέχει στους χρήστες συγκεκριμένες προσαρμογές, χωρισμένες σε ομάδες λειτουργιών στον υπολογιστή. Και όλες οι προσαρμογές θα εμφανίζονται απευθείας στη διεπαφή Windows Tweaker 5 για εφαρμογή, χωρίς να απαιτείται παρέμβαση μητρώου στα Windows.
Σας εύχομαι επιτυχία!