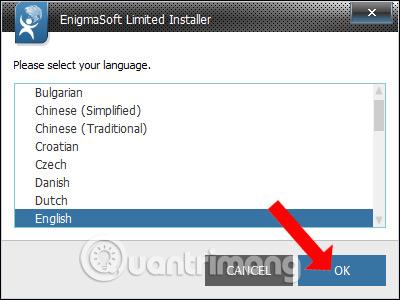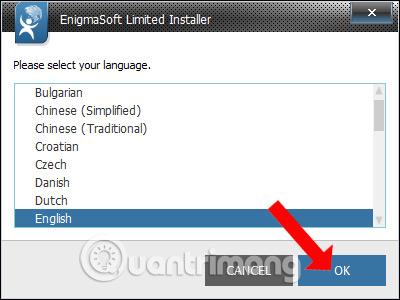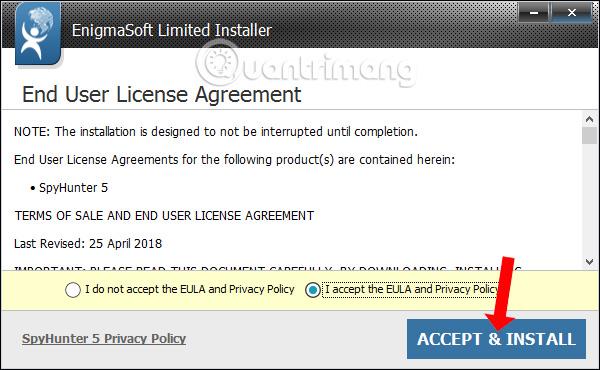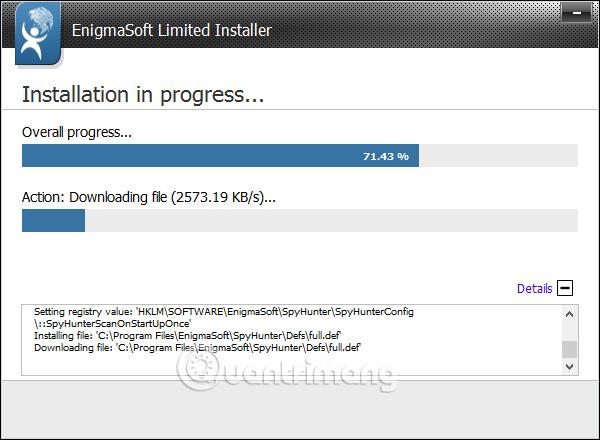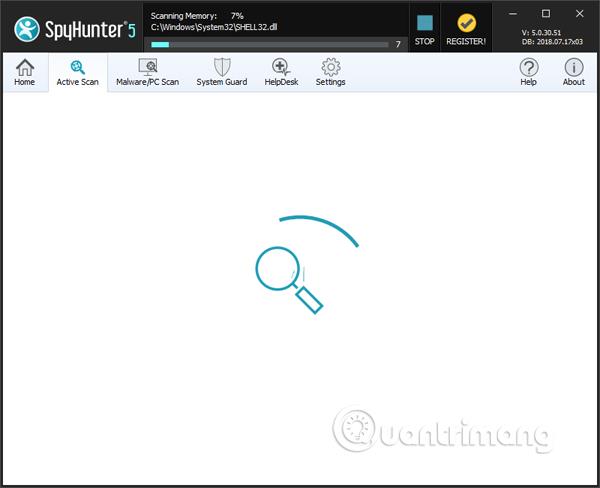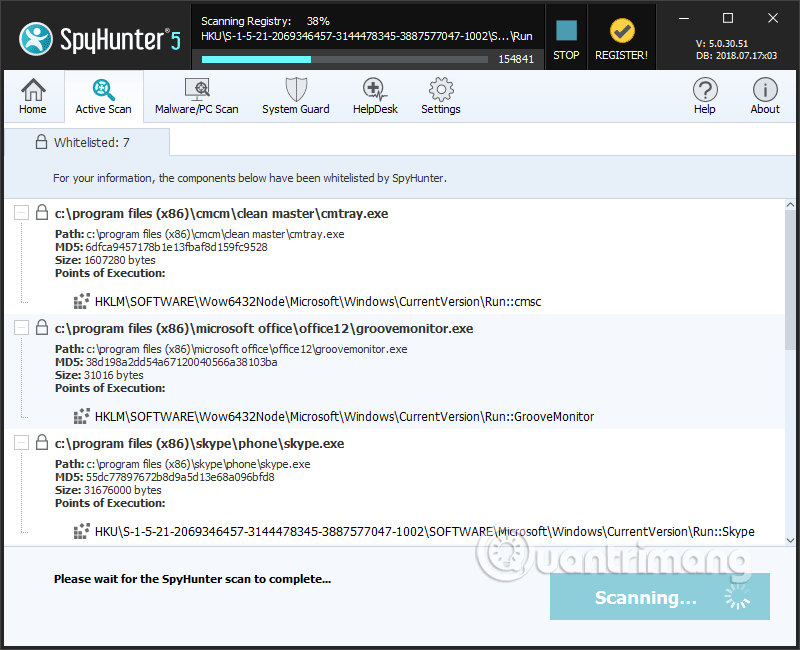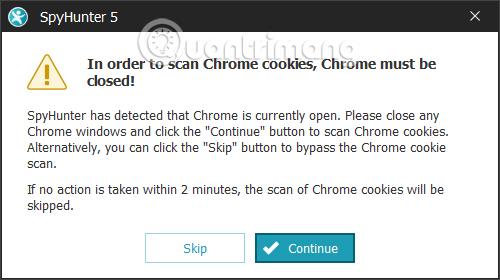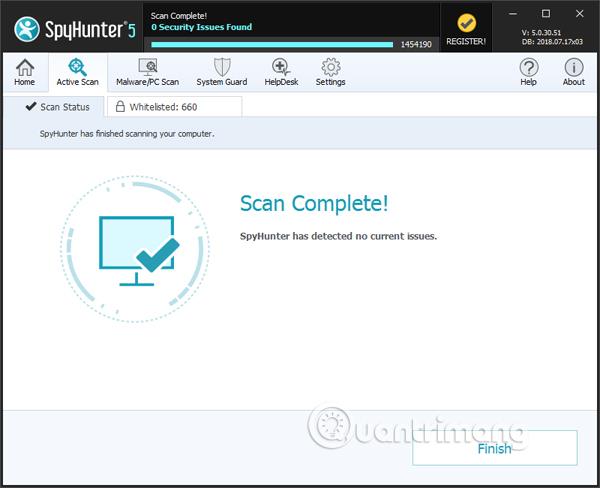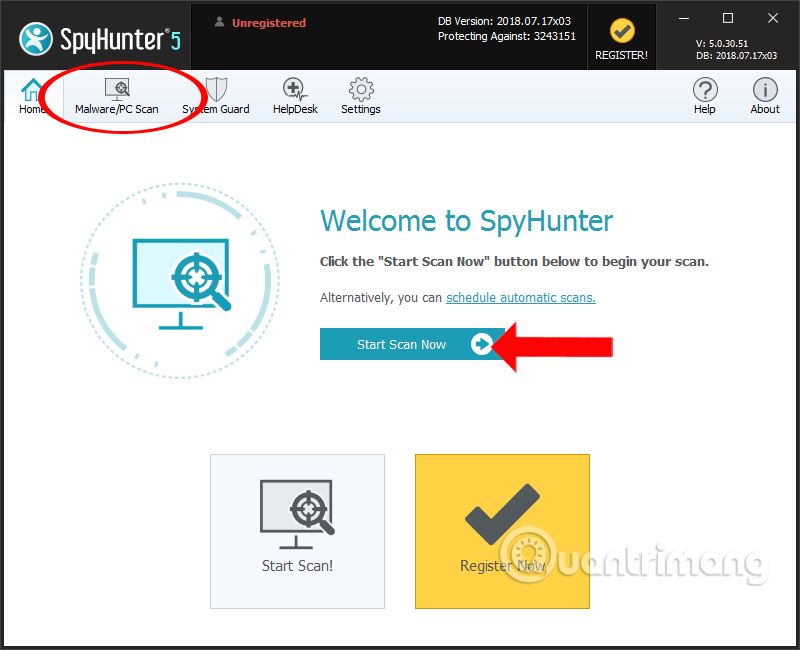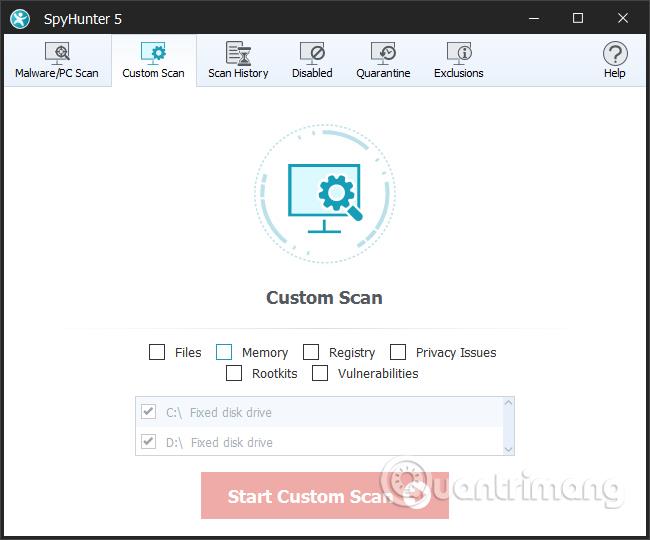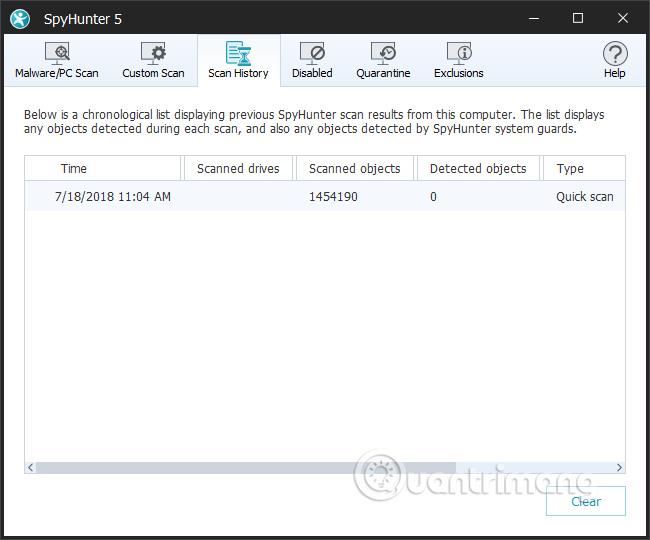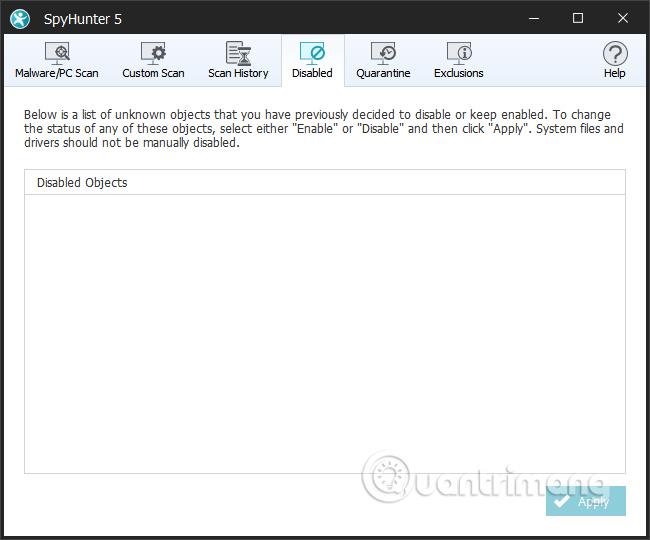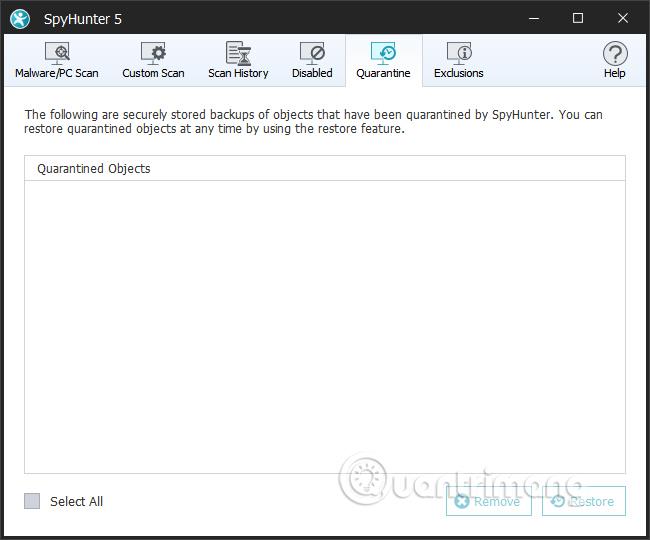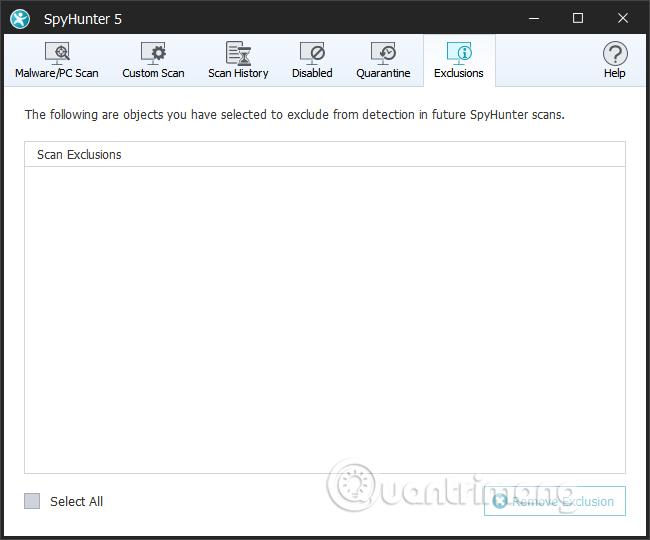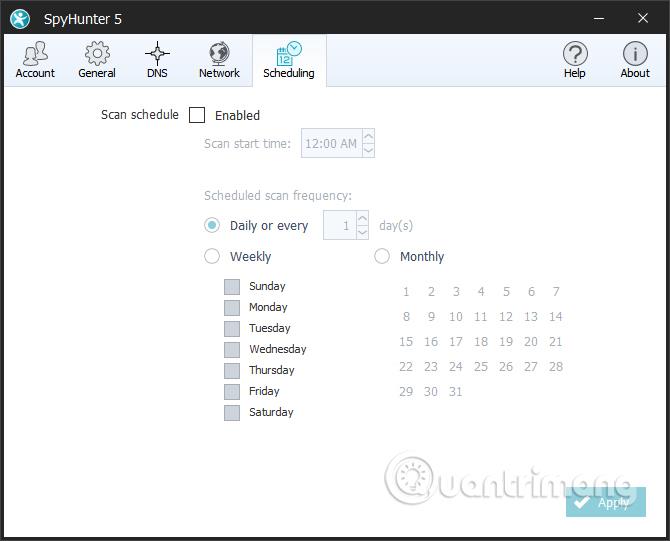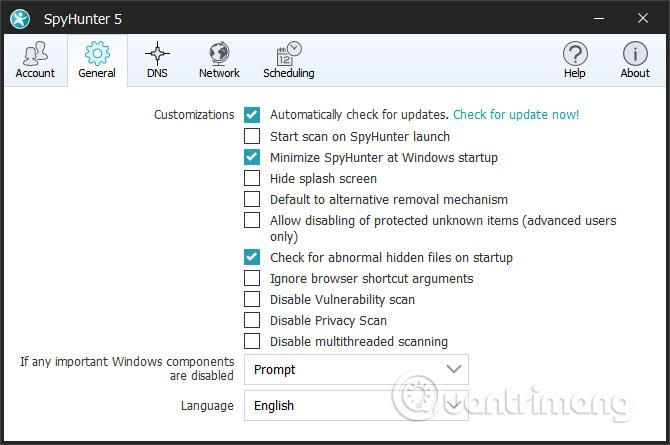Ένας από τους τρόπους για να επιταχύνετε τον υπολογιστή σας είναι να χρησιμοποιείτε τακτικά λογισμικό προστασίας από ιούς , λογισμικό σάρωσης ιών ή λογισμικό κατά του λογισμικού κατασκοπείας . Υπάρχουν πολλά λογισμικά που προστατεύουν τον υπολογιστή σας από επιβλαβείς παράγοντες, από rojan, rootkits και keyloggers , όπως το SpyHunter.
Το SpyHunter χρησιμοποιεί προηγμένη τεχνολογία για να προστατεύει τον υπολογιστή σας από επικίνδυνες απειλές. Οι χρήστες του εργαλείου θα δουν ότι όλες οι λειτουργίες είναι βελτιστοποιημένες και διαμορφώνουν αυτόματα αποτελεσματικές μεθόδους αναζήτησης και αφαίρεσης κακόβουλου κώδικα. Μόλις εντοπιστεί ένας κίνδυνος στον υπολογιστή, το SpyHunter θα ειδοποιήσει αμέσως τον χρήστη να προχωρήσει στον χειρισμό.
Συγκεκριμένα, το SpyHunter θα ενημερώνει συνεχώς το πιο πρόσφατο κακόβουλο λογισμικό για να παρέχει αποτελεσματικά μέτρα πρόληψης. Το παρακάτω άρθρο θα σας καθοδηγήσει πώς να χρησιμοποιήσετε το SpyHunter για να αφαιρέσετε λογισμικό υποκλοπής spyware στον υπολογιστή σας.
Οδηγίες για την αφαίρεση spyware και trojans με το SpyHunter
Βήμα 1:
Κάντε κλικ στον παρακάτω σύνδεσμο για να κατεβάσετε το λογισμικό SpyHunter στον υπολογιστή σας.
Βήμα 2:
Κάντε κλικ στο αρχείο exe για να εγκαταστήσετε το SpyHunter στον υπολογιστή σας. Στην πρώτη διεπαφή, ο χρήστης θα δει ότι η προεπιλεγμένη γλώσσα εγκατάστασης είναι τα Αγγλικά, κάντε κλικ στο OK.
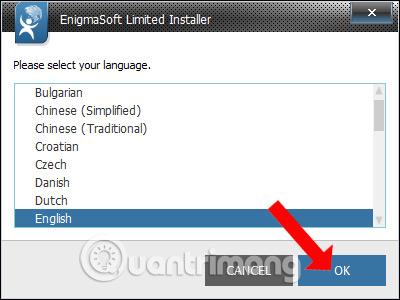
Βήμα 3:
Ακολουθούν γενικές πληροφορίες σχετικά με το λογισμικό SpyHunter, κάντε κλικ στο κουμπί Συνέχεια .
Στη συνέχεια, επιλέξτε Αποδέχομαι... για να συμφωνήσετε με τους όρους του κατασκευαστή. Τέλος κάντε κλικ στο Accept & Install για να προχωρήσετε στην εγκατάσταση.
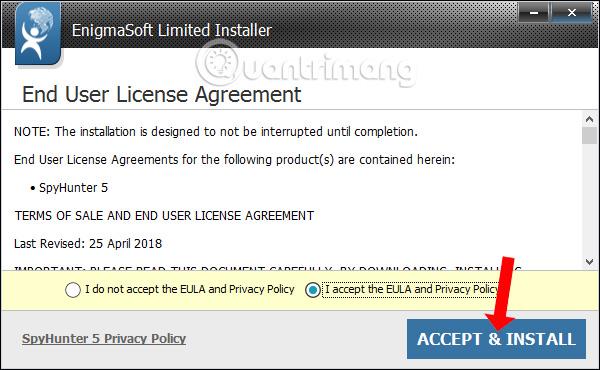
Η διαδικασία εγκατάστασης του SpyHunter στον υπολογιστή θα πραγματοποιηθεί αμέσως μετά. Κάνοντας κλικ στο κουμπί Λεπτομέρειες θα εμφανιστούν λεπτομέρειες της διαδικασίας εγκατάστασης του προγράμματος. Όταν ολοκληρωθεί η εγκατάσταση, απλώς κάντε κλικ στο Τέλος για να ολοκληρώσετε.
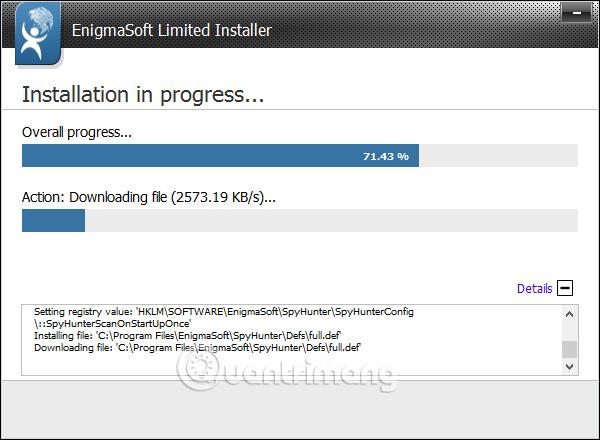
Βήμα 4:
Η διεπαφή SpyHunter θα ανοίξει αυτόματα στον υπολογιστή και θα προχωρήσει στη διαδικασία ενημέρωσης των πιο πρόσφατων δεδομένων.

Όταν ολοκληρωθεί η ενημέρωση, το πρόγραμμα θα σαρώσει αυτόματα ολόκληρο το σύστημα στον υπολογιστή. Αυτή είναι η διεπαφή του προγράμματος αυτόματης σάρωσης στο SpyHunter. Σημείωση για τους αναγνώστες , κατά τη διάρκεια της διαδικασίας σάρωσης ο υπολογιστής θα λειτουργεί σχετικά αργά. Επομένως, θα πρέπει να απενεργοποιήσετε όλα τα προγράμματα που εκτελούνται στον υπολογιστή σας πριν ξεκινήσετε το λογισμικό SpyHunter.
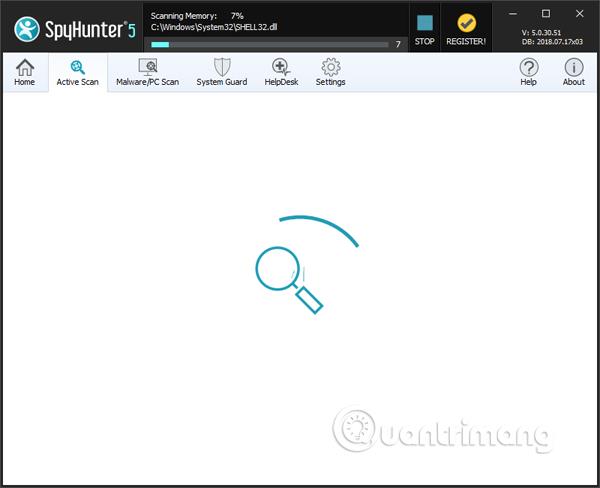
Βήμα 5:
Κατά τη διαδικασία σάρωσης, το λογισμικό θα εμφανίσει αξιόπιστα αρχεία στη λίστα επιτρεπόμενων του SpyHunter .
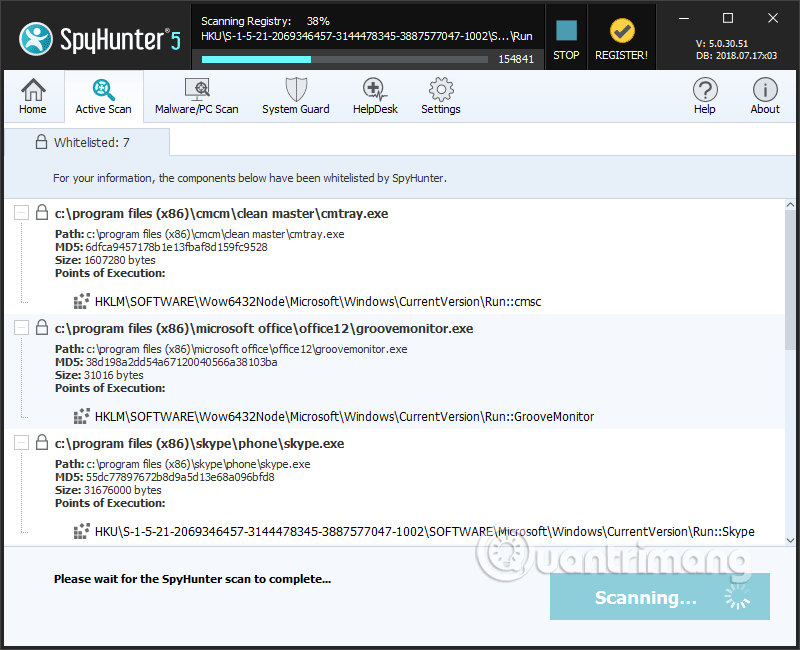
Το εργαλείο θα ελέγξει επίσης όλα τα cookie του προγράμματος περιήγησης στον υπολογιστή. Εάν εμφανιστεί το παρακάτω μήνυμα, κάντε κλικ στην επιλογή Συνέχεια για να απενεργοποιήσετε το Chrome και να σαρώσετε τα cookie . Ή αν θέλετε να παρακάμψετε, κάντε κλικ στο Παράλειψη.
Αποθηκεύστε γρήγορα όλη την εργασία που κάνετε στο Chrome, επειδή το SpyHunter θα σας δώσει μόνο 2 λεπτά πριν παραλείψει αυτόματα τη σάρωση cookie στο πρόγραμμα περιήγησης.
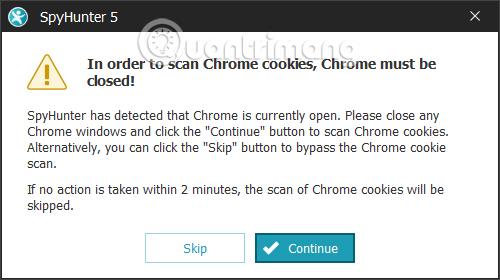
Βήμα 6:
Μετά τη σάρωση, θα δούμε μια ειδοποίηση απευθείας στην ίδια διεπαφή σχετικά με επικίνδυνα προβλήματα που επηρεάζουν το σύστημα του υπολογιστή. Εάν η διεπαφή μοιάζει με την παρακάτω εικόνα, ο υπολογιστής είναι ασφαλής, χωρίς spyware ή κακόβουλο λογισμικό.
Σε περίπτωση απειλών, το SpyHunter θα ζητήσει από τον χρήστη να επανεκκινήσει τον υπολογιστή για να τις επεξεργαστεί και να τις αφαιρέσει.
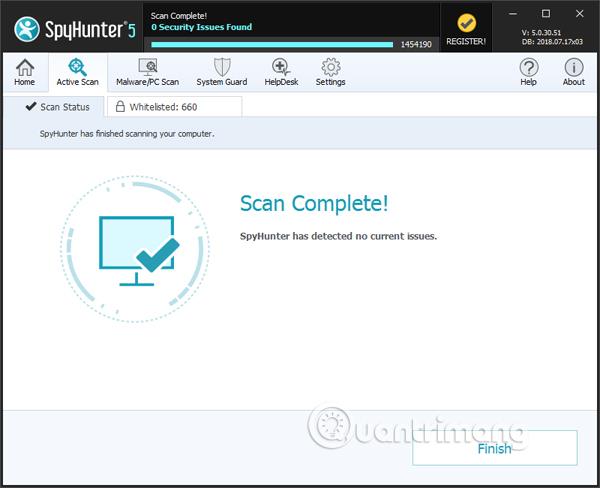
Βήμα 7:
Για μελλοντικές εκδόσεις, το SpyHunter δεν θα έχει την ενότητα Active Scan . Κάντε κλικ στην επιλογή Sart Scan now ή κάντε κλικ στην ενότητα Malware/PC Scan.
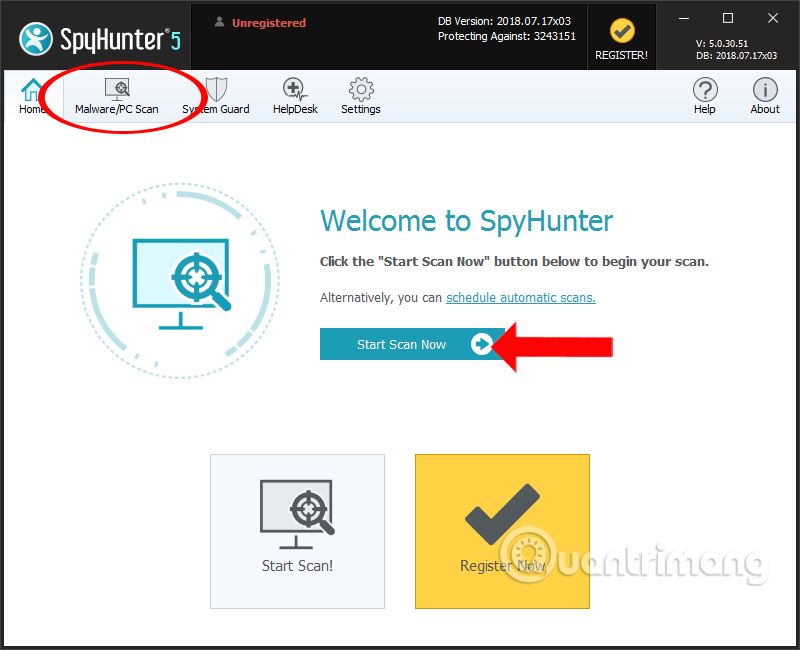
Βήμα 8:
Στη νέα διεπαφή, οι χρήστες θα δουν τα ακόλουθα στοιχεία.
Η προσαρμοσμένη σάρωση χρησιμοποιείται για την επιλογή του περιεχομένου που θέλετε να σαρώσετε, όπως μνήμη, μητρώο, θέματα ασφαλείας,...
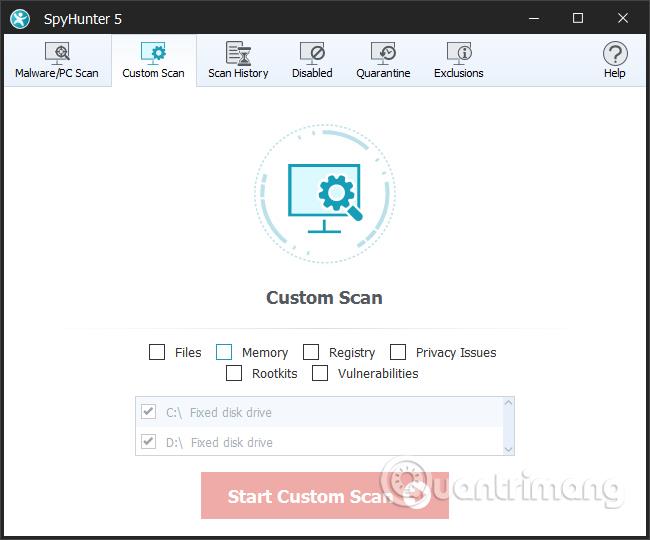
Ιστορικό σάρωσης με ιστορικό σαρώσεων συστήματος που πραγματοποιήθηκαν. Εδώ θα δούμε τον συνολικό αριθμό των σαρωμένων αρχείων, τον αριθμό των προβληματικών αρχείων και τον τύπο σάρωσης συστήματος. Κάντε κλικ στο Clear εάν το ιστορικό σάρωσης είναι μεγάλο.
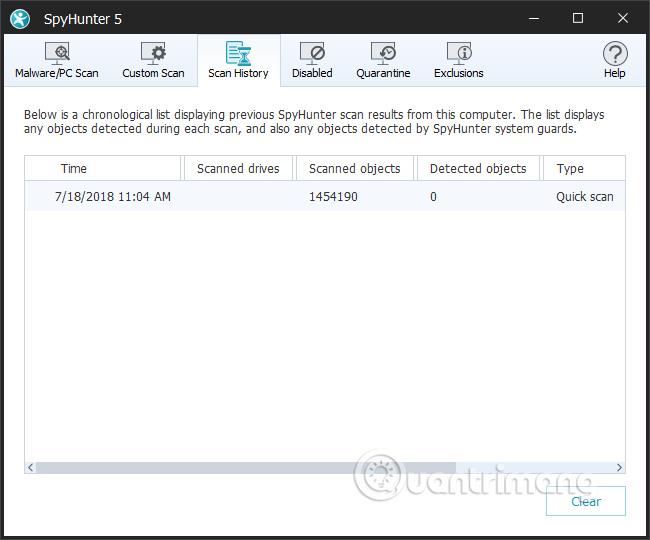
Απενεργοποίηση για άγνωστα αρχεία που έχουν εντοπιστεί στον υπολογιστή σας, ώστε να μπορείτε να επιλέξετε Ενεργοποίηση εάν εμπιστεύεστε το αρχείο ή Απενεργοποίηση για κατάργηση.
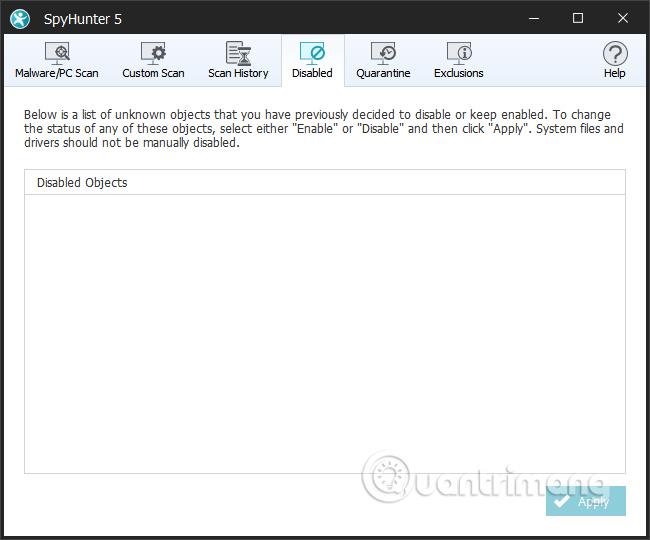
Η καραντίνα θα είναι ένας χώρος αποθήκευσης ύποπτων υποκειμένων, «απομονωμένοι» από το σύστημα για να διασφαλιστεί η ασφάλεια. Μπορείτε να επιλέξετε Κατάργηση για πλήρη διαγραφή ή Επαναφορά για να επαναφέρετε το αρχείο.
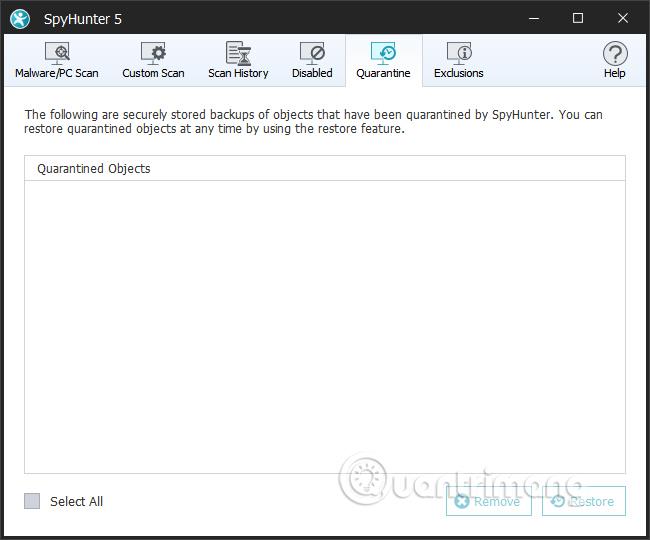
Οι εξαιρέσεις είναι αντικείμενα που εμπιστεύεστε και δεν θέλετε να ελέγξετε στο SpyHunter.
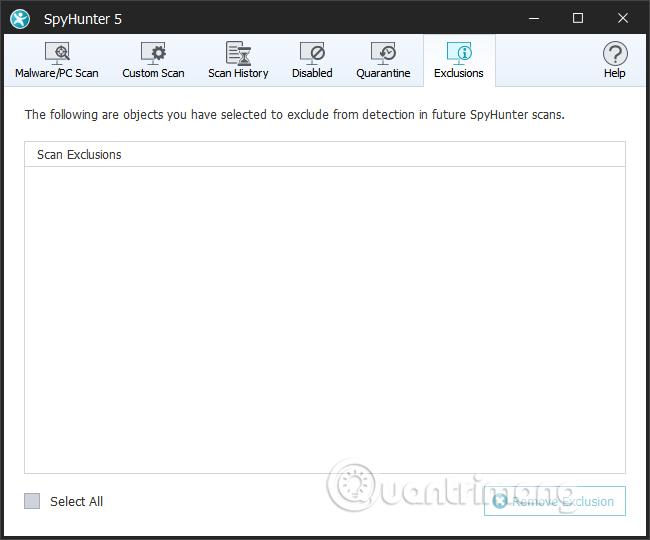
Βήμα 8:
Επιστρέψτε στην ενότητα Αρχική σελίδα και κάντε κλικ στον προγραμματισμό αυτόματων σαρώσεων για να προγραμματίσετε μια σάρωση του υπολογιστή.
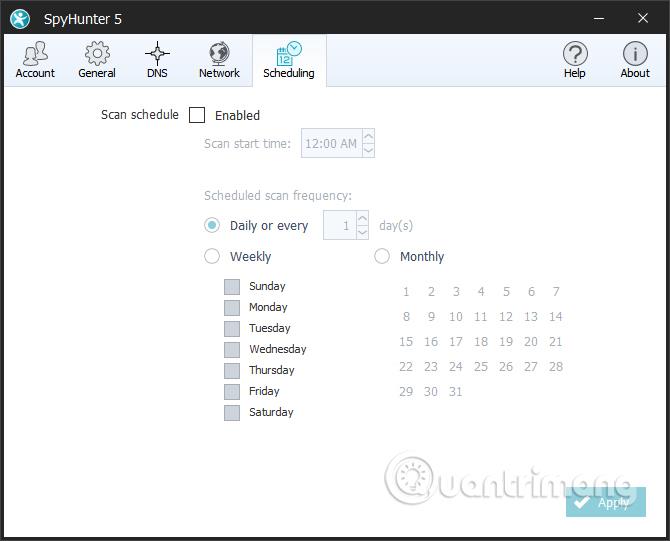
Επιπλέον, όταν κάνετε κλικ στην ενότητα Γενικά , θα υπάρχουν επιλογές για σάρωση του υπολογιστή για το λογισμικό.
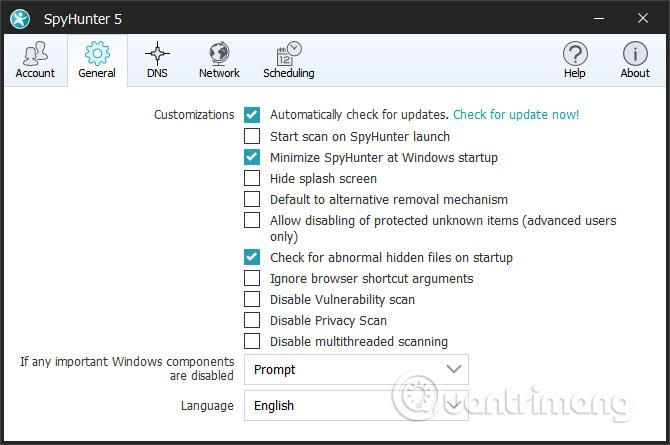
Παρακάτω περιγράφεται ο τρόπος χρήσης του λογισμικού SpyHunter για τον έλεγχο του συστήματος του υπολογιστή, εντοπίζοντας απειλές που μπορούν να απειλήσουν το σύστημα, όπως κακόβουλο λογισμικό, λογισμικό υποκλοπής spyware, keyloggers, rojan ή rootkits. Όταν χρησιμοποιείται για πρώτη φορά, το λογισμικό θα σαρώσει αυτόματα τον υπολογιστή. Και την επόμενη φορά οι χρήστες μπορούν να επιλέξουν το περιεχόμενο που θέλουν να ελέγξουν.
Δείτε περισσότερα:
Σας εύχομαι επιτυχία!