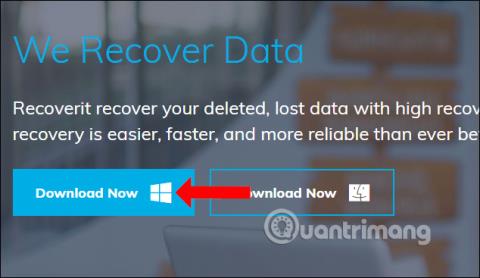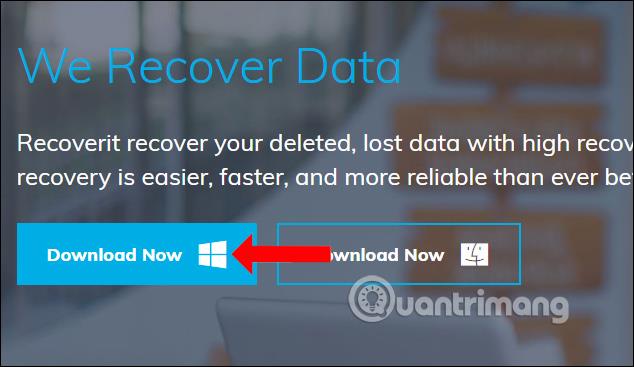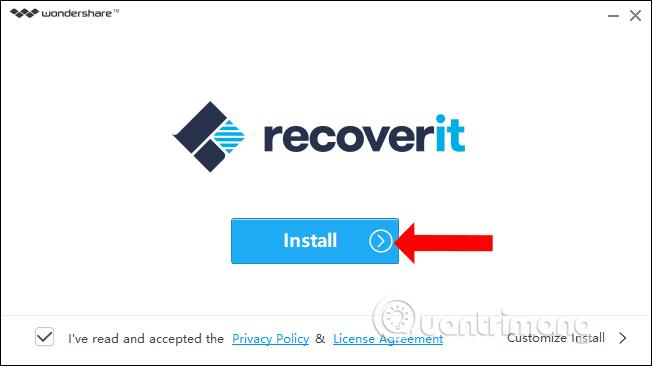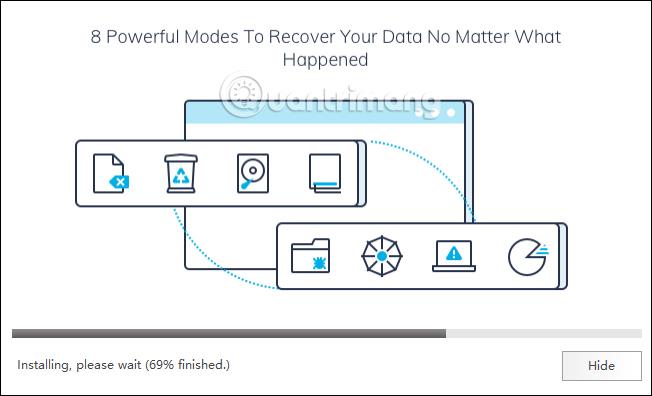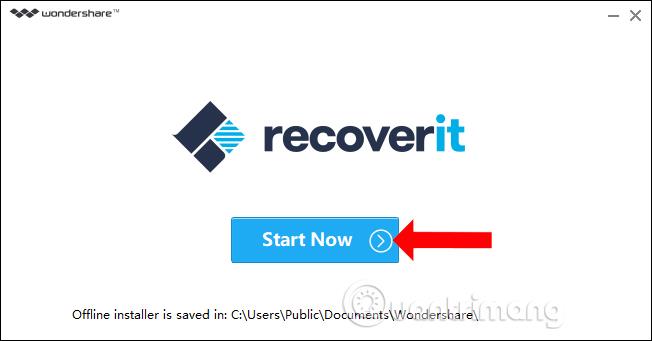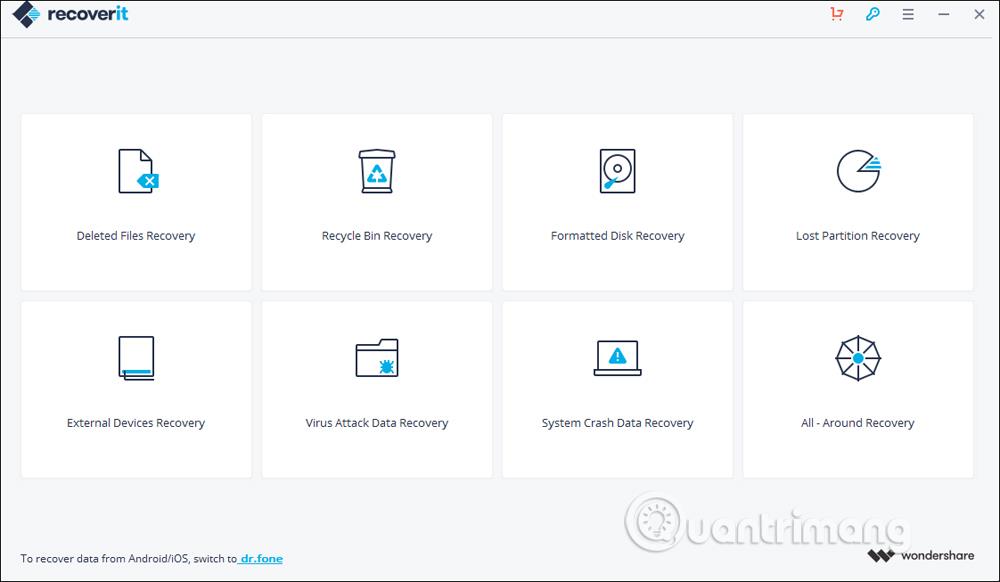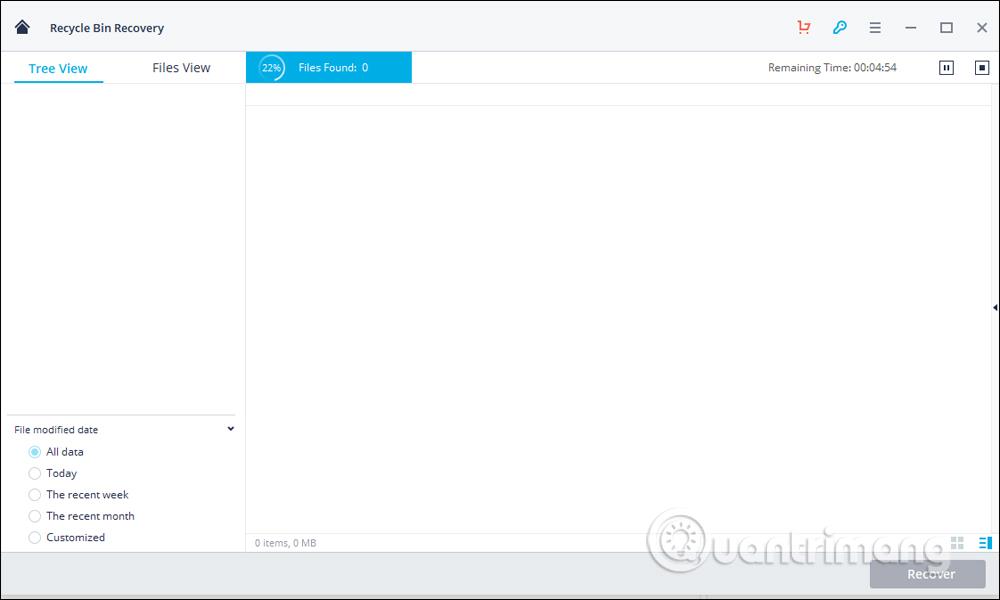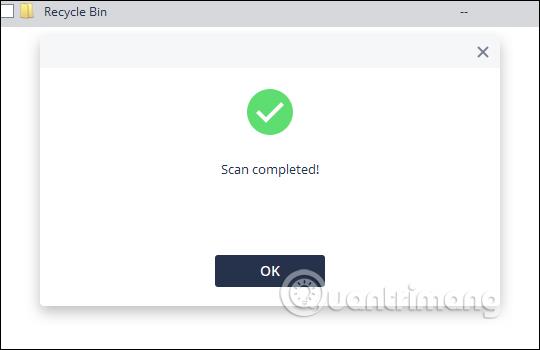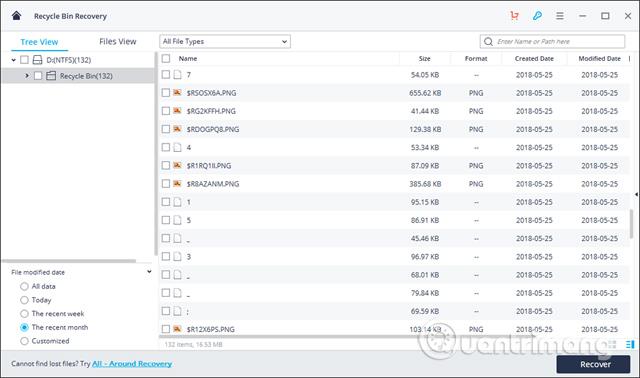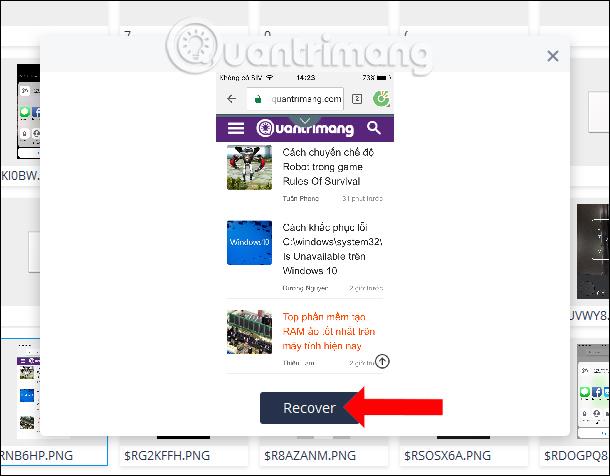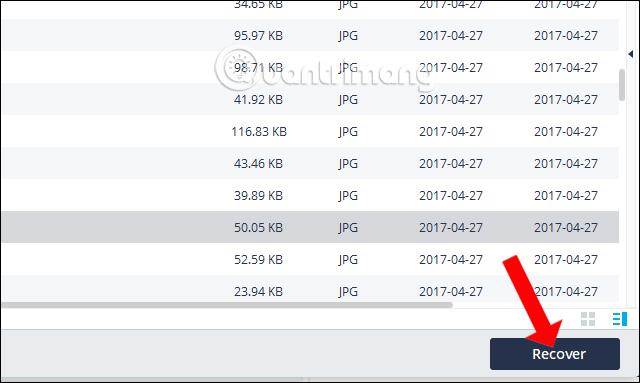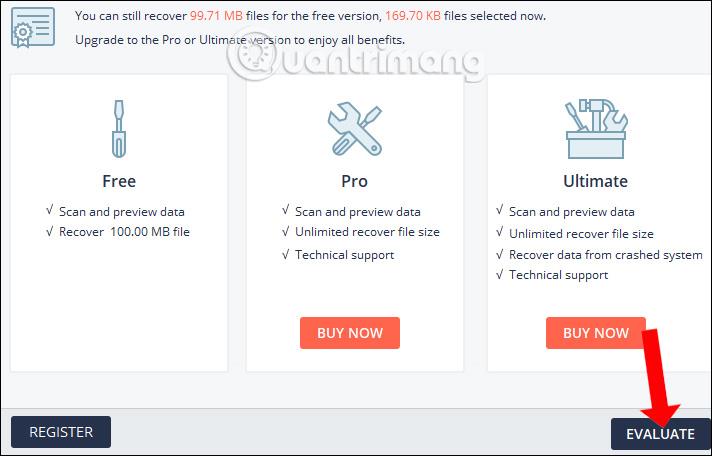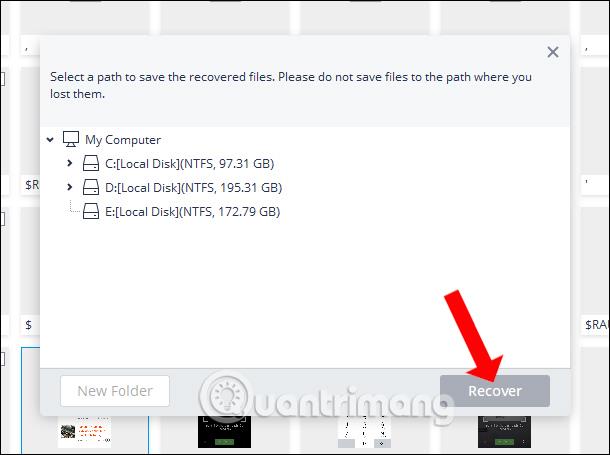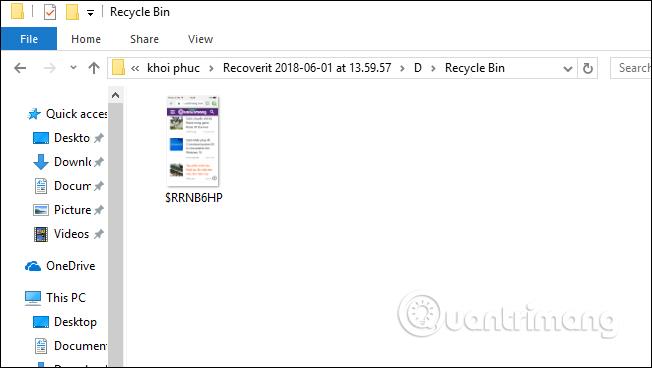Το λογισμικό ανάκτησης αρχείων και ανάκτησης δεδομένων θα σας βοηθήσει να βρείτε αρχεία που διαγράφηκαν κατά λάθος στον υπολογιστή σας και σημαντικά αρχεία που πρέπει να ανακτηθούν. Υπάρχουν αρκετά λογισμικά ανάκτησης δεδομένων στα οποία σας καθοδήγησε το Wiki.SpaceDesktop, όπως το Easeus Data Recovery Wizard , το Undelete 360 ή το Recuva .
Σε αυτό το άρθρο θα παρουσιάσουμε το λογισμικό Recoverit της Wondershare. Αυτό το λογισμικό θα ανακτήσει τα διαγραμμένα αρχεία, θα ανακτήσει δεδομένα στον κάδο απορριμμάτων, θα ανακτήσει χαμένα διαμερίσματα ή θα ανακτήσει δεδομένα από εξωτερικές συσκευές. Το Recoverit υποστηρίζει πολλές μορφές αρχείων, από αρχεία εγγράφων, αρχεία εικόνας έως μορφές ήχου ή βίντεο. Το παρακάτω άρθρο θα σας καθοδηγήσει πώς να χρησιμοποιήσετε το Recoverit για να ανακτήσετε αρχεία στον υπολογιστή σας.
Πώς να χρησιμοποιήσετε το Recoverit για την ανάκτηση δεδομένων στα Windows
Βήμα 1:
Μεταβείτε στον παρακάτω σύνδεσμο και, στη συνέχεια, επιλέξτε να κάνετε λήψη του λογισμικού Recoverit που αντιστοιχεί στο λειτουργικό σύστημα που χρησιμοποιείτε, πατήστε το κουμπί Λήψη τώρα .
- https://recoverit.wondershare.com/data-recovery-free.html
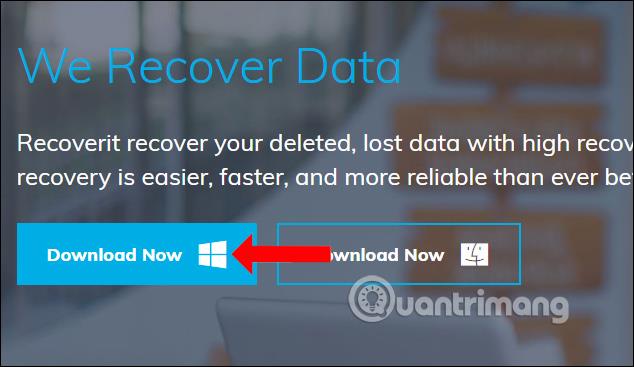
Βήμα 2:
Κάντε κλικ στο αρχείο .exe για να εγκαταστήσετε το Recoverit στον υπολογιστή σας. Επιλέξτε το πλαίσιο συμφωνώντας με τους όρους χρήσης και, στη συνέχεια, κάντε κλικ στο κουμπί Εγκατάσταση .
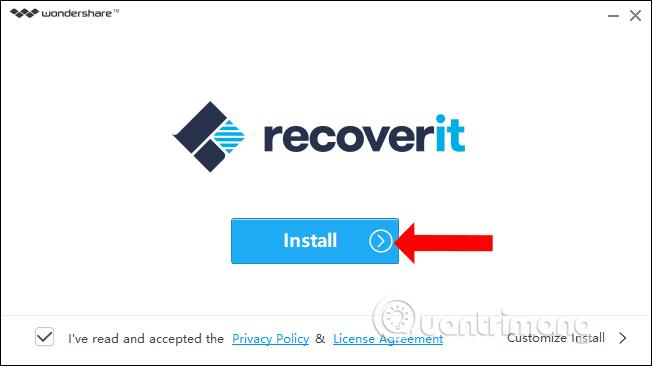
Περιμένουμε να ολοκληρωθεί η διαδικασία εγκατάστασης στον υπολογιστή. Η διαδικασία εγκατάστασης του Recoverit είναι γρήγορη, χωρίς να χρειάζεται να κάνετε κλικ σε πολλά βήματα όπως άλλο λογισμικό.
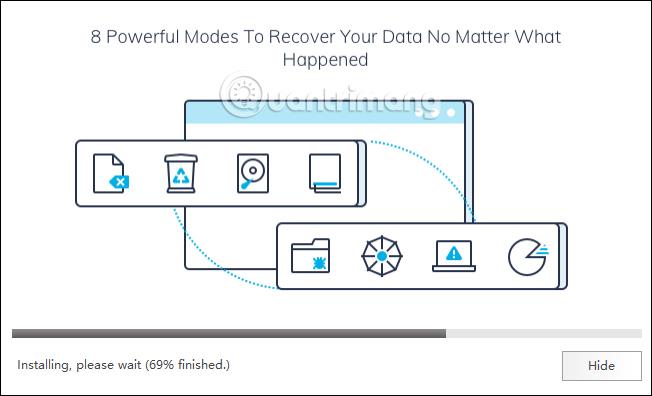
Όταν ολοκληρωθεί η εγκατάσταση, κάντε κλικ στο Έναρξη τώρα για να χρησιμοποιήσετε το λογισμικό.
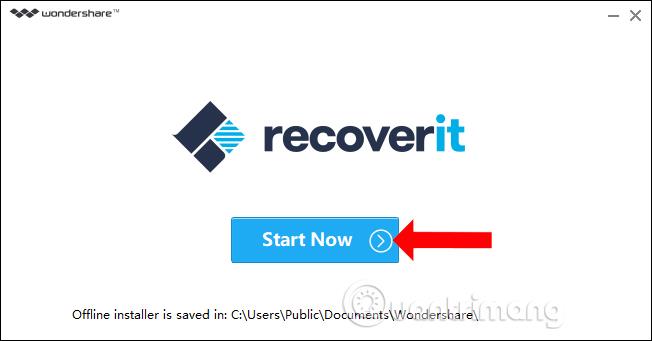
Βήμα 3:
Ξεκινήστε το λογισμικό μετά την ολοκλήρωση της εγκατάστασης. Παρακάτω είναι η κύρια διεπαφή του Recoverit. Το λογισμικό χωρίζεται σε διαφορετικές ενότητες ανάκτησης δεδομένων για να επιλέξουν οι χρήστες.
- Ανάκτηση διαγραμμένων αρχείων: ανάκτηση τυχαία διαγραμμένων δεδομένων ή αρχείων που διαγράφηκαν λόγω μόλυνσης από ιούς.
- Recycle Bin Recovery: επαναφέρετε τα διαγραμμένα δεδομένα στον κάδο απορριμμάτων.
- Μορφοποιημένη ανάκτηση μονάδας δίσκου: ανάκτηση διαγραμμένων δεδομένων λόγω επαναδιαμόρφωσης της μονάδας.
- Ανάκτηση χαμένων διαμερισμάτων: ανάκτηση δεδομένων από χαμένα διαμερίσματα.
- Ανάκτηση δεδομένων εξωτερικής συσκευής: ανάκτηση δεδομένων σε συσκευές αποθήκευσης όπως εξωτερικοί σκληροί δίσκοι, SSD, μονάδες USB, κάρτες μνήμης κ.λπ.
- Virus Attack Data Recovery: ανάκτηση χαμένων ή κατεστραμμένων δεδομένων που προκαλούνται από ιούς, ιούς τύπου worm, trojans ή κακόβουλο λογισμικό.
- Ανάκτηση σφαλμάτων συστήματος: ανάκτηση δεδομένων λόγω σφαλμάτων συστήματος, αδυναμία πρόσβασης στα Windows.
- All-Around Recovery: προηγμένη λειτουργία ανάκτησης δεδομένων όταν δεν μπορείτε να ανακτήσετε αρχεία με τον συνήθη τρόπο.
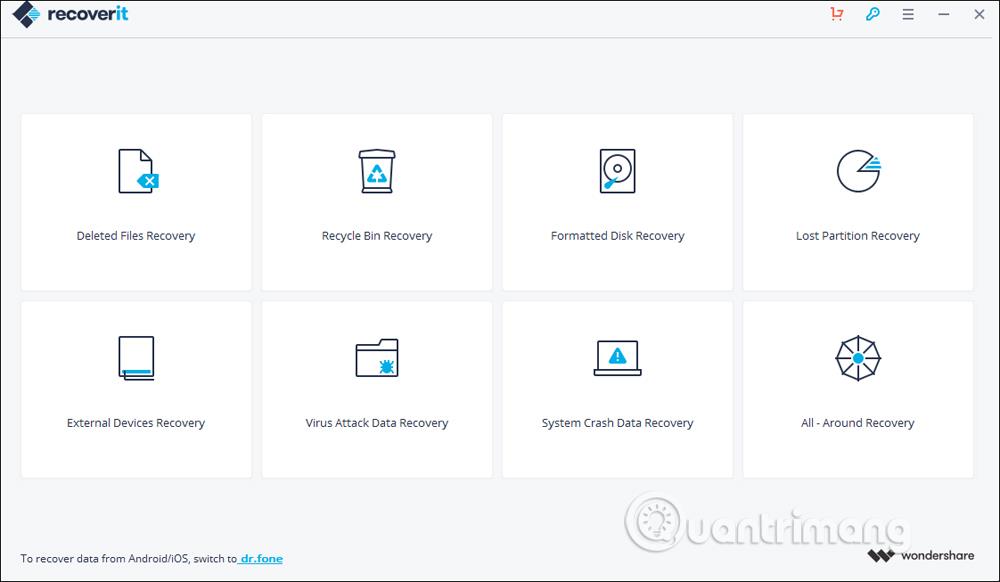
Βήμα 4:
Για παράδειγμα, εδώ θα επιλέξω να επαναφέρω τα διαγραμμένα δεδομένα στον κάδο απορριμμάτων Ανάκτησης Κάδου Ανακύκλωσης. Το λογισμικό θα σαρώσει δεδομένα στον κάδο απορριμμάτων για να βρει τα διαγραμμένα δεδομένα. Θα δούμε τη γραμμή σάρωσης αρχείων στο επάνω μέρος της διεπαφής με το χρόνο σάρωσης δεδομένων.
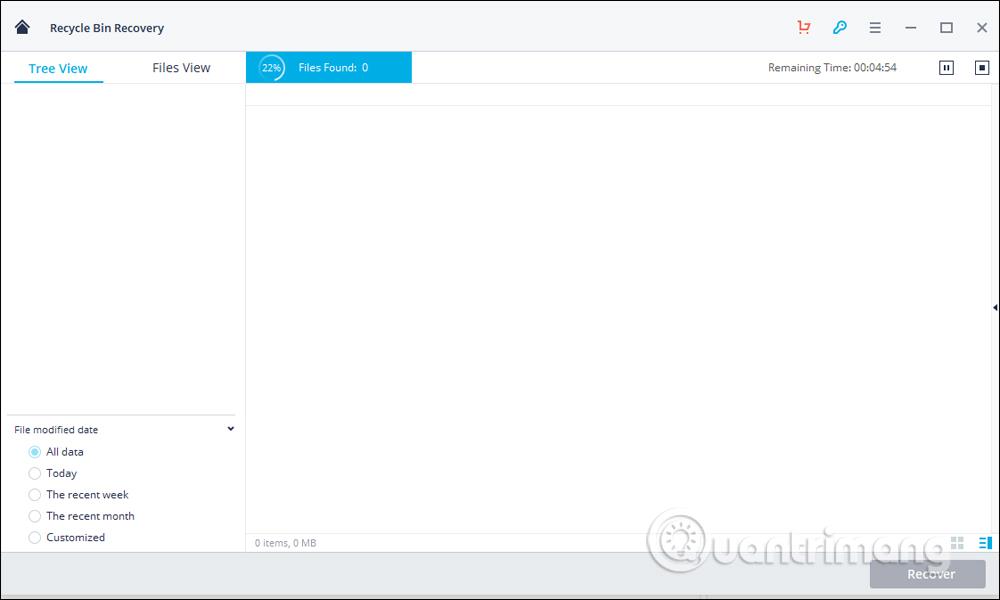
Όταν ολοκληρωθεί η διαδικασία σάρωσης δεδομένων, θα δείτε ένα μήνυμα ολοκλήρωσης όπως φαίνεται παρακάτω.
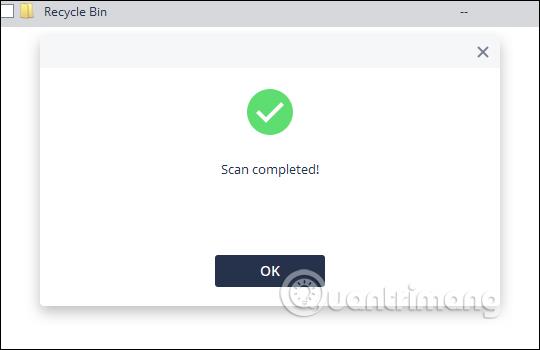
Βήμα 5:
Στη διεπαφή του Recoverit θα δείτε έναν φάκελο με τα αρχεία που είχαν διαγραφεί προηγουμένως. Τα αρχεία θα ταξινομηθούν κατά μέγεθος, μορφή αρχείου, ημερομηνία δημιουργίας αρχείου και ημερομηνία διαγραφής αρχείου. Κοιτάζοντας προς τα κάτω το αριστερό άκρο κάτω από τη διεπαφή, μπορούμε να επιλέξουμε πώς να ταξινομήσουμε τα αρχεία για εύκολη αναζήτηση.
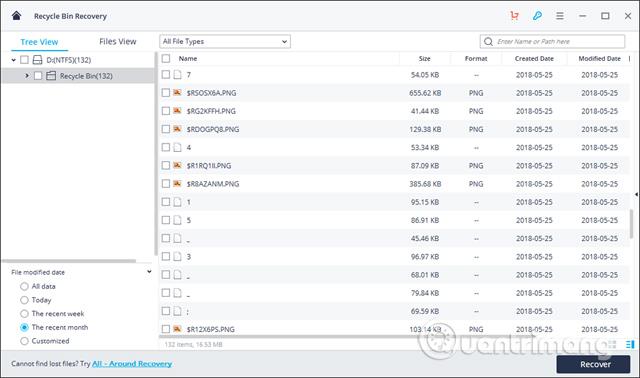
Βήμα 6:
Μπορείτε να κάνετε κλικ για να προβάλετε το αρχείο και να κάνετε κλικ στην Ανάκτηση για να επαναφέρετε το αρχείο.
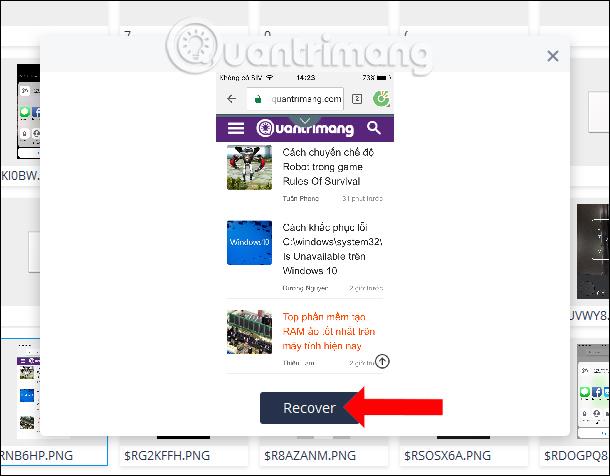
Ή για να επαναφέρετε ολόκληρο το αρχείο, κάντε κλικ στο κουμπί Ανάκτηση παρακάτω. Σημείωση για τους χρήστες , επειδή χρησιμοποιείτε τη δωρεάν έκδοση, θα επαναφέρετε μόνο περίπου 100 MB δεδομένων. Η πληρωμένη έκδοση δεν θα περιορίζεται στον αριθμό των ανακτημένων μεγεθών αρχείων.
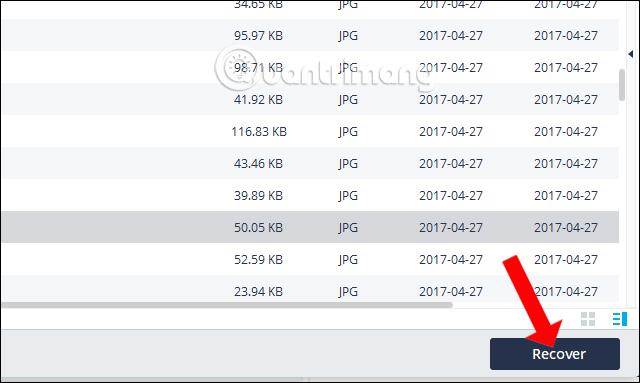
Βήμα 7:
Κάντε κλικ στο Evaluate για να προχωρήσετε στην ανάκτηση δεδομένων.
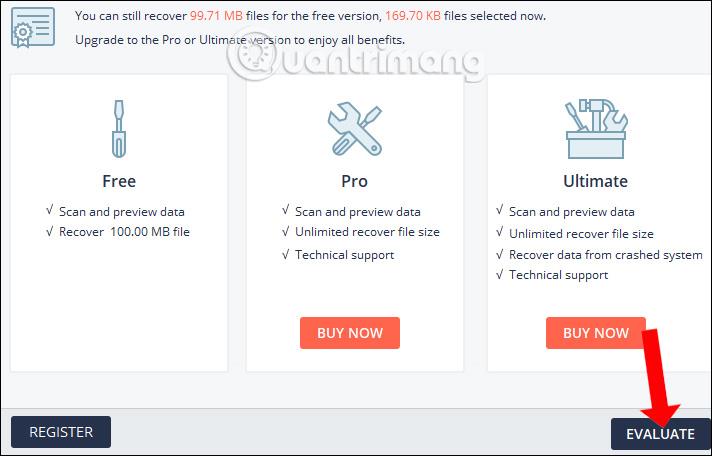
Επιλέξτε το φάκελο για να αποθηκεύσετε τα αρχεία προς επαναφορά και, στη συνέχεια, κάντε κλικ στο κουμπί Ανάκτηση παρακάτω.
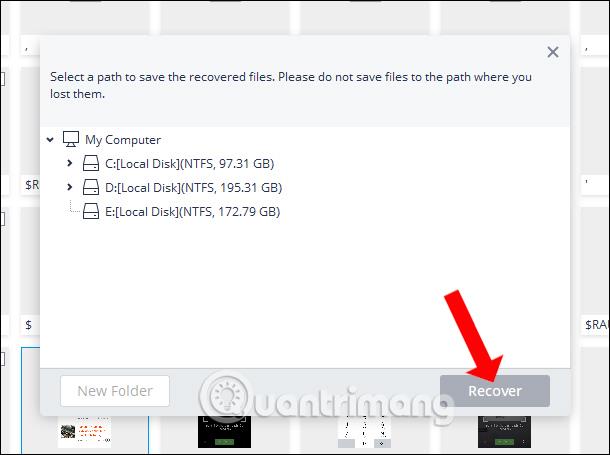
Η διαδικασία ανάκτησης δεδομένων θα προχωρήσει αμέσως μετά. Όταν ολοκληρωθεί, το λογισμικό θα ανοίξει αυτόματα το φάκελο για να αποθηκεύσει το αρχείο ανάκτησης στον υπολογιστή.
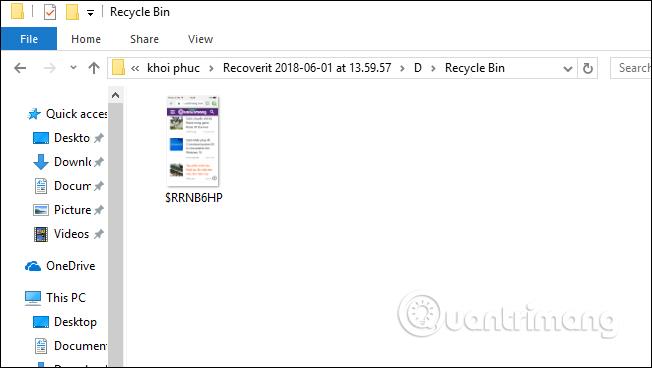
Με το λογισμικό Recoverit, μπορείτε να ανακτήσετε δεδομένα που έχουν διαγραφεί κατά λάθος στον υπολογιστή σας ή σφάλματα που προκαλούνται από ιούς ή κακόβουλο λογισμικό. Το Recoverit κατηγοριοποιεί τις ομάδες δεδομένων που πρέπει να αποκατασταθούν σε διαφορετικές κατηγορίες για να διευκολύνει τους χρήστες να επιλέξουν κατά τη χρήση.
Δείτε περισσότερα:
Σας εύχομαι επιτυχία!