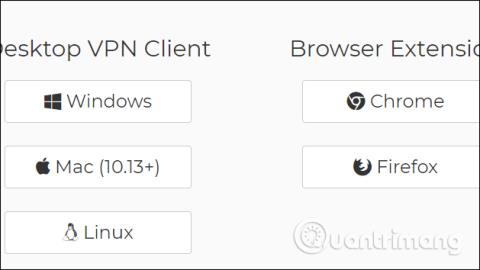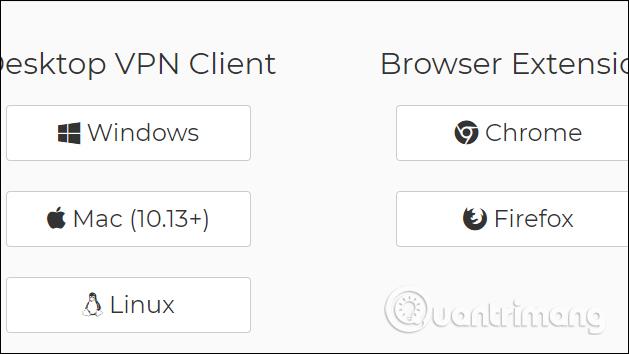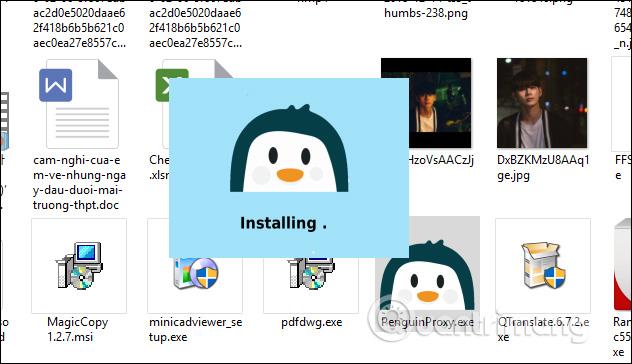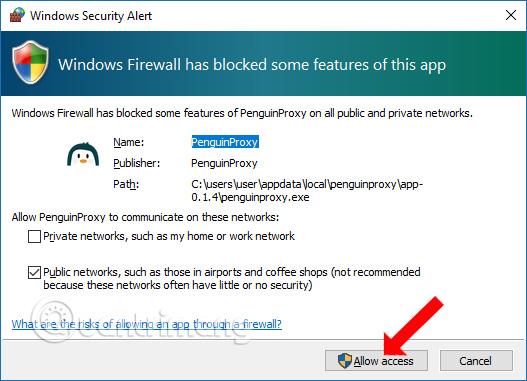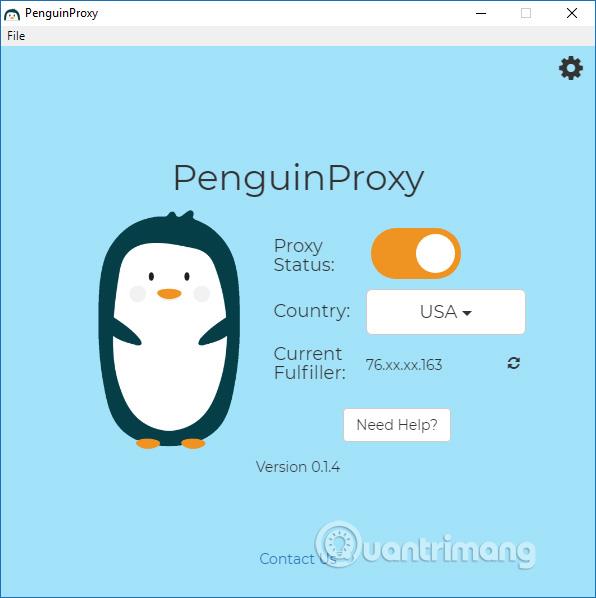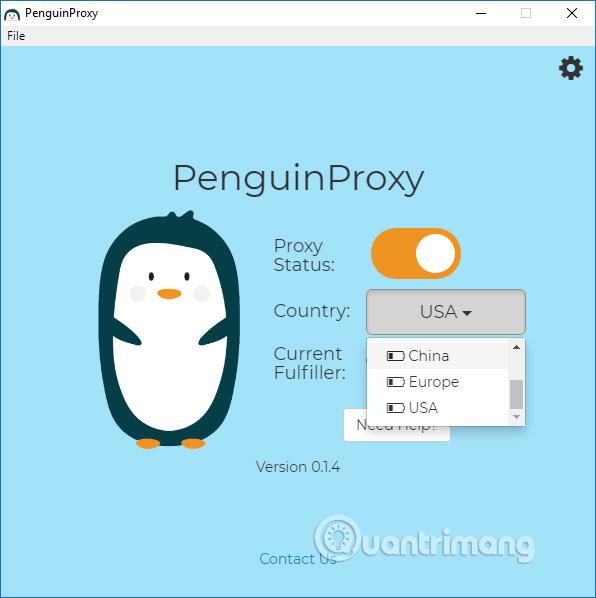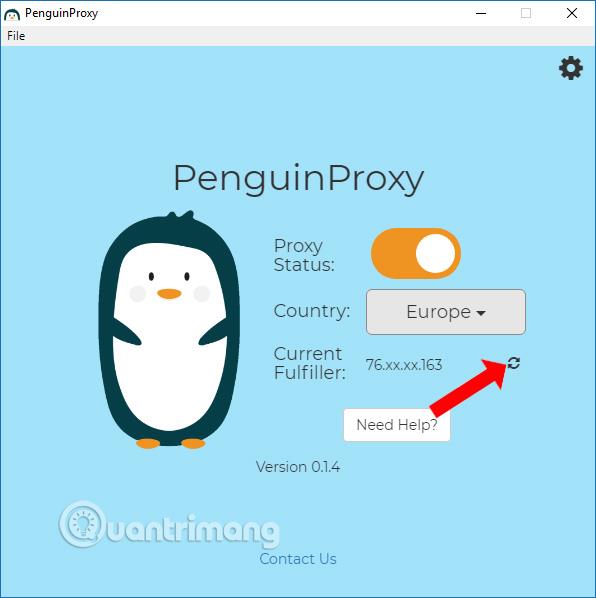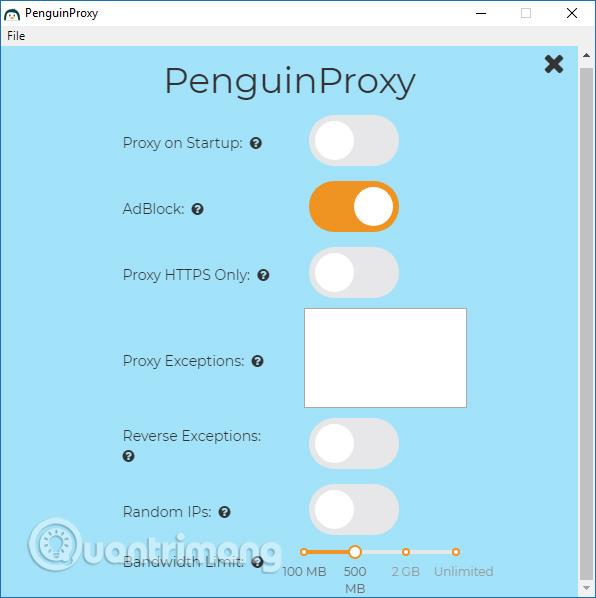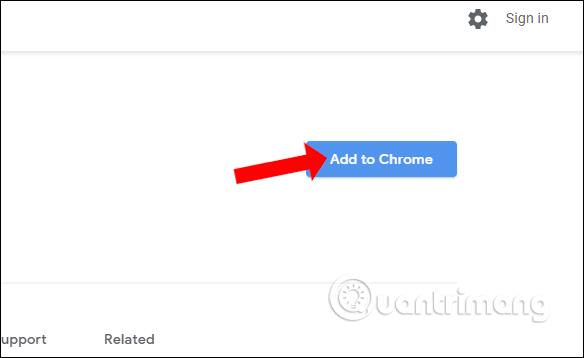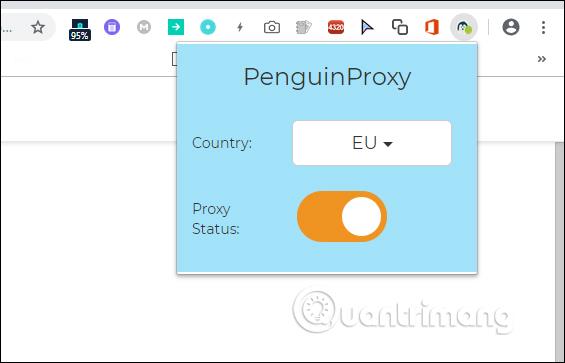Εκτός από το λογισμικό VPN ή τις εφαρμογές VPN για ψεύτικη IP , πολλοί άνθρωποι επιλέγουν βοηθητικά προγράμματα VPN στο πρόγραμμα περιήγησης, όπως εικονικά ιδιωτικά δίκτυα στο Google Chrome . Οι δυνατότητες των βοηθητικών προγραμμάτων VPN καθώς και του λογισμικού VPN βοηθούν επίσης τους χρήστες να έχουν πρόσβαση σε ιστότοπους που είναι αποκλεισμένοι λόγω περιορισμών τείχους προστασίας ή περιφερειακών περιορισμών.
Το PenguinProxy είναι ένα εικονικό βοηθητικό πρόγραμμα σύνδεσης ιδιωτικού δικτύου στο Chrome, εντελώς δωρεάν και χωρίς διαφημίσεις. Οι χρήστες δεν χρειάζεται επίσης να εγγράψουν λογαριασμό για να χρησιμοποιήσουν. Συγκεκριμένα, το PenguinProxy υποστηρίζει πολλές διαφορετικές πλατφόρμες. Το παρακάτω άρθρο θα σας καθοδηγήσει πώς να χρησιμοποιήσετε το PenguinProxy στον υπολογιστή και το πρόγραμμα περιήγησής σας.
1. Πώς να χρησιμοποιήσετε το PenguinProxy στα Windows
Βήμα 1:
Οι χρήστες έχουν πρόσβαση στον παρακάτω σύνδεσμο για να εγκαταστήσουν το λογισμικό PenguinProxy. Η αρχική σελίδα του PenguinProxy υποστηρίζει πολλές διαφορετικές πλατφόρμες.
- https://www.penguinproxy.com/download
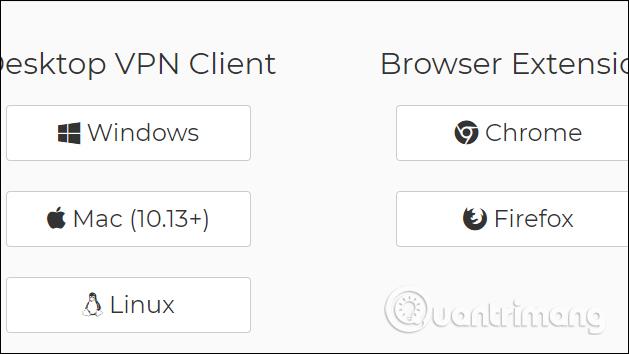
Βήμα 2:
Προχωρήστε στην εγκατάσταση του PenguinProxy ως συνήθως.
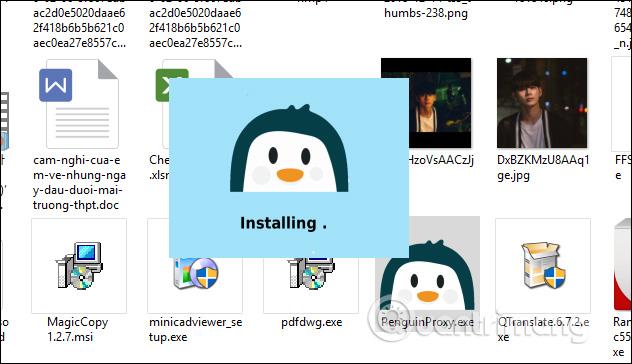
Εάν η διεπαφή ειδοποιήσεων εμφανίζεται όπως παρακάτω, κάντε κλικ στην επιλογή Να επιτρέπεται η πρόσβαση για να συμφωνήσετε με την πρόσβαση.
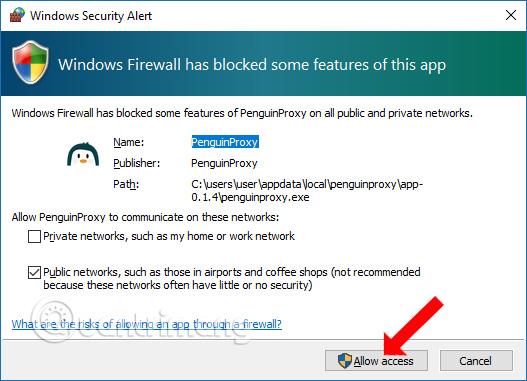
Βήμα 3:
Κάνοντας κλικ στο εικονίδιο του λογισμικού θα εμφανιστεί η διεπαφή σύνδεσης εικονικού ιδιωτικού δικτύου και θα συνδεθεί αυτόματα στην προεπιλεγμένη τοποθεσία που είναι οι Ηνωμένες Πολιτείες.
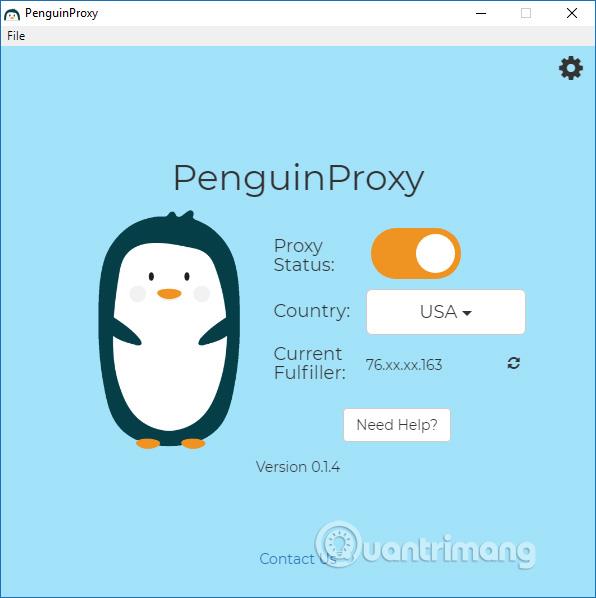
Για να μεταβείτε σε άλλη πόλη σύνδεσης, κάντε κλικ στις Ηνωμένες Πολιτείες και επιλέξτε τις πόλεις που υποστηρίζει το PenguinProxy, συμπεριλαμβανομένων της Αγγλίας, του Καναδά, των Ηνωμένων Πολιτειών, της Ευρώπης και της Κίνας.
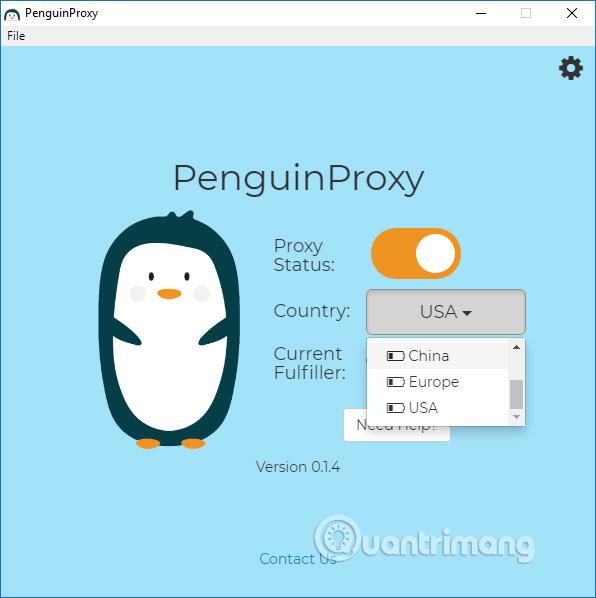
Βήμα 4:
Όταν συνδεθεί επιτυχώς σε άλλη τοποθεσία, η IP θα εμφανιστεί στο Current Fufiller. Κάντε κλικ στο εικονίδιο ανανέωσης για να μεταβείτε σε μια νέα IP στην ίδια θέση σύνδεσης.
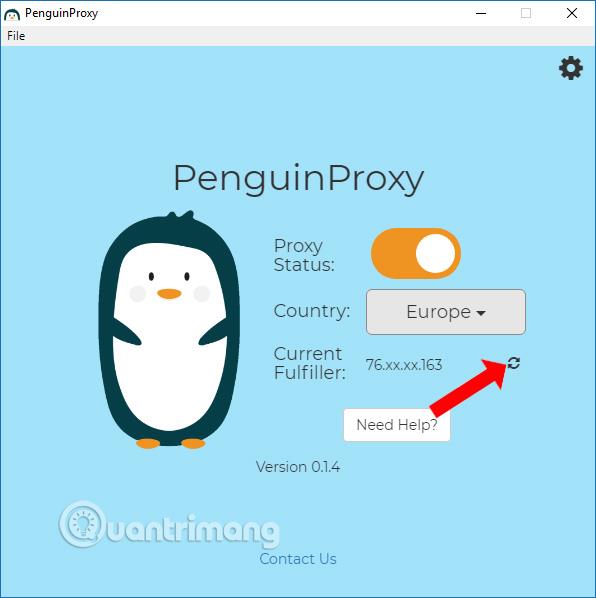
Βήμα 5:
Κάντε κλικ στο εικονίδιο με το γρανάζι για να μεταβείτε στη διεπαφή εγκατάστασης λογισμικού. Το λογισμικό έχει τη λειτουργία να του επιτρέπει να ξεκινά αμέσως κατά την πρόσβαση στα Windows στο Proxy κατά την εκκίνηση. Επιπλέον, μπορείτε επίσης να προσαρμόσετε περαιτέρω και να ενεργοποιήσετε το VPN σε πρωτόκολλο https (Μόνο με διακομιστή μεσολάβησης HTTPS), να επιλέξετε τυχαίες IP (Τυχαίες IP),...
Σημείωση , το PenguinProxy πρέπει να χρησιμοποιεί εύρος ζώνης για να συνδεθεί, επομένως όσο μεγαλύτερο είναι το εύρος ζώνης, τόσο πιο γρήγορη θα είναι η ταχύτητα σύνδεσης. Το προεπιλεγμένο εύρος ζώνης που χρησιμοποιείται από το PenguinProxy είναι 500MB. Θα προσαρμόσουμε το εύρος ζώνης στο όριο εύρους ζώνης.
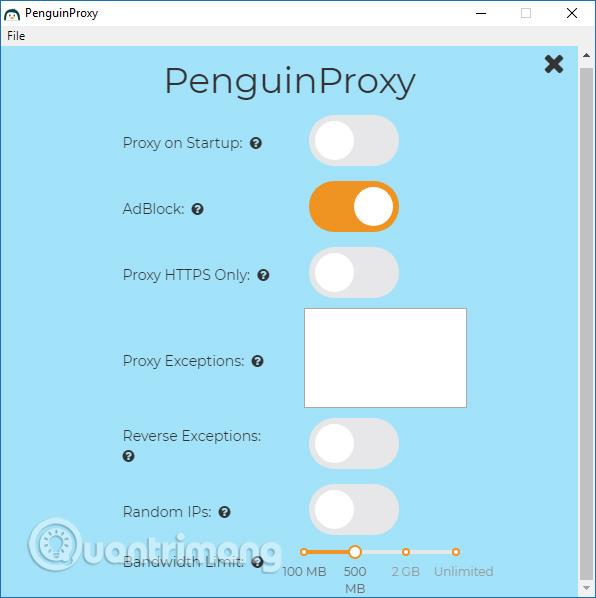
2. Οδηγίες για τη χρήση του PenguinProxy σε Chrome και Firefox
Βήμα 1:
Οι χρήστες κάνουν κλικ στον παρακάτω σύνδεσμο για να κατεβάσουν το βοηθητικό πρόγραμμα PenguinProxy για Chrome ή Firefox. Το παρακάτω άρθρο χρησιμοποιείται στον Chrome, ο Firefox κάνει το ίδιο.
Σημειώστε στους χρήστες ότι για να χρησιμοποιήσετε το PenguinProxy στο πρόγραμμα περιήγησης, πρέπει να εγκαταστήσουμε το λογισμικό PenguinProxy στον υπολογιστή.
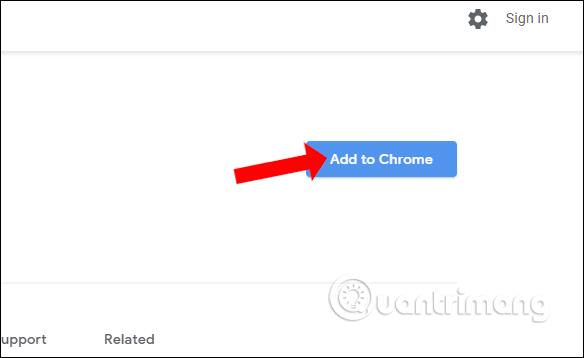
Βήμα 2:
Κάντε κλικ στο εικονίδιο PenguinProxy στη γραμμή εργαλείων του προγράμματος περιήγησης για να ενεργοποιήσετε τη σύνδεση VPN και να επιλέξετε μια τοποθεσία σύνδεσης.
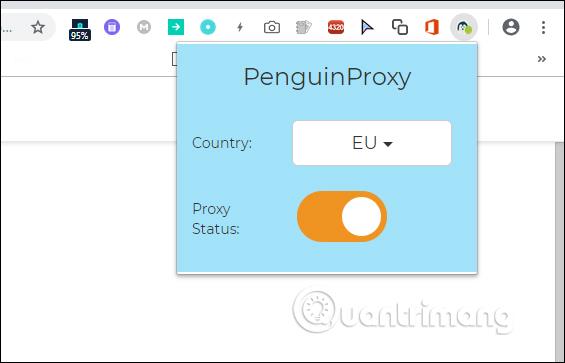
Ενεργοποιήστε το βοηθητικό πρόγραμμα ενεργοποιώντας το στην Κατάσταση διακομιστή μεσολάβησης. Για να αλλάξετε τοποθεσία, κάντε κλικ στην τρέχουσα θέση σύνδεσης και επιλέξτε τη νέα τοποθεσία στη λίστα.
Παρακάτω περιγράφεται ο τρόπος χρήσης του PenguinProxy στον υπολογιστή και το πρόγραμμα περιήγησής σας. Εάν το PenguinProxy είναι απενεργοποιημένο στον υπολογιστή σας, το βοηθητικό πρόγραμμα PenguinProxy στο Chrome θα συνεχίσει να λειτουργεί χωρίς επιπτώσεις. Έτσι, οι χρήστες θα συνδέονται μόνο στο εικονικό ιδιωτικό δίκτυο στο Chrome ή τον Firefox, αντί να συνδέονται με χρήση λογισμικού.
Δείτε περισσότερα:
Σας εύχομαι επιτυχία!