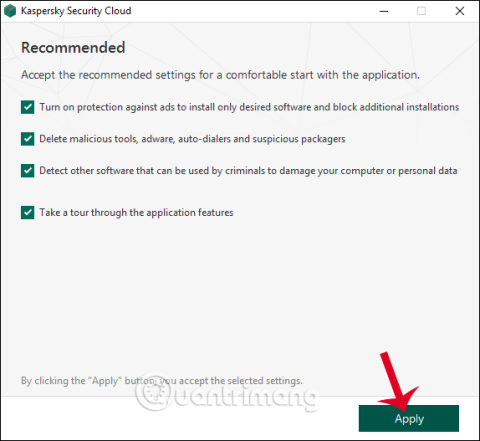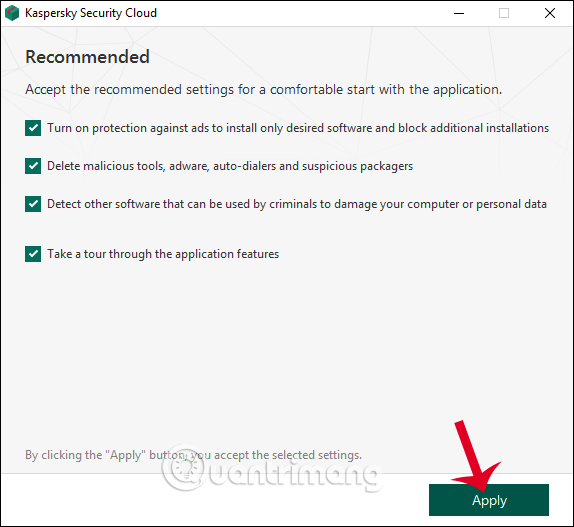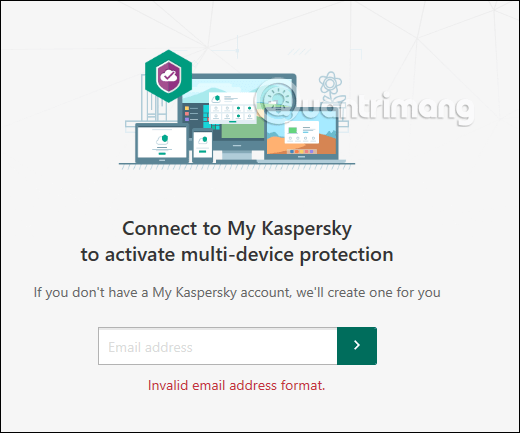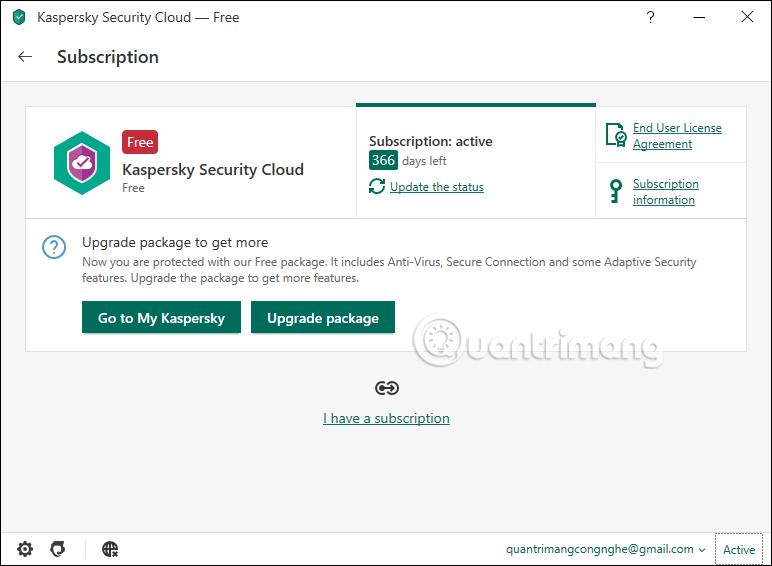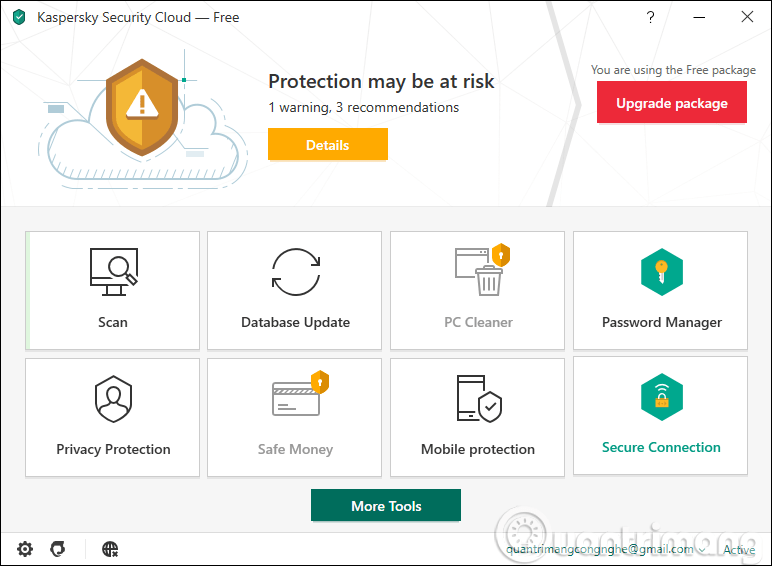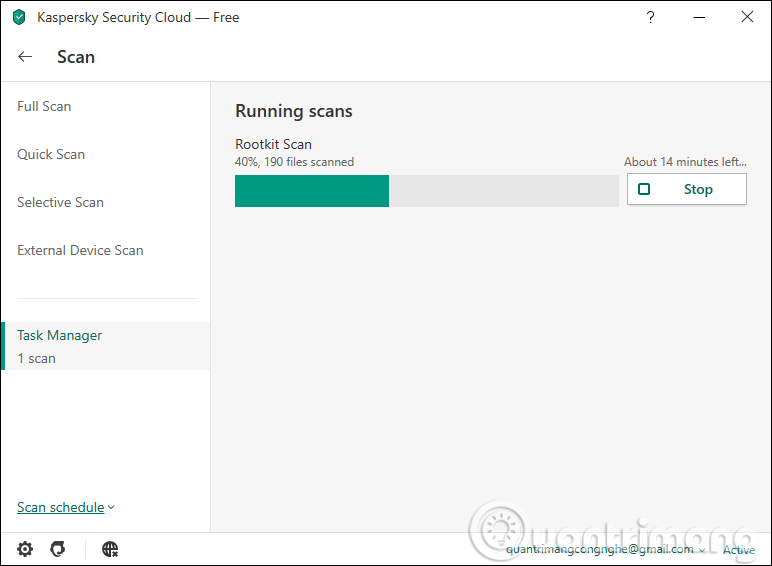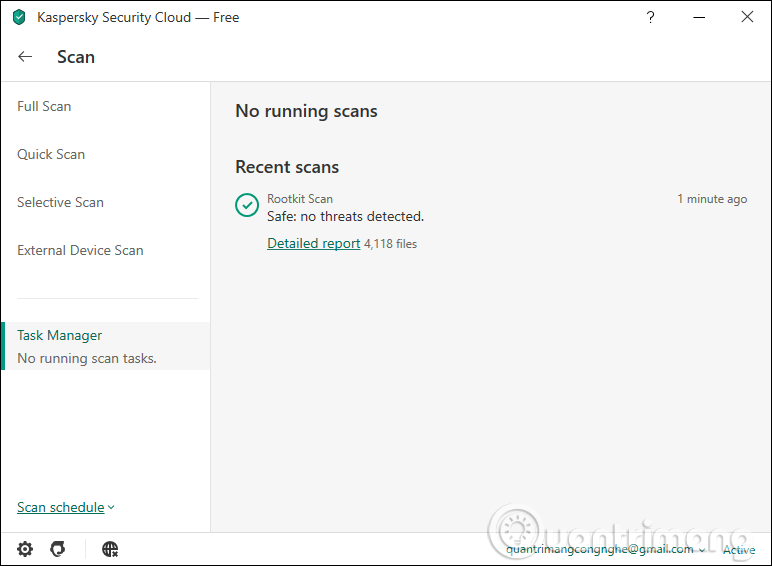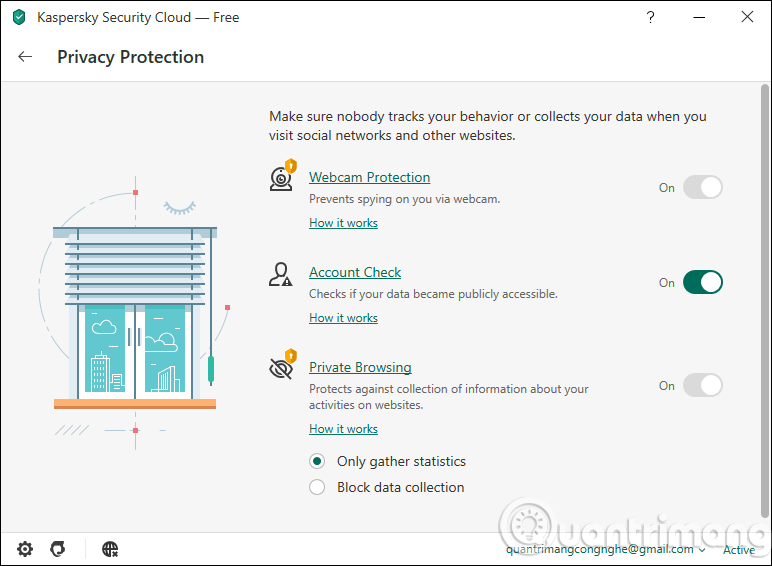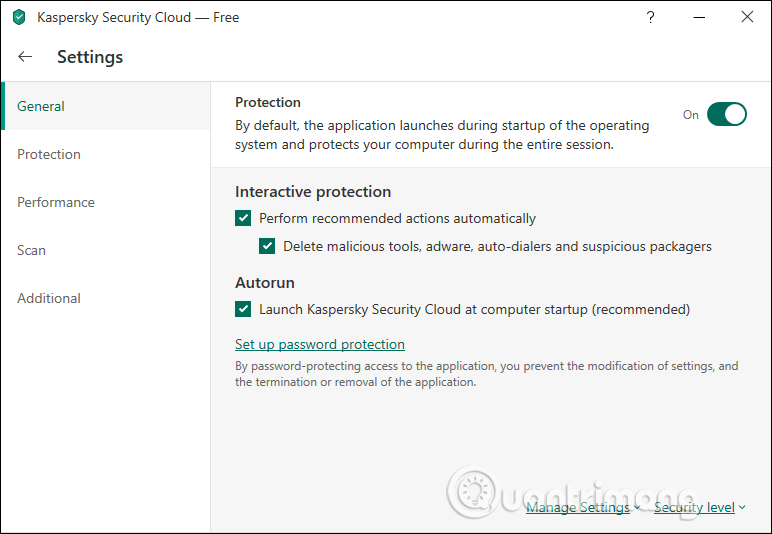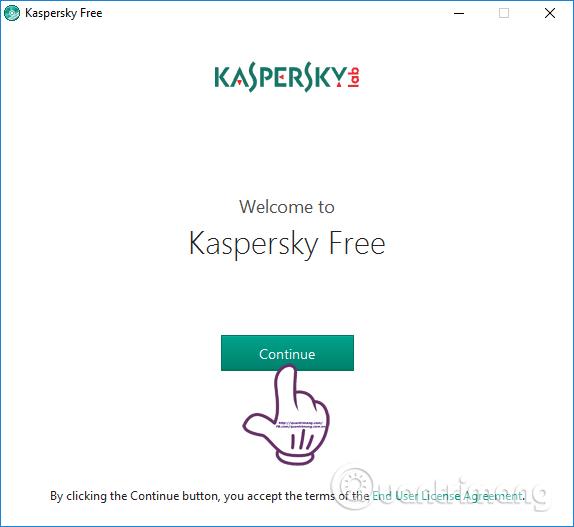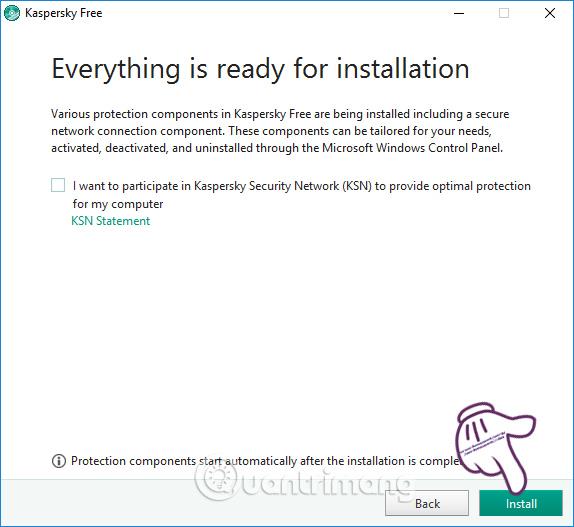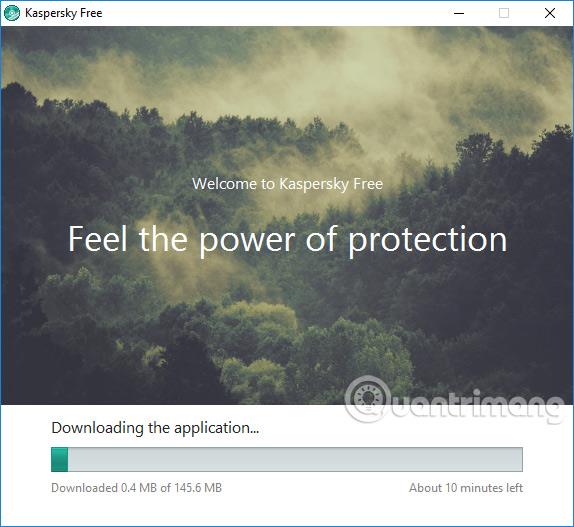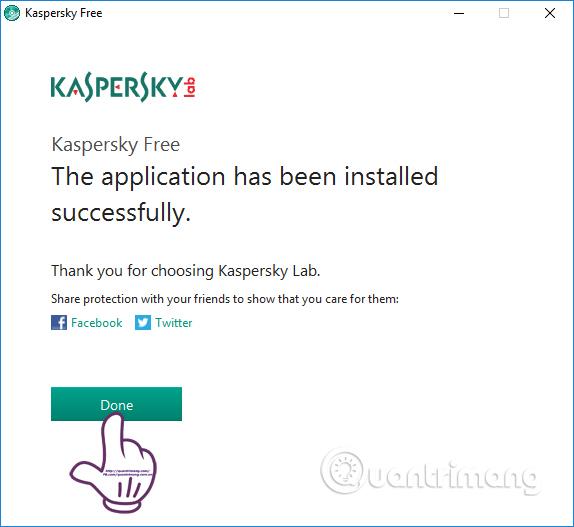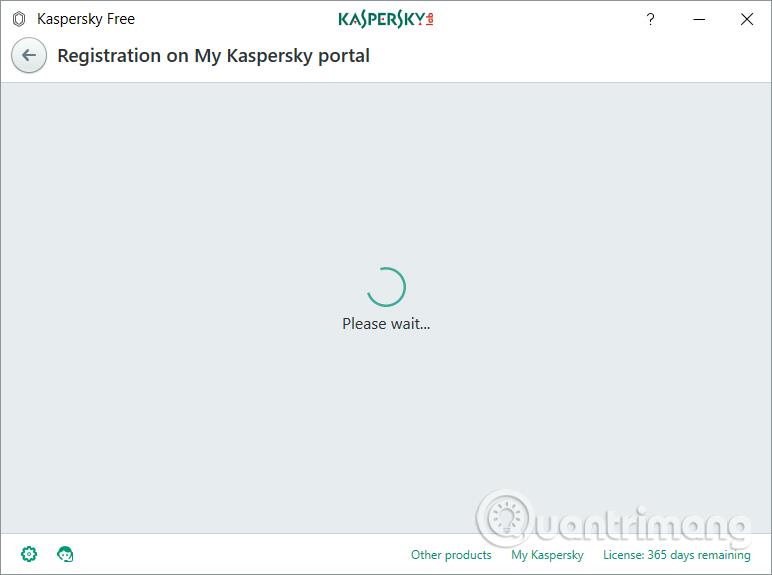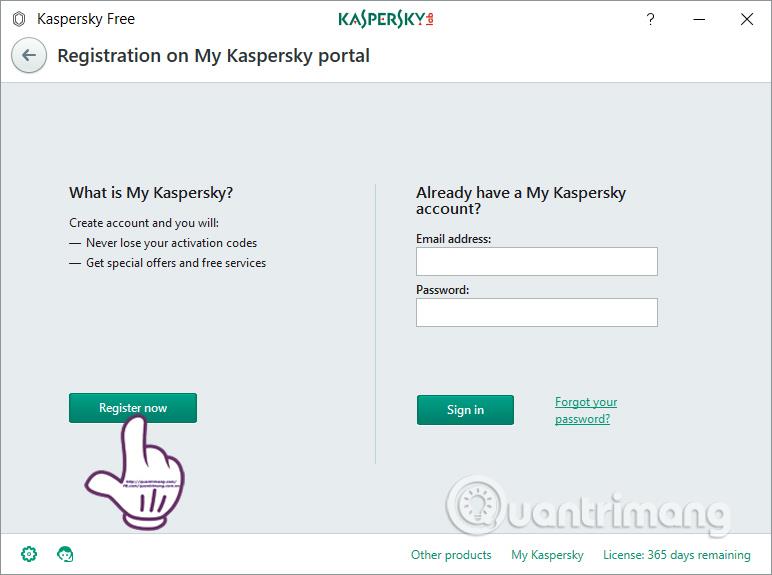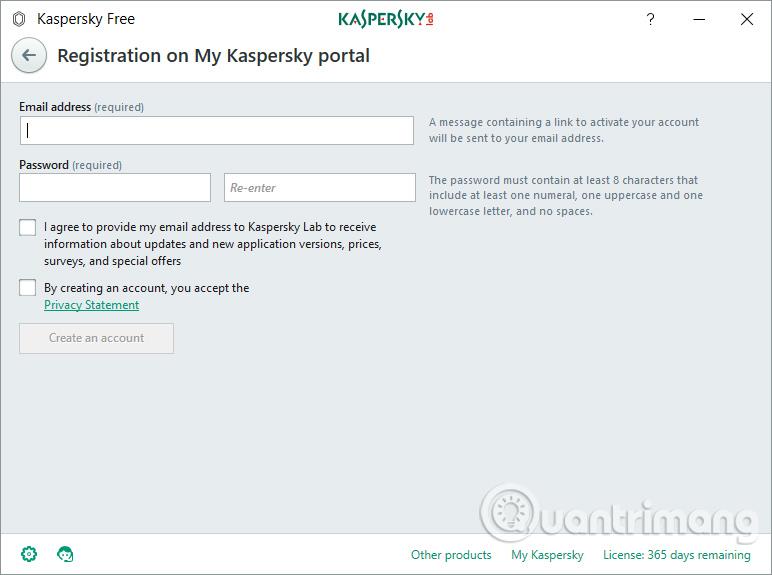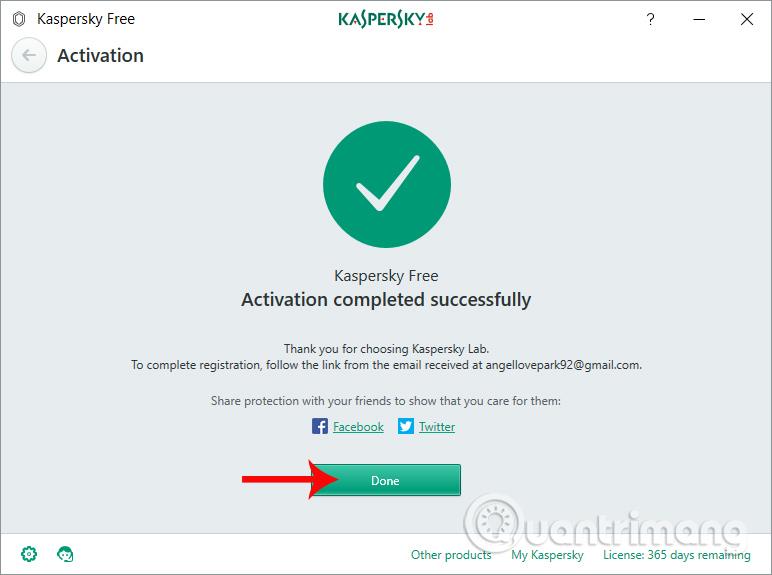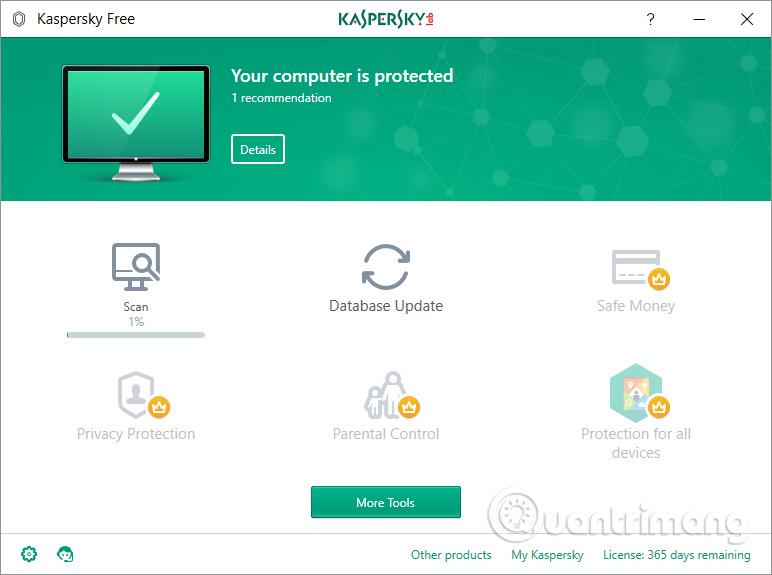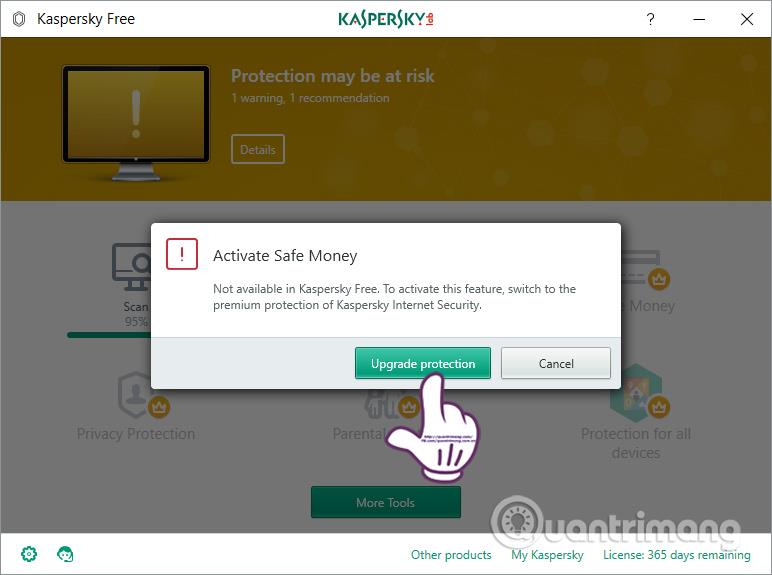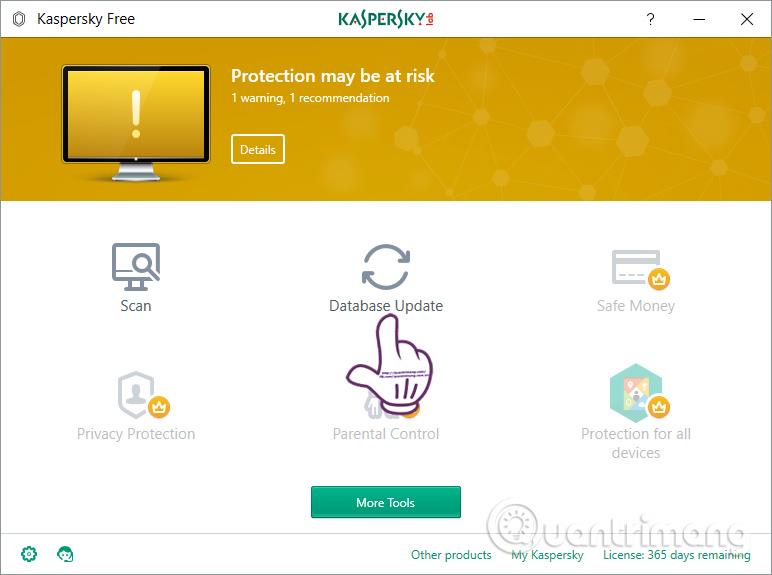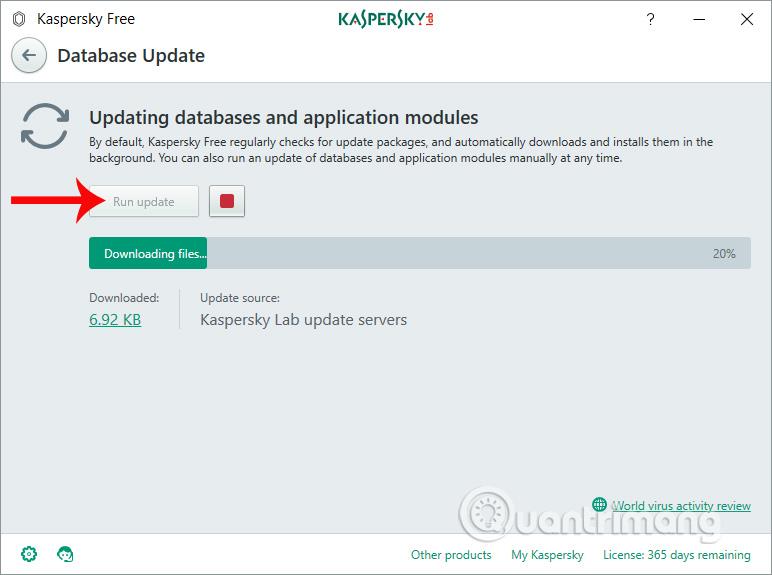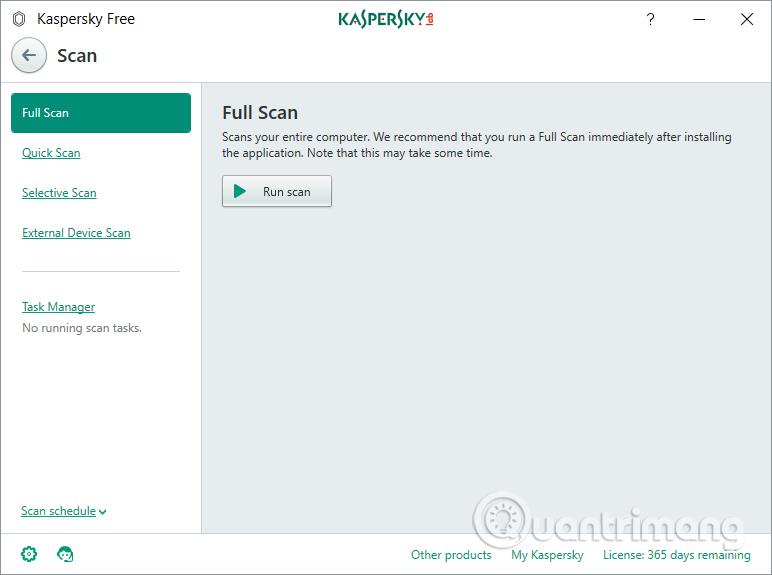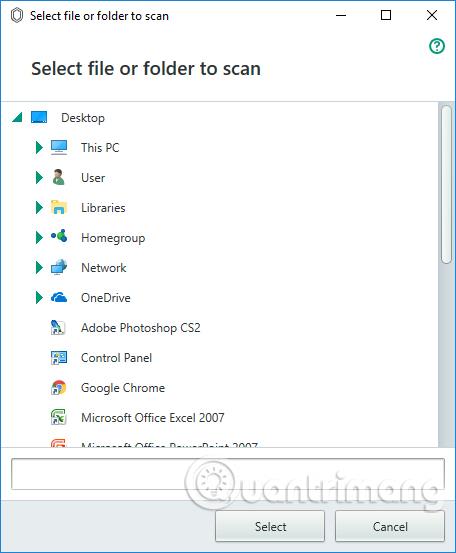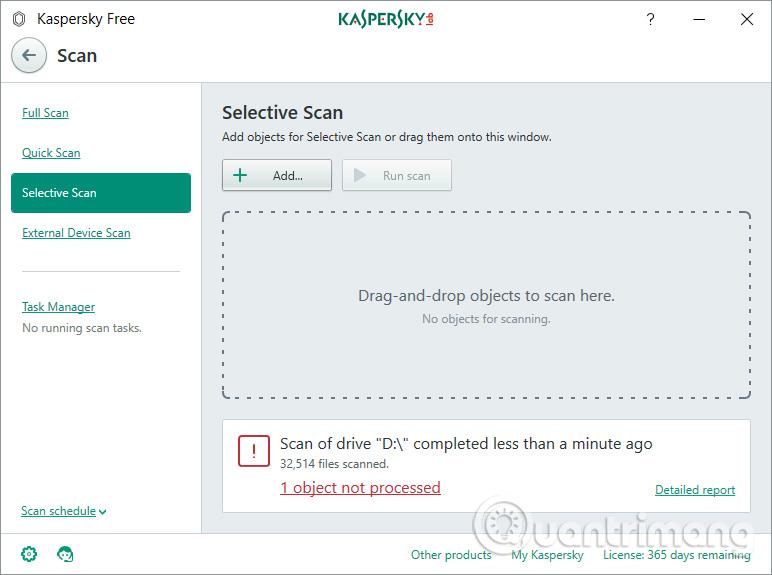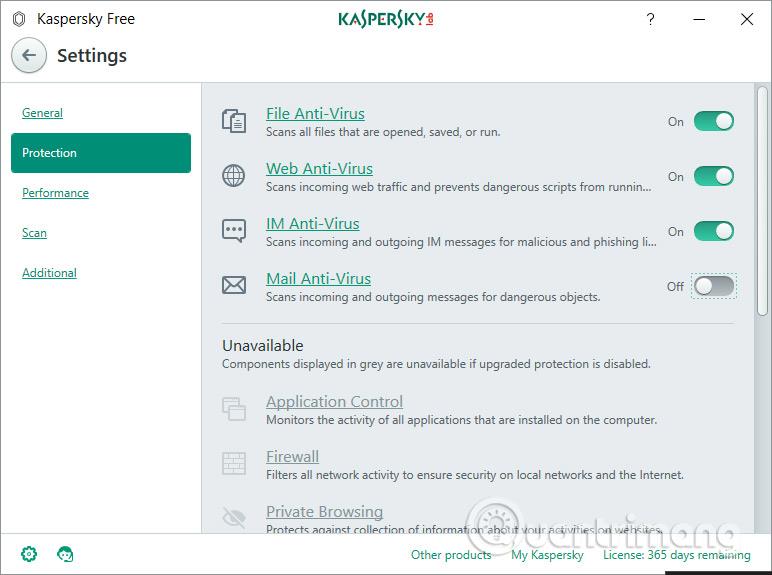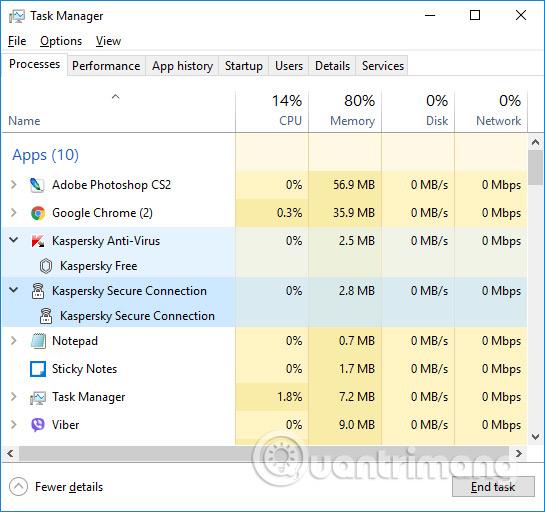Το Kaspersky Security Cloud είναι η νέα έκδοση 2020 του γνωστού λογισμικού προστασίας από ιούς Kaspersky Free, αλλά έχει προσθέσει νέες δυνατότητες ασφάλειας cloud εκτός από τις βασικές δυνατότητες προστασίας του υπολογιστή σε προηγούμενες εκδόσεις. Η Kaspersky είναι μια διάσημη εταιρεία λογισμικού ασφαλείας στον κόσμο με πολλά χρήσιμα λογισμικά.
Το Kaspersky Security Cloud κυκλοφόρησε το 2018, αλλά τώρα έχει αντικαταστήσει πλήρως το Kaspersky Free. Σύμφωνα με την ανακοίνωση της εταιρείας, θα μας επιτραπεί να χρησιμοποιήσουμε το λογισμικό δωρεάν για 1 χρόνο και στη συνέχεια να το αναβαθμίσουμε αν θέλουμε. Το παρακάτω άρθρο θα σας καθοδηγήσει πώς να χρησιμοποιήσετε το Kaspersky Security Cloud στον υπολογιστή σας.
1. Οδηγίες για τη χρήση του Kaspersky Security Cloud
Βήμα 1:
Κάνουμε κλικ στον παρακάτω σύνδεσμο για λήψη του λογισμικού Kaspersky Security Cloud για τον υπολογιστή
Μεταβείτε στη Συνιστώμενη διεπαφή όπως φαίνεται παρακάτω, αφήστε τις ρυθμίσεις ως έχουν και κάντε κλικ στο Εφαρμογή για να συνεχίσετε.
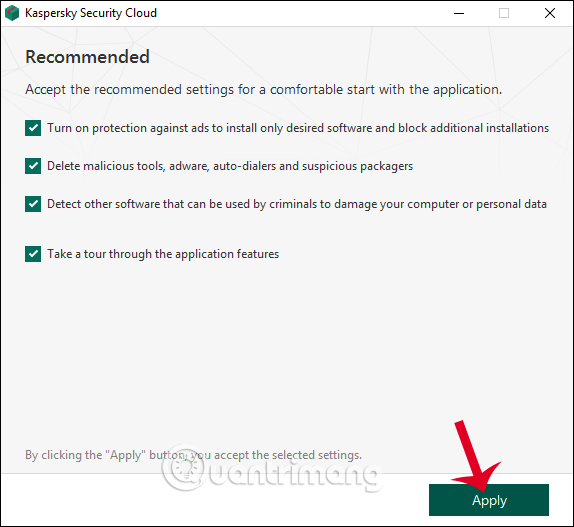
Βήμα 2:
Στη συνέχεια, χρειάζεστε έναν λογαριασμό για να χρησιμοποιήσετε το Kaspersky Security Cloud . Εισαγάγετε τη διεύθυνση email και τον κωδικό πρόσβασής σας και, στη συνέχεια, επαληθεύστε τη διεύθυνση email που έχετε καταχωρίσει πρόσφατα.
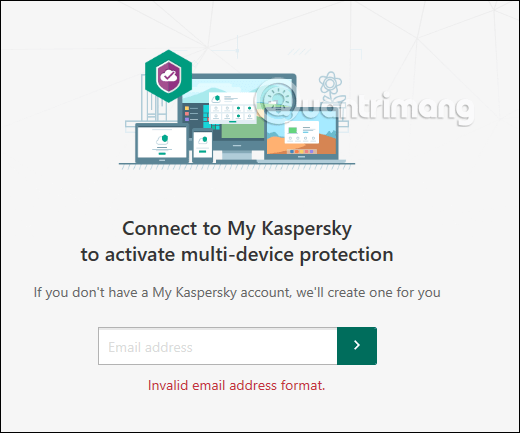
Βήμα 3:
Μόλις επαληθευτεί , εμφανίστε τη διεπαφή λογισμικού. Κοιτάζοντας προς τα κάτω στη δεξιά γωνία παρακάτω θα δείτε το email εγγραφής σας και ο λογαριασμός σας είναι ενεργός εδώ και 1 χρόνο.
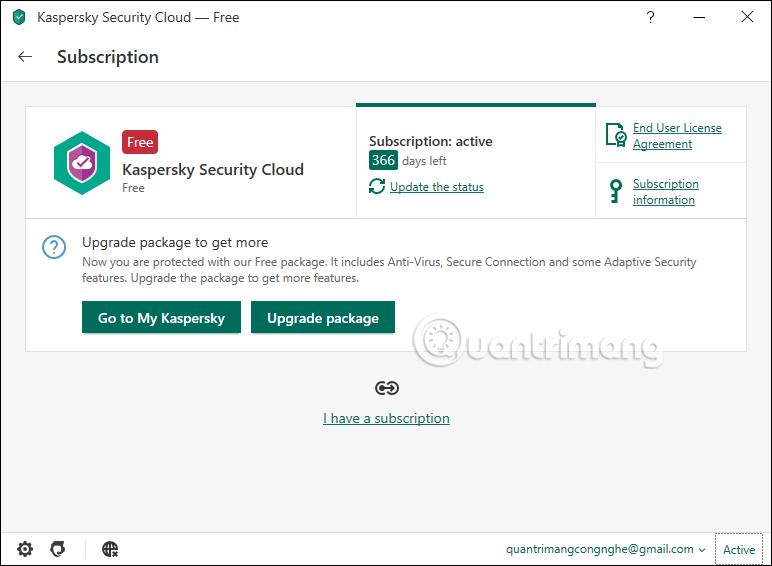
Και αυτή είναι η κύρια διεπαφή της εφαρμογής.
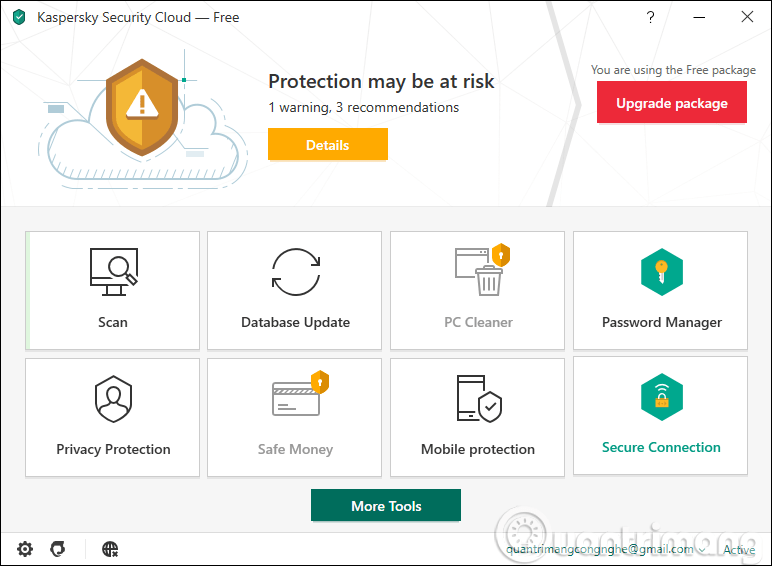
Βήμα 4:
Μετά από αυτό, η διαδικασία ενημέρωσης της βάσης δεδομένων θα πραγματοποιηθεί αυτόματα. Στη συνέχεια, κάντε κλικ στην επιλογή Σάρωση για να σαρώσετε τον υπολογιστή σας.
Στην ενότητα Σάρωση, θα υπάρχουν επιλογές για Πλήρης σάρωση, Γρήγορη σάρωση, Επιλεκτική σάρωση (επιλέξτε το αντικείμενο που θέλετε να σαρώσετε), Σάρωση εξωτερικής συσκευής (σάρωση εξωτερικών συσκευών).
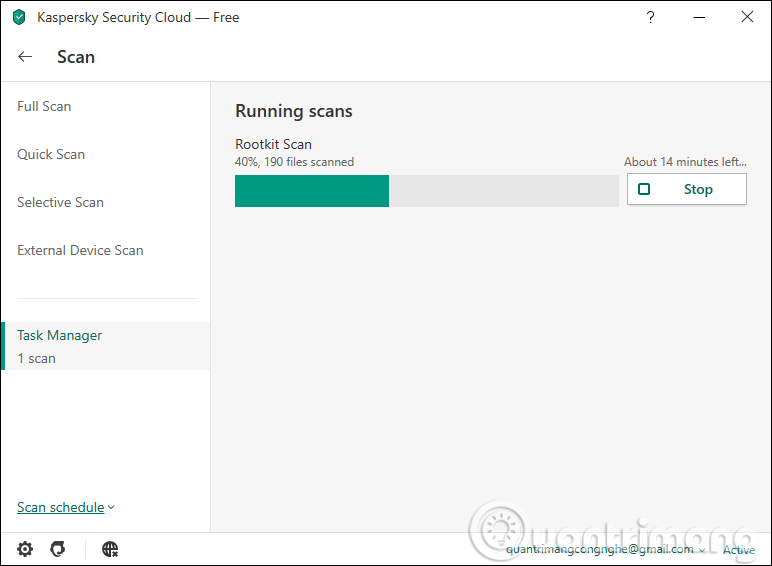
Μόλις ολοκληρωθεί η σάρωση, το λογισμικό θα εμφανίσει ειδοποιήσεις για να σας ενημερώσει εάν ο υπολογιστής σας έχει προβλήματα ασφαλείας.
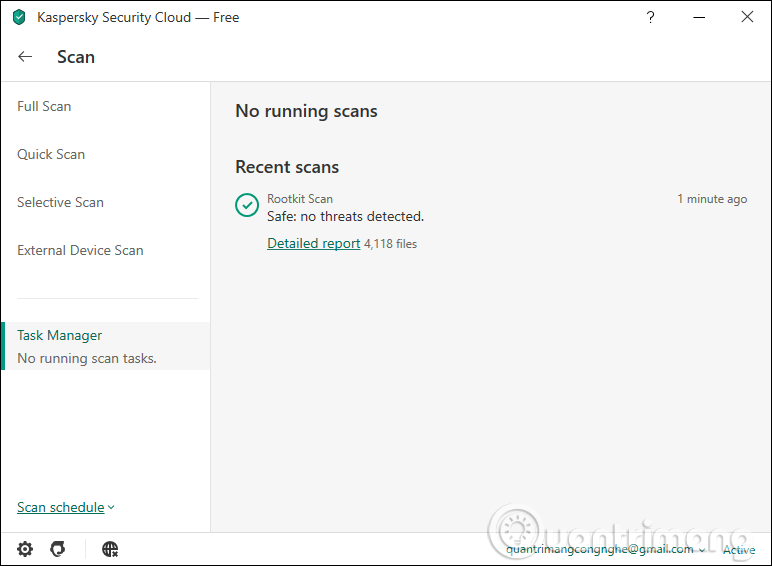
Βήμα 5:
Εκτός από τις βασικές δυνατότητες, αυτή η νέα έκδοση του Kaspersky Security Cloud διαθέτει επίσης δυνατότητες διαχείρισης κωδικών πρόσβασης, αλλά θα χρειαστεί να εγκαταστήσετε πρόσθετο λογισμικό.
Η δυνατότητα Προστασίας Απορρήτου παρέχεται επίσης για αυτήν την έκδοση.
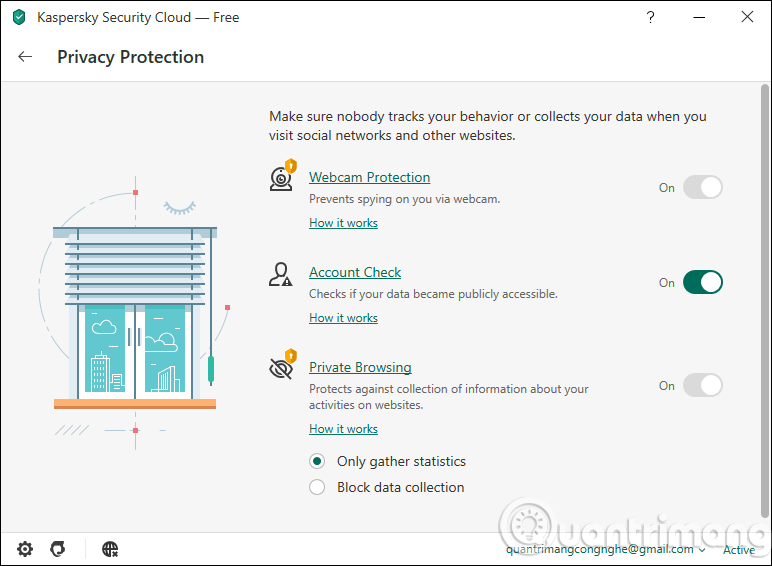
Στην ενότητα Ρυθμίσεις, θα παρέχονται περισσότερες δυνατότητες ασφάλειας και προστασίας από ιούς από ό,τι στην προηγούμενη έκδοση του Kaspersky Free.
Σε γενικές γραμμές, εάν θέλετε να χρησιμοποιήσετε βασικό λογισμικό προστασίας από ιούς και ασφάλεια υπολογιστή χωρίς να χρειάζεστε πιο προηγμένες λειτουργίες, αξίζει να χρησιμοποιήσετε το Kaspersky Security Cloud.
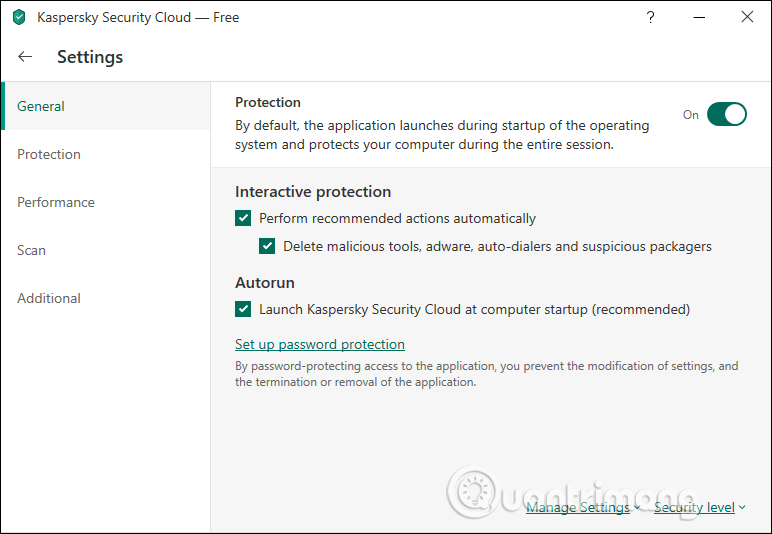
2. Πώς να χρησιμοποιήσετε το Kaspersky Free για υπολογιστή
Βήμα 1:
Κάντε κλικ στον παρακάτω σύνδεσμο για να κάνετε λήψη του αρχείου εγκατάστασης λογισμικού Kaspersky Free στον υπολογιστή σας. Μετά από αυτό, εκκινούμε το αρχείο πακέτου για να προχωρήσουμε στην εγκατάσταση.
Στην πρώτη διεπαφή κάντε κλικ στο κουμπί Συνέχεια .
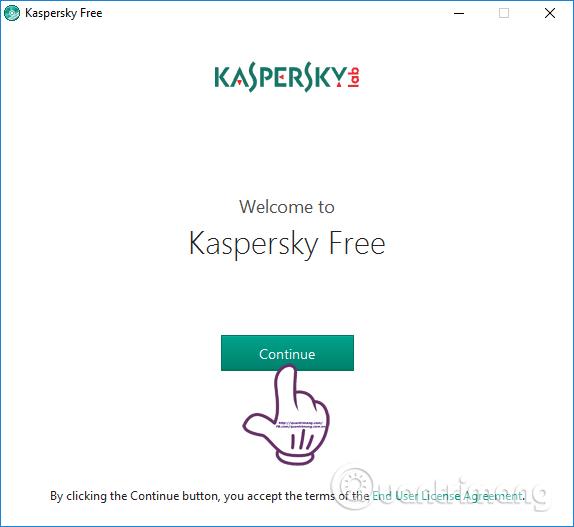
Βήμα 2:
Μετάβαση στη νέα διεπαφή, θα σας προταθεί να εγκαταστήσετε το πρόγραμμα Kaspersky Security Network, μια εντελώς δωρεάν εφαρμογή VPN με δυνατότητες για αύξηση της ασφάλειας του υπολογιστή σας.
Εάν δεν χρειάζεται να εγκαταστήσετε, καταργήστε την επιλογή της ενότητας προτάσεων και, στη συνέχεια, κάντε κλικ στο κουμπί Εγκατάσταση κάτω από τη διεπαφή.
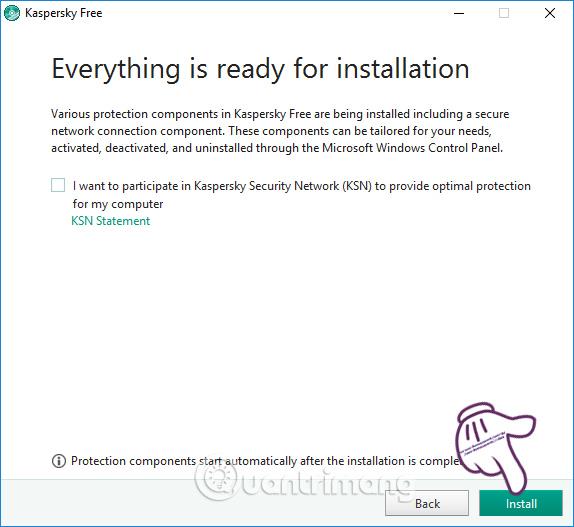
Βήμα 3:
Τέλος περιμένουμε την εγκατάσταση των πακέτων αρχείων. Κατά τη διαδικασία λήψης και εγκατάστασης, ο υπολογιστής χρειάζεται μια σταθερή σύνδεση στο Διαδίκτυο για να μπορεί να πραγματοποιήσει λήψη και αυτόματη εγκατάσταση των δεδομένων μέχρι να ολοκληρωθεί. Η διαδικασία εγκατάστασης είναι γρήγορη ή αργή ανάλογα με τη διαμόρφωση του υπολογιστή.
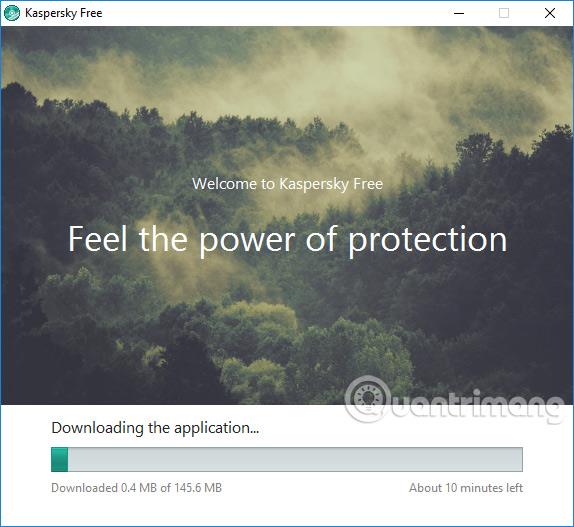
Βήμα 4:
Όταν ολοκληρωθεί η διαδικασία εγκατάστασης, κάντε κλικ στο κουμπί Τέλος για να ολοκληρώσετε.
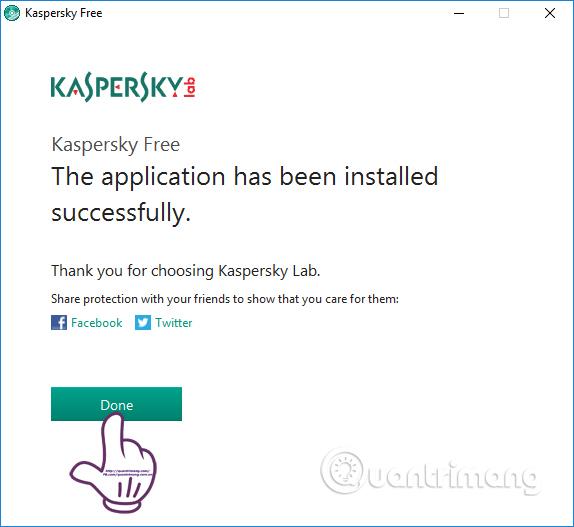
Περιμένετε να ξεκινήσει το Kaspersky Free στον υπολογιστή σας.
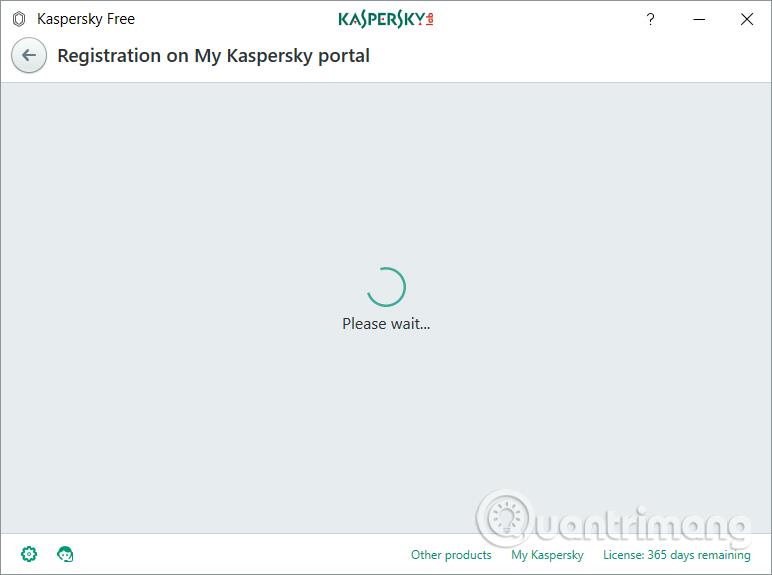
Βήμα 5:
Μεταβείτε στη διεπαφή εγγραφής ενεργοποίησης πνευματικών δικαιωμάτων λογισμικού. Εάν έχετε ήδη λογαριασμό Kaspersky, πρέπει απλώς να εισέλθετε στη διεπαφή. Εάν δεν το έχετε κάνει ακόμα, κάντε κλικ στο κουμπί Εγγραφή τώρα .
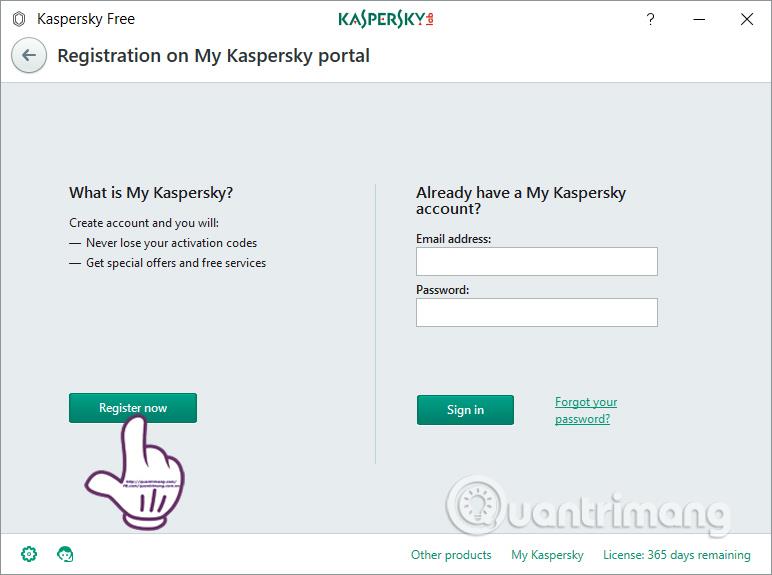
Εισαγάγετε τη διεύθυνση email, τον κωδικό πρόσβασης συμπεριλαμβανομένων των αριθμών, τα πεζά και τα κεφαλαία γράμματα, δεν πρέπει να υπάρχουν κενά στον κωδικό πρόσβασης. Στη συνέχεια, ο χρήστης πατά το κουμπί Δημιουργία λογαριασμού για να δημιουργήσει έναν λογαριασμό Kaspersky.
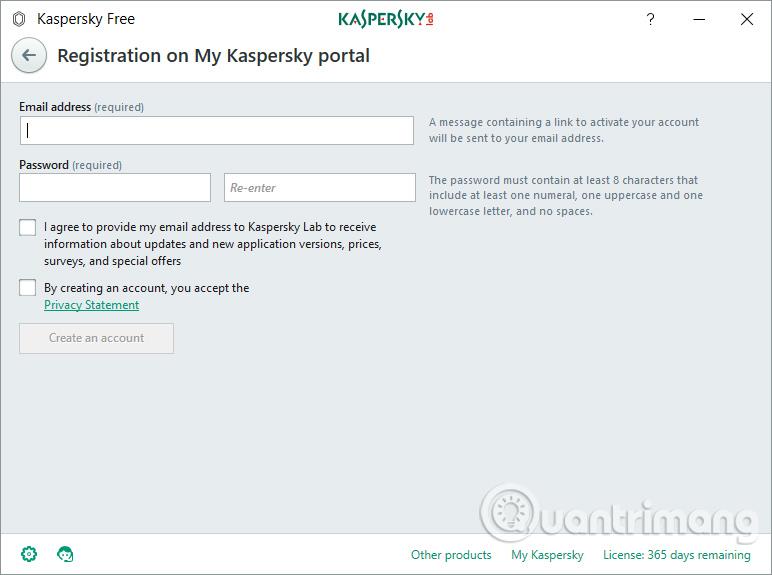
Έτσι, ενεργοποιήσαμε με επιτυχία το δωρεάν λογισμικό Kaspersky στον υπολογιστή.
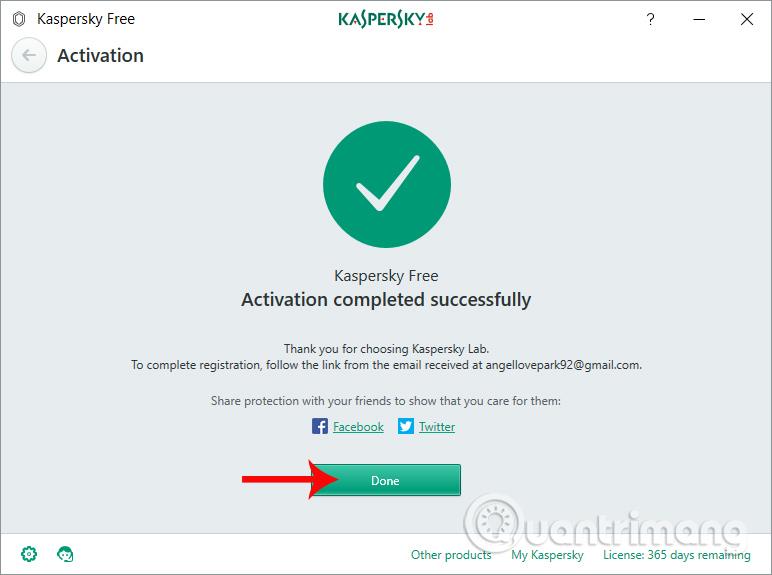
Βήμα 6:
Στη διεπαφή του προγράμματος θα δούμε ότι η περίοδος ισχύος του προγράμματος είναι 1 έτος. Όταν λήξει η περίοδος χρήσης, η επανενεργοποίηση θα πραγματοποιηθεί αυτόματα. Τα χαρακτηριστικά ασφαλείας που εμφανίζονται στη διεπαφή είναι όλα βασικά χαρακτηριστικά.
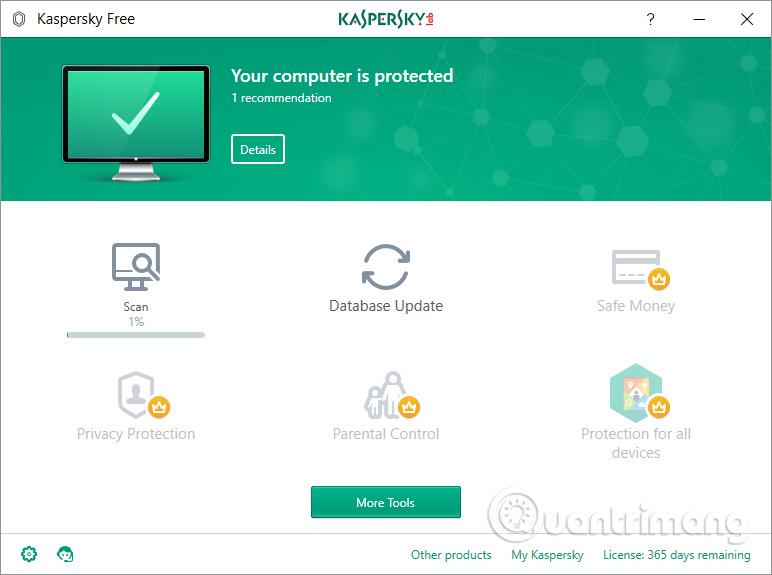
Με αναβαθμισμένες λειτουργίες όπως Safe Money, Privacy Protection, Parental Control ή Protection για όλες τις συσκευές, οι χρήστες αναγκάζονται να πληρώσουν για να το χρησιμοποιήσουν .
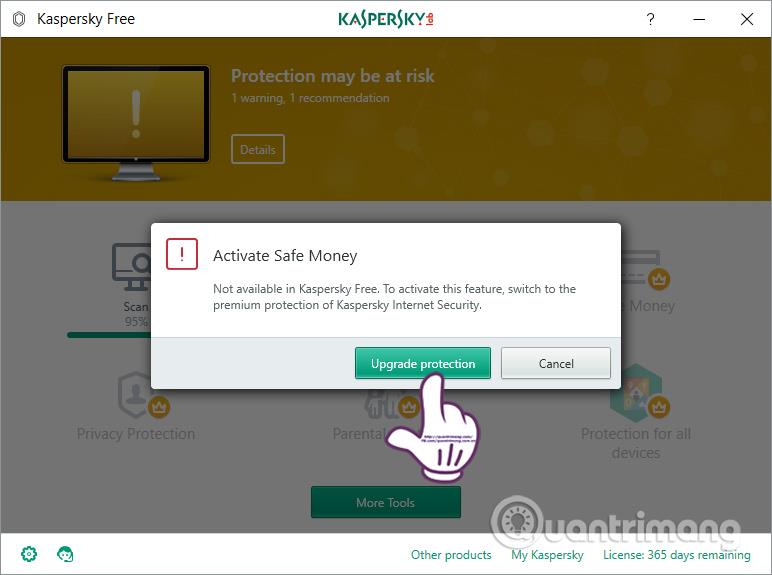
Βήμα 7:
Στη συνέχεια, στην κύρια διεπαφή κάντε κλικ στο Database Update για να ενημερώσετε τη βάση δεδομένων.
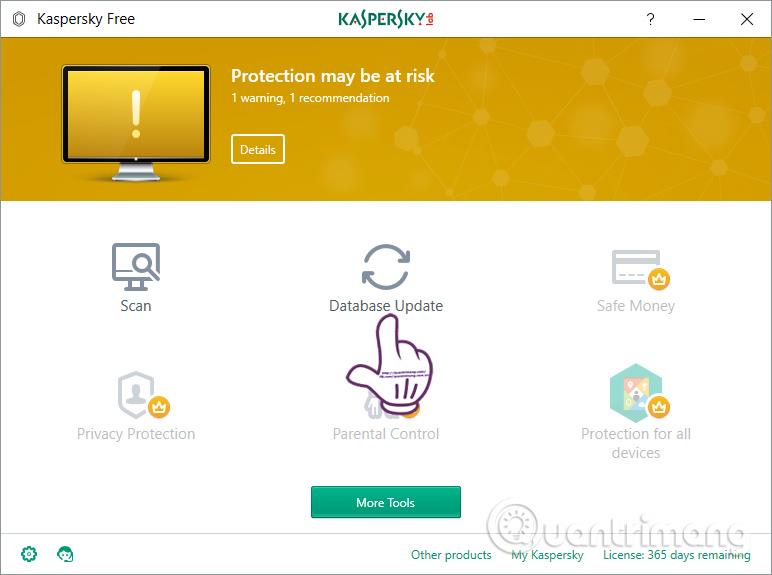
Στη συνέχεια, κάντε κλικ στο κουμπί Εκτέλεση ενημέρωσης για να συνεχίσετε με την ενημέρωση.
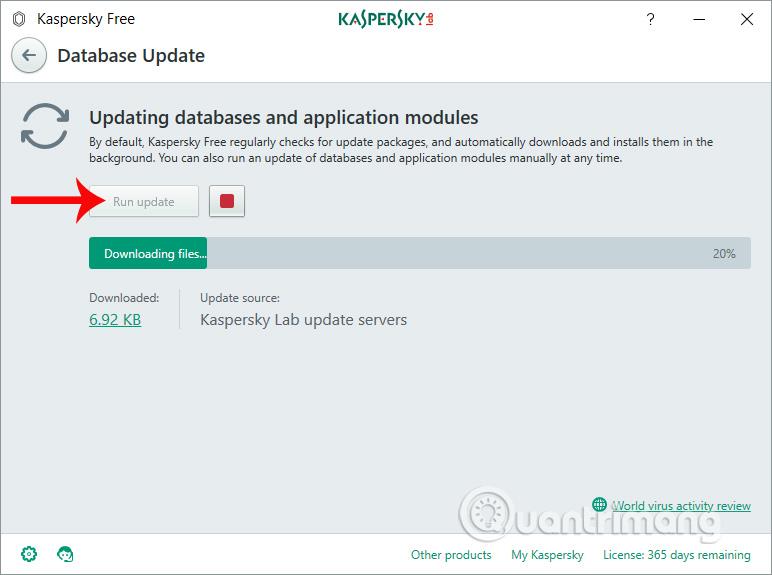
Βήμα 8:
Επιστρέψτε στην κύρια διεπαφή, κάντε κλικ στο κουμπί Σάρωση . Το Kaspersky Free παρέχει στους χρήστες 4 διαφορετικές επιλογές σάρωσης ιών υπολογιστών, όπως:
- Πλήρης σάρωση: Σάρωση ολόκληρου του συστήματος.
- Γρήγορη σάρωση: Γρήγορη σάρωση.
- Επιλεκτική σάρωση: Σάρωση σύμφωνα με το επιλεγμένο διαμέρισμα.
- Σάρωση εξωτερικής συσκευής: Σαρώστε εξωτερικές συσκευές όπως φορητούς σκληρούς δίσκους και USB που είναι συνδεδεμένα στον υπολογιστή.
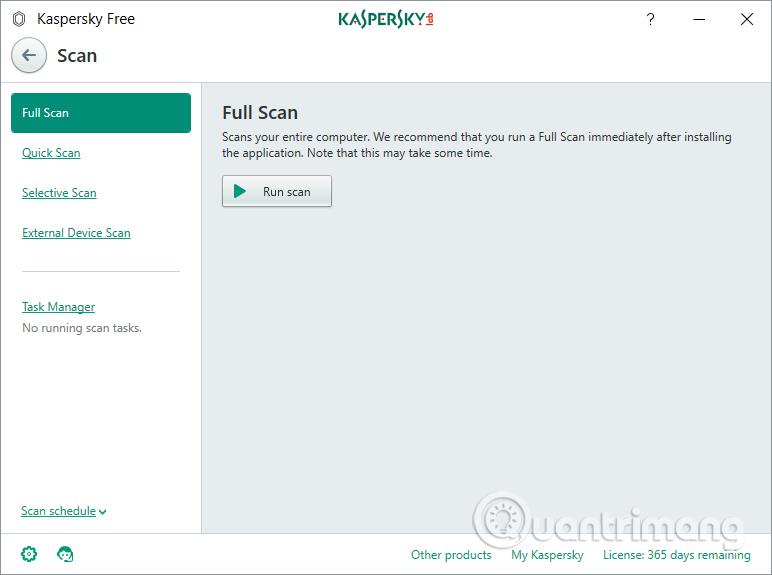
Σε περίπτωση σάρωσης από επιλεγμένο διαμέρισμα , κάντε κλικ στο κουμπί Προσθήκη για να επιλέξετε το φάκελο στον υπολογιστή σας.

Ένας φάκελος εμφανίζεται στον υπολογιστή σας, κάντε κλικ στο διαμέρισμα της μονάδας δίσκου ή στο φάκελο που θέλετε να σαρώσετε και πατήστε το κουμπί Επιλογή παρακάτω.
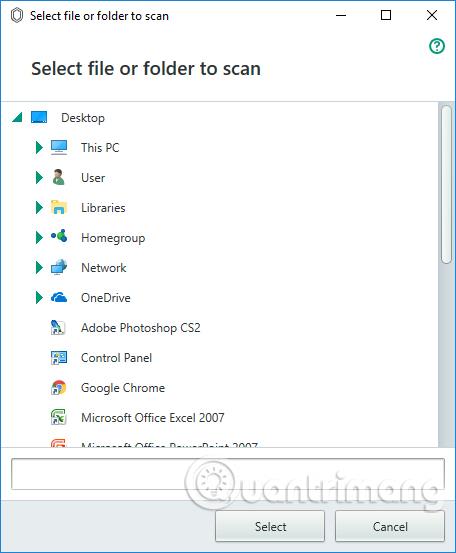
Αφού επιλέξετε το στοιχείο, πατήστε το κουμπί Εκτέλεση σάρωσης για να επιτρέψετε στο Kaspersky Free να σαρώσει το σύστημα του υπολογιστή σύμφωνα με την επιλογή του χρήστη.

Βήμα 9:
Η διαδικασία σάρωσης θα πραγματοποιηθεί αμέσως μετά. Όταν τελειώσει, το Kaspersky Free θα στείλει τα αποτελέσματα σάρωσης στον χρήστη. Κάντε κλικ στο Λεπτομερής αναφορά για να λάβετε περισσότερες λεπτομέρειες σχετικά με αυτήν την αναφορά σάρωσης.
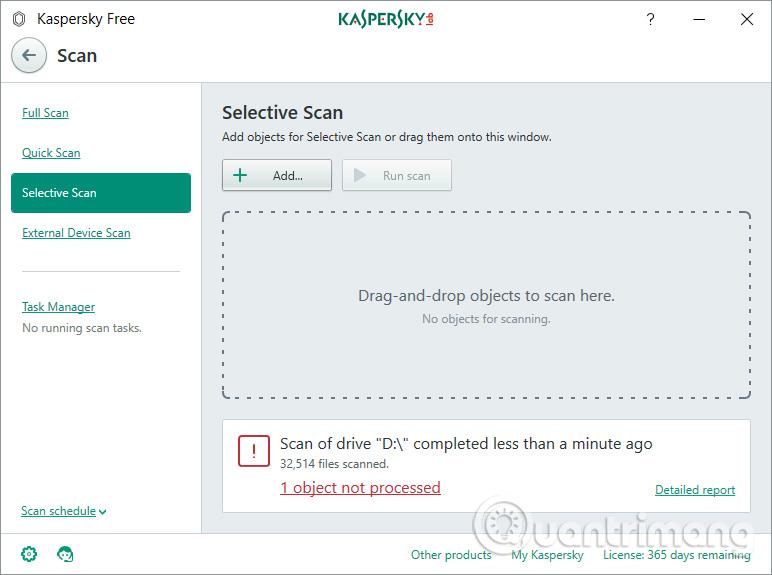
Βήμα 10:
Στη συνέχεια, κάντε κλικ στο εικονίδιο με το γρανάζι και μετά κάντε κλικ στην Προστασία . Οι χρήστες θα έχουν ορισμένες πρόσθετες επιλογές ασφαλείας που παρέχει το πρόγραμμα. Μπορούμε να ενεργοποιήσουμε ή να απενεργοποιήσουμε τη χρήση αυτών των επιλογών.
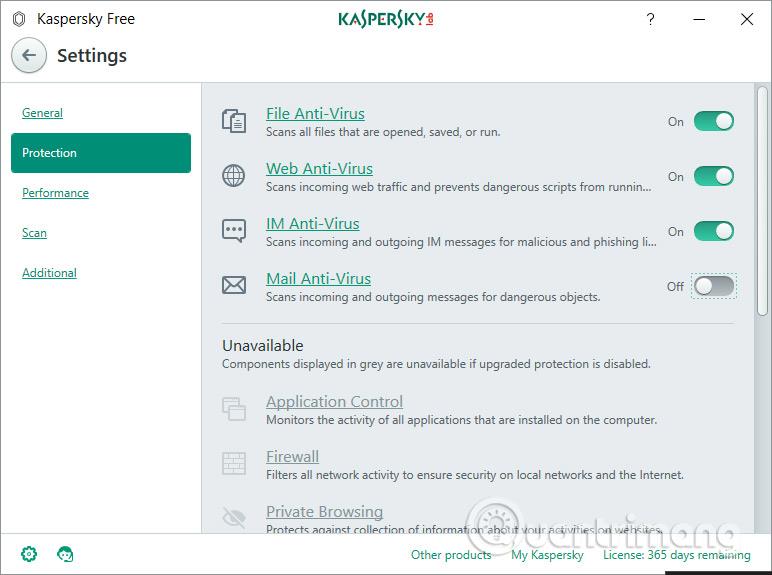
Έτσι, το Kaspersky Free έχει πραγματοποιήσει σάρωση συστήματος στον υπολογιστή. Η ταχύτητα σάρωσης του λογισμικού είναι πολύ γρήγορη και μπορεί να εντοπίσει ιούς ή προγράμματα που είναι επιβλαβή για το σύστημα.
Επιπλέον, το Kaspersky Free δεν καταλαμβάνει πολύ χώρο στον υπολογιστή, το επίπεδο χρήσης πόρων του προγράμματος κατά τη λειτουργία είναι πάντα σε σταθερή κατάσταση, περιορίζοντας τις αργές ή παγωμένες καταστάσεις κατά τη χρήση του Kaspersky Free. Μπορείτε να ελέγξετε τη Διαχείριση εργασιών.
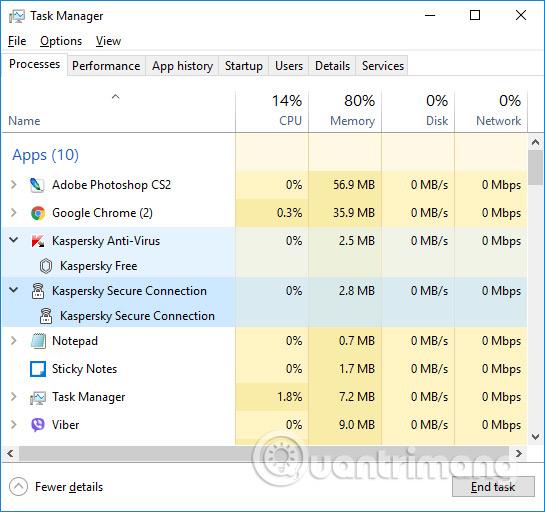
Συνολικά το Kaspersky Free είναι ένα αποτελεσματικό πρόγραμμα προστασίας από ιούς με βασικές δυνατότητες ασφαλείας, όπως και άλλα προγράμματα της Kaspersky. Επιπλέον, οι χρήστες μπορούν να το χρησιμοποιήσουν εντελώς δωρεάν και η επανενεργοποίηση του προγράμματος Kaspersky Free σε προσωπικούς υπολογιστές είναι πολύ εύκολη.
Σας εύχομαι επιτυχία!