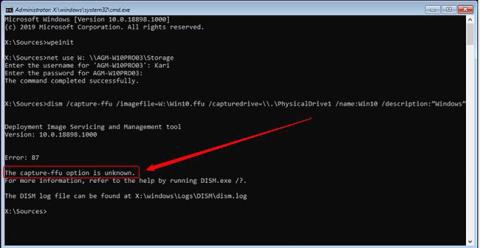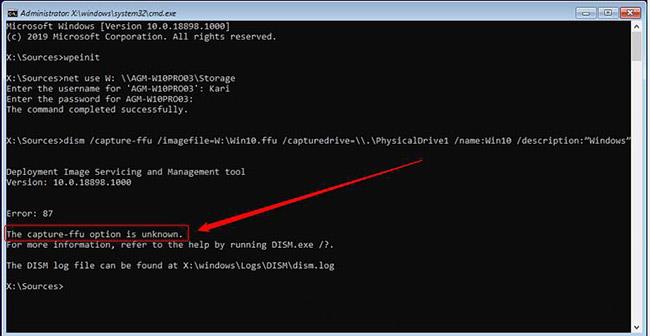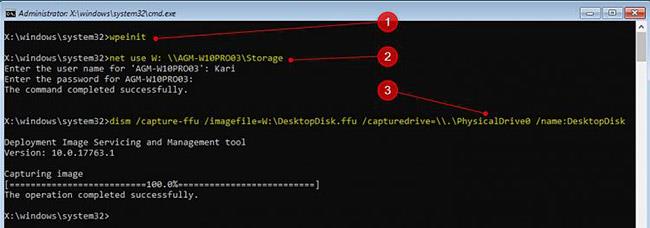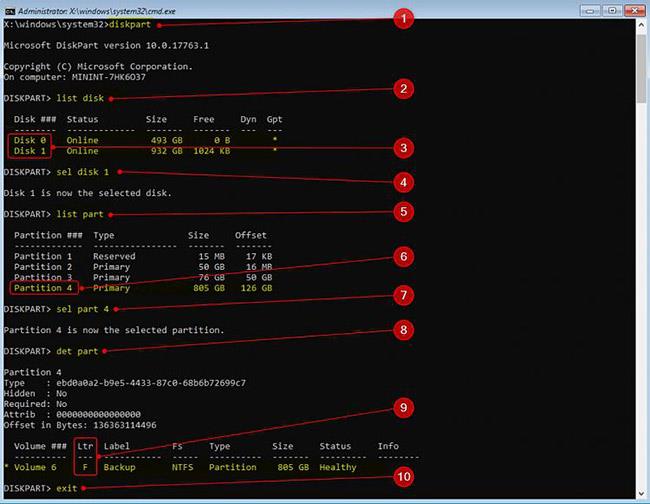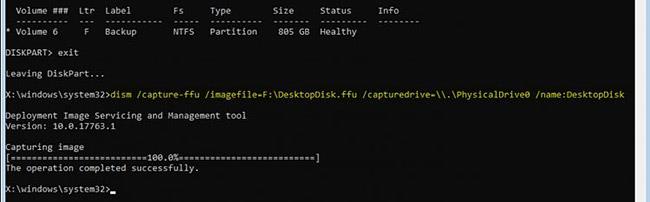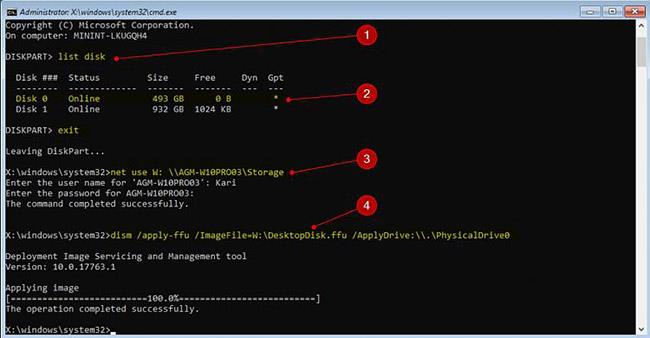Ξεκινώντας με τα Windows 10 έκδοση 1709, μπορείτε να χρησιμοποιήσετε το DISM για να τραβήξετε και να αναπτύξετε εικόνες FFU (Full Flash Update). Το FFU καταγράφει κάθε τομέα μονάδας δίσκου σε ένα αρχείο κοντέινερ που περιέχει μια ακριβή εικόνα της μονάδας. Αυτό σημαίνει ότι ενώ ένα αρχείο WIM μπορεί να εφαρμοστεί σε οποιονδήποτε σκληρό δίσκο ή χωρητικότητα SSD, ένα είδωλο FFU μπορεί να εφαρμοστεί (να αναπτυχθεί) μόνο σε μονάδα δίσκου ίδιας χωρητικότητας ή μεγαλύτερης από τη μονάδα δίσκου που έχει καταγραφεί. Η ποσότητα του χώρου αποθήκευσης που χρησιμοποιείται ή είναι διαθέσιμη σε αυτήν τη μονάδα δίσκου επηρεάζει μόνο το μέγεθος του αρχείου εικόνας FFU που καταγράφηκε.
Η χρήση του DISM με FFU είναι επίσης χρήσιμη εάν πρέπει να αντικαταστήσετε έναν σκληρό δίσκο ή έναν SSD. Απλώς τραβήξτε μια εικόνα FFU, αντικαταστήστε τη μονάδα δίσκου και εφαρμόστε την εικόνα στη νέα μονάδα δίσκου και τελειώσατε. Το Image FFU είναι ένα 100% ακριβές αντίγραφο της μονάδας δίσκου, ανά τομέα. Η λήψη και η ανάπτυξη εικόνων FFU είναι πολύ γρήγορη, στην πραγματικότητα πολύ πιο γρήγορη από τη χρήση οποιουδήποτε λογισμικού τρίτων κατασκευαστών.
Σε αυτό το σεμινάριο, το Quantrimang.com θα δείξει πώς να καταγράψετε και να αναπτύξετε εικόνες FFU χρησιμοποιώντας DISM.
Σημείωση : Οι εικόνες FFU μπορούν να δημιουργηθούν μόνο από μονάδες με μορφοποίηση GPT. Ομοίως, μπορεί να αναπτυχθεί μόνο σε μονάδες GPT. Το Image FFU δεν λειτουργεί με μονάδες μορφοποιημένης MBR.
1. Δημιουργήστε WinPE ISO ή USB
1.1. Παρόλο που είναι δυνατή η δημιουργία εικόνων FFU από την έκδοση 1709, το Windows 10 DISM δεν μπορεί να καταγράψει ή να εφαρμόσει εικόνες FFU:
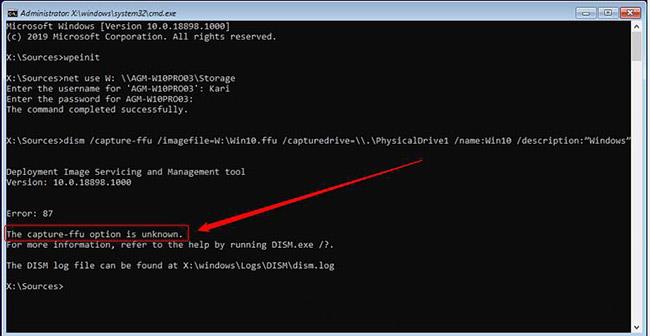
Δημιουργήστε WinPE ISO ή USB
1.2. Για να τραβήξετε και να εφαρμόσετε μια εικόνα FFU, θα χρειαστεί να εκκινήσετε τον υπολογιστή ή την εικονική μηχανή σας από μέσα Windows PE. Δείτε αυτόν τον οδηγό για να μάθετε πώς να το κάνετε: Οδηγίες για τη δημιουργία αρχείου WinPE IOS, εκκίνηση USB WinPE .
2. Τραβήξτε μια εικόνα FFU για κοινή χρήση στο διαδίκτυο
2.1. Εκκινήστε τον υπολογιστή ή την εικονική μηχανή που θέλετε να καταγράψετε από το WinPE.
2.2. Συχνά όταν αντιγράφουν μια μονάδα δίσκου, οι χρήστες δεν μπορούν να τη χρησιμοποιήσουν για να αποθηκεύσουν την αντιγραμμένη εικόνα. Σε αυτήν την περίπτωση, η μόνη επιλογή είναι να χρησιμοποιήσετε την κοινή χρήση δικτύου.
2.3. Όταν ξεκινά η γραμμή εντολών WinPE, η εντολή wpeinit θα εκτελεστεί για την προετοιμασία και την ενεργοποίηση της σύνδεσης δικτύου.
net use W: \\PC_Name\ShareName
Το γράμμα μονάδας δίσκου W: στην παραπάνω εντολή είναι απλώς μια πρόταση, μπορείτε να χρησιμοποιήσετε οποιοδήποτε γράμμα που δεν χρησιμοποιείται. Όταν σας ζητηθεί, εισαγάγετε το όνομα χρήστη και τον κωδικό πρόσβασης για πρόσβαση σε αυτό το κοινόχρηστο στοιχείο.
2.4. Εισαγάγετε την ακόλουθη εντολή για να καταγράψετε το Disk 0 (PhysicalDrive0) και να τον μοιραστείτε μέσω του αντιστοιχισμένου δικτύου ως αρχείο εικόνας FFU (επέκταση .ffu):
dism /capture-ffu /imagefile=W:\DesktopDisk.ffu /capturedrive=\\.\PhysicalDrive0 /name:DesktopDisk
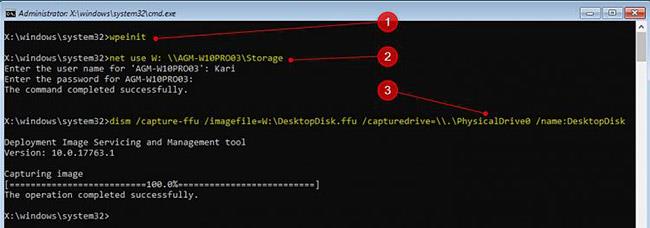
Εισαγάγετε την ακόλουθη εντολή για να καταγράψετε το Disk 0 (PhysicalDrive0)
Το όνομα της εικόνας FFU που τραβήχτηκε μπορεί να είναι οτιδήποτε θέλετε, αλλά η επέκταση πρέπει να είναι .ffu.
3. Καταγράψτε την εικόνα FFU στην τοπική μονάδα δίσκου
3.1. Η εκκίνηση στο WinPE ενδέχεται να εμφανίζει διαφορετικό γράμμα μονάδας δίσκου από αυτό που βλέπετε συνήθως κατά την κανονική εκκίνηση με τα Windows. Για να βεβαιωθείτε ότι χρησιμοποιείτε το σωστό γράμμα μονάδας δίσκου για το διαμέρισμα που χρησιμοποιείται για την αποθήκευση της εικόνας FFU, θα χρειαστείτε το DISKPART .
3.2. Όταν εμφανίζεται η γραμμή εντολών WinPE, εισαγάγετε την ακόλουθη εντολή για να ξεκινήσετε το Βοηθητικό πρόγραμμα διαμέρισης δίσκων των Windows:
diskpart
3.3. Εισαγάγετε την ακόλουθη εντολή για να ελέγξετε τους αριθμούς των μονάδων δίσκου για όλους τους συνδεδεμένους εσωτερικούς και εξωτερικούς σκληρούς δίσκους:
list disk
Σημειώστε τον αριθμό της μονάδας δίσκου τόσο για τη μονάδα δίσκου που θέλετε να τραβήξετε ως εικόνα FFU όσο και για τη μονάδα που χρησιμοποιείται για την αποθήκευση του αρχείου εικόνας. Σε αυτό το παράδειγμα, ο συγγραφέας θα τραβήξει ένα στιγμιότυπο του δίσκου 0 και θα αποθηκεύσει την εικόνα στο δίσκο 1.
3.4. Επιλέξτε τη μονάδα δίσκου όπου θα αποθηκευτεί η εικόνα με την ακόλουθη εντολή, αντικαθιστώντας το # με τον πραγματικό αριθμό μονάδας δίσκου:
sel disk #
3.5. Ελέγξτε τα διαθέσιμα διαμερίσματα στην επιλεγμένη μονάδα δίσκου με την ακόλουθη εντολή:
list part
3.6. Στην περίπτωση αυτού του παραδείγματος, ο συγγραφέας θα αποθηκεύσει στο Partition 4. Επιλέξτε το με την ακόλουθη εντολή:
sel part 4
3.7. Για να λάβετε το γράμμα μονάδας δίσκου, ελέγξτε τις λεπτομέρειες του διαμερίσματος με την ακόλουθη εντολή:
det part
Ο συγγραφέας σημειώνει το γράμμα μονάδας δίσκου κάτω από τη στήλη Ltr. Στην περίπτωση του παραδείγματος, η εικόνα FFU που τραβήχτηκε θα αποθηκευτεί στη μονάδα δίσκου F:.
3.8. Κλείστε το DISKPART με την ακόλουθη εντολή:
exit
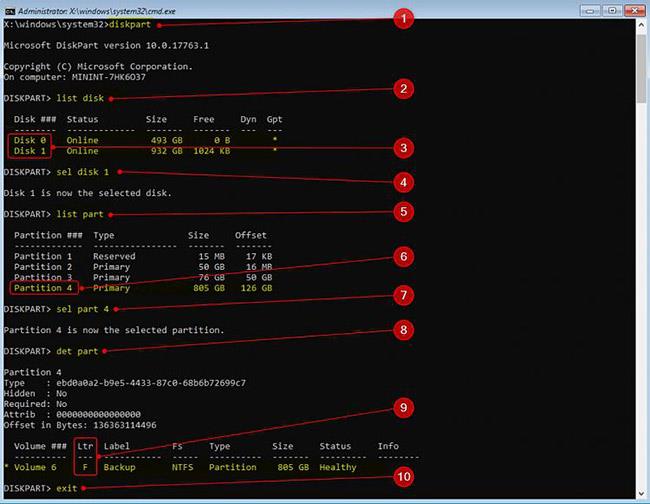
Έξοδος από το DISKPART
3.9. Καταγράψτε τη μονάδα δίσκου σε μια εικόνα FFU με την ακόλουθη εντολή:
dism /capture-ffu /imagefile=F:\DesktopDisk.ffu /capturedrive=\\.\PhysicalDrive0 /name:DesktopDisk
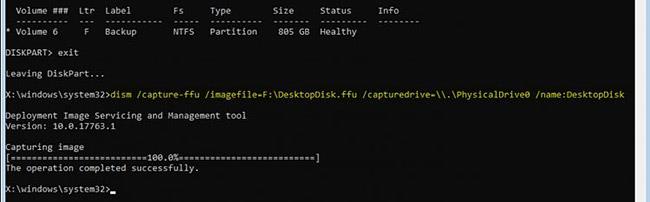
Καταγράψτε τη μονάδα σε μια εικόνα FFU
Σε αυτό το παράδειγμα, η παραπάνω εντολή καταγράφει το δίσκο 0 (PhysicalDrive0) στη μονάδα δίσκου F: ως αρχείο DesktopDisk.ffu.
4. Εφαρμόστε την εικόνα FFU
4.1. Εκκίνηση από WinPE
4.2. Ελέγξτε τον αριθμό μονάδας δίσκου στον οποίο θέλετε να εφαρμόσετε την εικόνα. Εάν η εικόνα θα εφαρμοστεί από μια τοπική μονάδα δίσκου, ελέγξτε επίσης το γράμμα για το διαμέρισμα όπου είναι αποθηκευμένη η εικόνα. Δείτε τα βήματα 3.2 έως 3.9 για τον τρόπο χρήσης του DISKPART για αυτό.
4.3. Στην περίπτωση αυτού του παραδείγματος, ο συγγραφέας θα εφαρμόσει μια εικόνα από ένα κοινόχρηστο στοιχείο δικτύου, που περιέχει το αρχείο εικόνας. Αυτή η αντιστοίχιση κοινής χρήσης εμφανίζεται στο βήμα 2.3.
4.4. Ο συγγραφέας θα εφαρμόσει την εικόνα FFU DesktopDisk.ffu από το αντιστοιχισμένο κοινόχρηστο στοιχείο W: στον δίσκο 0 με την ακόλουθη εντολή:
dism /apply-ffu /ImageFile=W:\DesktopDisk.ffu /ApplyDrive:\\.\PhysicalDrive0
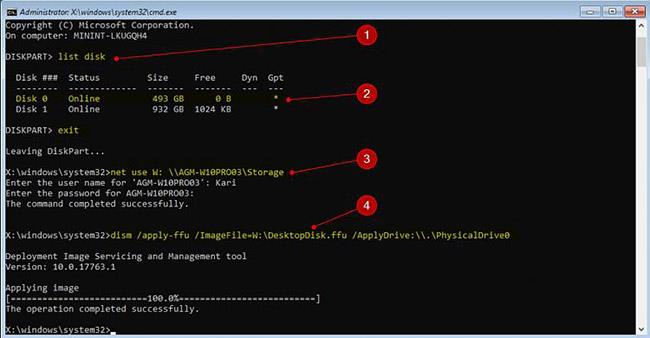
Εφαρμογή εικόνας FFU
Μια πανομοιότυπη εικόνα τομέα προς τομέα έχει εφαρμοστεί στη μονάδα δίσκου. Εκκινήστε τον υπολογιστή από αυτήν τη μονάδα δίσκου και τα Windows θα είναι ακριβώς τα ίδια όπως όταν τραβήχτηκε η εικόνα, εκτός από το ότι τα Windows πρέπει να επανενεργοποιηθούν εάν η εικόνα εφαρμόζεται σε διαφορετικό μηχάνημα από αυτόν στον οποίο τραβήχτηκε και το νέο μηχάνημα δεν ισχύει διαθέτετε ψηφιακή άδεια, τώρα διαθέσιμη.