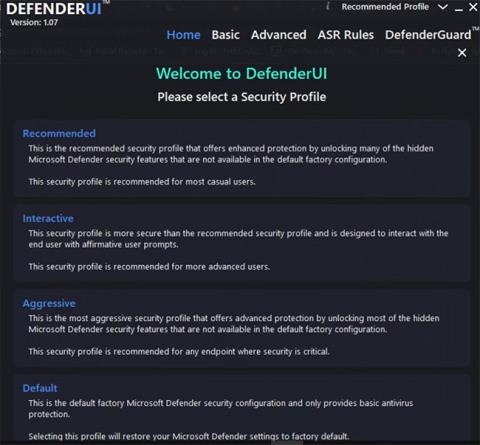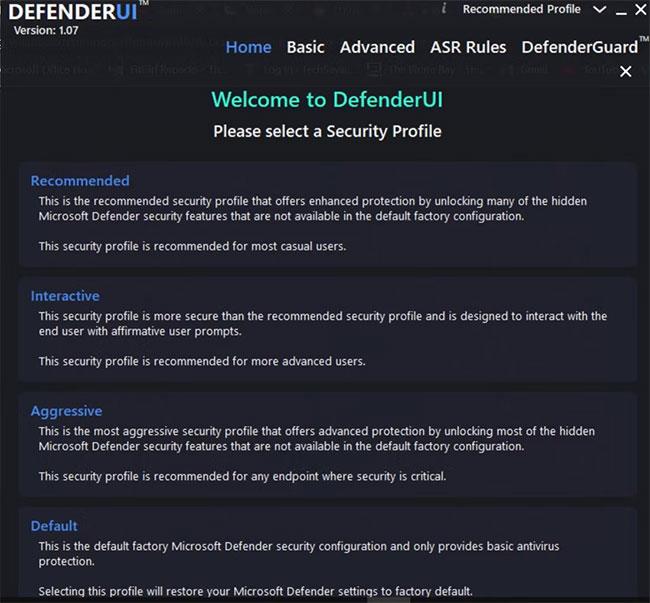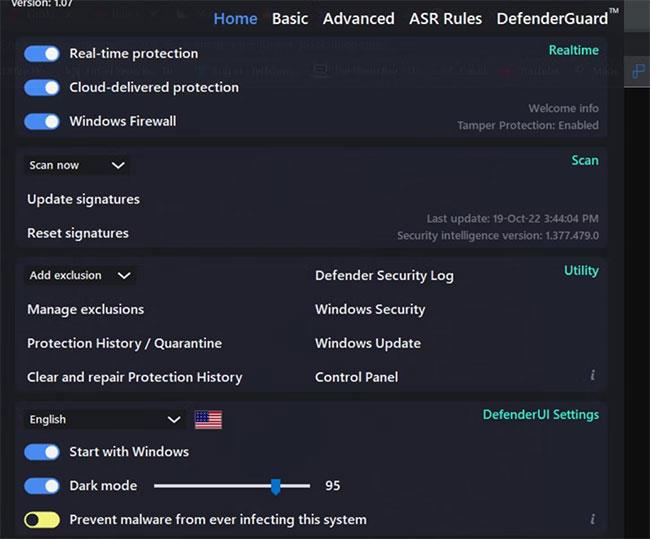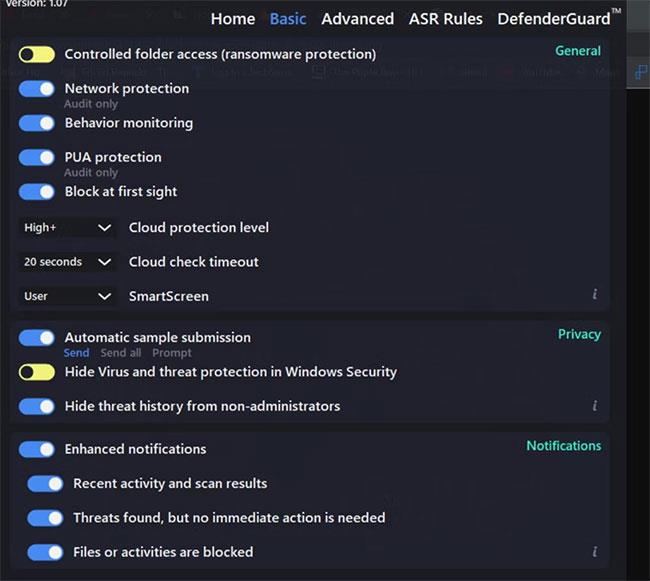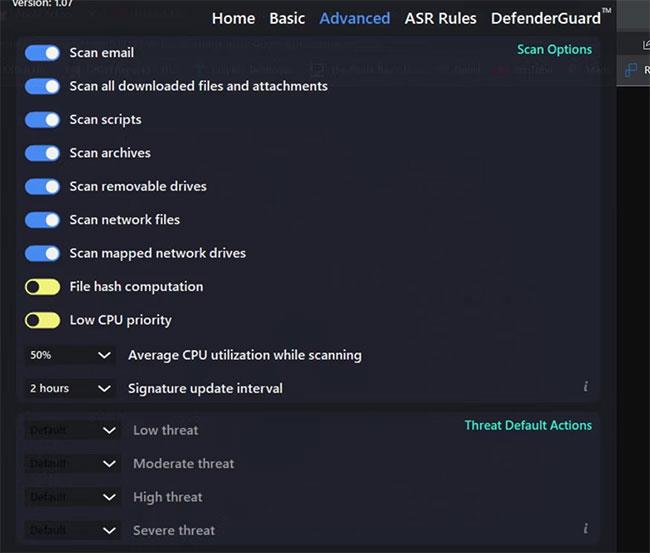Η επιλογή ενός καλού λογισμικού προστασίας από ιούς από τις αμέτρητες επιλογές της αγοράς δεν είναι εύκολη. Ευτυχώς, τα Windows διαθέτουν ένα ενσωματωμένο λογισμικό προστασίας από ιούς που ονομάζεται "Microsoft Defender" και είναι αρκετά καλής ποιότητας.
Με τα χρόνια, το Microsoft Defender έχει εξελιχθεί από ένα βασικό πρόγραμμα προστασίας από ιούς σε ένα από τα καλύτερα συστήματα προστασίας από απειλές συστήματος στον κλάδο. Επιπλέον, μπορείτε να κάνετε το Microsoft Defender ακόμα καλύτερο με το DefenderUI.
Τι είναι το DefenderUI;
Το DefenderUI, όπως υποδηλώνει το όνομα, είναι μια επικάλυψη διεπαφής χρήστη στο Microsoft Defender. Παρέχει ένα εύχρηστο GUI για τη διαμόρφωση διαφόρων επιλογών Defender.
Το DefenderUI ξεκλειδώνει επίσης πολλές κρυφές και δυσεύρετες λειτουργίες, επιτρέποντάς σας να τροποποιήσετε πολλές πτυχές του Microsoft Defender. Για παράδειγμα, με το DefenderUI, μπορείτε να εξαιρέσετε συγκεκριμένα αρχεία και φακέλους από τη σάρωση του Defender χωρίς να μεταβείτε στην εφαρμογή Ρυθμίσεις των Windows.
Πώς να χρησιμοποιήσετε το DefenderUI για να ρυθμίσετε τις παραμέτρους του Microsoft Defender
Για να ξεκινήσετε, κατεβάστε το DefenderUI και εγκαταστήστε το. Στη συνέχεια ξεκινήστε το πρόγραμμα.
Όταν εκκινείτε το DefenderUI για πρώτη φορά, θα δείτε διαφορετικά προφίλ ασφαλείας για να διαλέξετε. Για παράδειγμα, εάν θέλετε τον μεγαλύτερο έλεγχο του Microsoft Defender μέσω πρόσβασης σε όλες σχεδόν τις κρυφές λειτουργίες, επιλέξτε Επιθετικότητα.
Διαφορετικά, επιλέξτε Συνιστάται , καθώς αυτή η επιλογή προσφέρει περισσότερες δυνατότητες από την προεπιλεγμένη διαμόρφωση του Defender, ενώ εξακολουθεί να είναι εύκολα προσβάσιμη στον μέσο χρήστη.
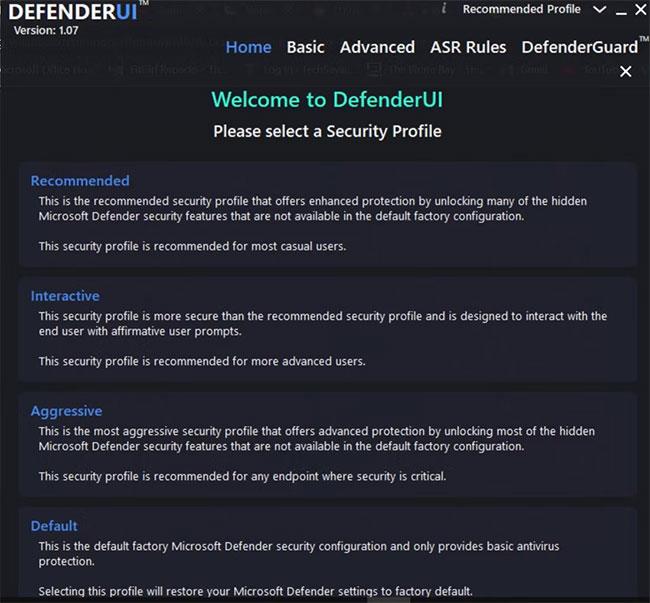
Επιλέξτε διαμόρφωση DefenderUI
Καρτέλα Αρχική σελίδα
Η καρτέλα Αρχική σελίδα στο DefenderUI εμφανίζει πολλές προεπιλεγμένες επιλογές του Microsoft Defender. Υπάρχουν επιλογές όπως Realtime, Scan, Utility και DefenderUI Settings .
Στην ενότητα σε πραγματικό χρόνο , μπορείτε:
- Απενεργοποιήστε/ενεργοποιήστε τη λειτουργία προστασίας σε πραγματικό χρόνο για να εμποδίσετε το Defender να εκτελεί συνεχώς διαδικασίες ασφαλείας στο παρασκήνιο.
- Απενεργοποιήστε/ενεργοποιήστε την προστασία που παρέχεται από το Cloud για να αποτρέψετε το Defender από τη χρήση δεδομένων για την επικοινωνία με διακομιστές cloud της Microsoft για τη βελτίωση της ανίχνευσης απειλών σε πραγματικό χρόνο.
- Απενεργοποιήστε/ενεργοποιήστε το Τείχος προστασίας των Windows . Έτσι, εάν είστε ενοχλημένοι με τα αναδυόμενα παράθυρα του Τείχους προστασίας των Windows, η αποεπιλογή αυτής της επιλογής θα σταματήσει την εκτέλεση του Τείχους προστασίας.
Προχωρώντας, η ενότητα Σάρωση σάς επιτρέπει να εκτελείτε γρήγορες σαρώσεις, να προσαρμόζετε χειροκίνητα και να πραγματοποιείτε σαρώσεις εκτός σύνδεσης. Μπορείτε επίσης να ενημερώσετε και να επαναφέρετε την υπογραφή του προγράμματος.
Εάν θέλετε να προσθέσετε μια δυνατότητα εξαίρεσης στο Defender για να αποτρέψετε τη σάρωση ορισμένων φακέλων ή αρχείων από το πρόγραμμα προστασίας από ιούς, μπορείτε να προσθέσετε μια επιλογή στην ενότητα Βοηθητικά προγράμματα επιλέγοντας μια επιλογή από το αναπτυσσόμενο μενού Προσθήκη εξαίρεσης.
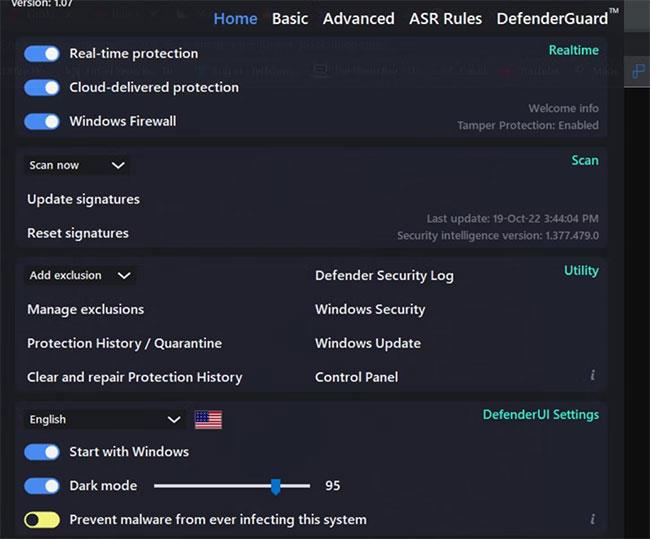
Αρχική καρτέλα στο DefenderUI
Ομοίως, μπορείτε επίσης να διαχειριστείτε τις ρυθμίσεις του Ιστορικού προστασίας , συμπεριλαμβανομένης της διαγραφής και της επιδιόρθωσης του Ιστορικού προστασίας του Defender .
Τέλος, στις Ρυθμίσεις DefenderUI, μπορείτε να αλλάξετε τη γλώσσα του DefenderUI, να επιλέξετε εάν το πρόγραμμα ξεκινά με Windows ή όχι και να προσαρμόσετε τη διεπαφή Dark mode.
Βασικά χαρακτηριστικά
Η καρτέλα Basic είναι εκεί όπου βρίσκονται πιο προηγμένες δυνατότητες του DefenderUI. Μπορείτε να ρυθμίσετε τους μηχανισμούς προστασίας του Window Defender και να προσαρμόσετε τις λειτουργίες απορρήτου από την ενότητα Γενικά. Επιπλέον, μπορείτε επίσης να προσαρμόσετε τον τρόπο λειτουργίας των ειδοποιήσεων Defender.
Ψάχνοντας λίγο βαθύτερα στις Γενικές ρυθμίσεις , μπορείτε:
- Ενεργοποιήστε/απενεργοποιήστε τη δυνατότητα προστασίας δικτύου για να αποτρέψετε κακές εφαρμογές/ιούς να επηρεάσουν τις συσκευές στο δίκτυό σας.
- Ενεργοποιήστε/απενεργοποιήστε την παρακολούθηση συμπεριφοράς , μια δυνατότητα που παρακολουθεί τα προγράμματα που είναι εγκατεστημένα στον υπολογιστή.
- Ενεργοποιήστε/απενεργοποιήστε την προστασία Πιθανώς ανεπιθύμητων εφαρμογών (PUA) για να αποτρέψετε κακόβουλο λογισμικό αποκλείοντας δυνητικά επιβλαβή προγράμματα.
Τέλος, μπορείτε επίσης να ρυθμίσετε το επίπεδο προστασίας Cloud και το χρονικό όριο ελέγχου Cloud για να διαμορφώσετε τη συμπεριφορά αποκλεισμού με την πρώτη ματιά . Το «Αποκλεισμός με την πρώτη ματιά» είναι μια δυνατότητα που αποκλείει το κακόβουλο λογισμικό μέσα σε δευτερόλεπτα χρησιμοποιώντας μηχανισμούς προστασίας cloud.
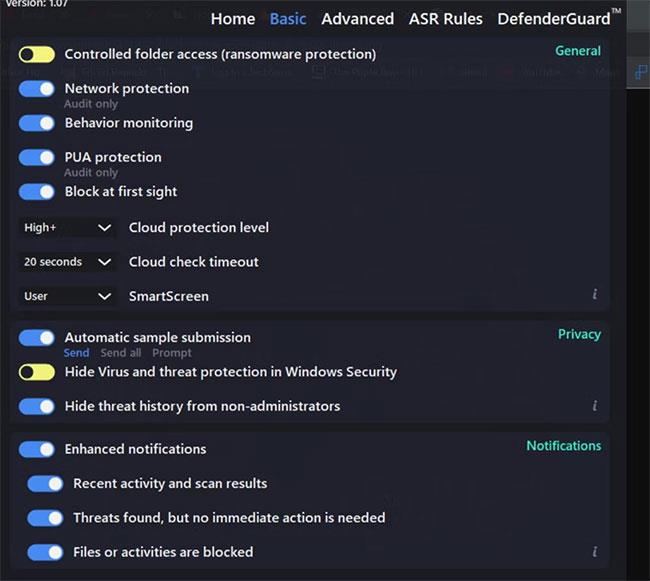
Καρτέλα DefenderUI Basic
Μεταβείτε στην ενότητα Απόρρητο και εδώ μπορείτε να δείτε εάν το Defender στέλνει αυτόματα δείγματα στη Microsoft για τον εντοπισμό απειλών ή λαμβάνει πρώτα τη συναίνεση του χρήστη. Ενεργοποιήστε αυτήν την επιλογή εάν το απόρρητο δεν είναι σημαντικό για την εργασία σας.
Αν ανησυχείτε μήπως οι ξένοι παραβιάζουν τις ρυθμίσεις προστασίας από ιούς και απειλές του υπολογιστή σας, μπορείτε να επιλέξετε Απόκρυψη προστασίας από ιούς και απειλές στην ασφάλεια των Windows και Απόκρυψη ιστορικού απειλών από μη διαχειριστές . Και οι δύο αυτές επιλογές είναι διαθέσιμες στην ενότητα Απόρρητο της καρτέλας Βασικές.
Τελευταίο αλλά εξίσου σημαντικό, το DefenderUI σάς επιτρέπει επίσης να αλλάξετε τη συμπεριφορά ειδοποίησης του Microsoft Defender. Στην ενότητα Ειδοποιήσεις , μπορείτε να ενεργοποιήσετε/απενεργοποιήσετε ειδοποιήσεις που σχετίζονται με ειδοποιήσεις απειλών, αποτελέσματα σάρωσης και αποκλεισμένα αρχεία/δραστηριότητες.
Προηγμένες δυνατότητες
Ένα από τα καλύτερα πράγματα σχετικά με το DefenderUI είναι ότι η εφαρμογή σάς παρέχει απλά στοιχεία ελέγχου για να προσαρμόσετε τις επιλογές του Microsoft Defender για προχωρημένους χρήστες.
Αρχικά, μπορείτε να προσαρμόσετε τη συμπεριφορά σάρωσης του Microsoft Defender επιλέγοντας ποια αρχεία/φάκελοι θα σαρωθούν και ποια αρχεία δεν θα σαρωθούν. Για παράδειγμα, αν καταργήσετε την επιλογή της επιλογής Σάρωση email στην ενότητα Επιλογές σάρωσης θα εμποδίσει το Defender να ελέγξει το email σας.
Ομοίως, μπορείτε επίσης να εμποδίσετε το Defender να σαρώνει αρχεία δικτύου, σενάρια, αφαιρούμενες μονάδες δίσκου κ.λπ.
Δεύτερον, η καρτέλα Για προχωρημένους παρέχει επίσης ρυθμίσεις για τη διαμόρφωση της απόδοσης και του αντίκτυπου του δικτύου που έχει το Defender στον υπολογιστή σας. Για παράδειγμα, εάν απενεργοποιήσετε τον υπολογισμό κατακερματισμού αρχείων , το Defender δεν θα κατακερματίζει πλέον τον υπολογιστή για κάθε αρχείο .exe στον υπολογιστή σας.
Ο υπολογισμός κατακερματισμού μπορεί να αυξήσει σημαντικά την απόδοση του συστήματος. Η απενεργοποίηση αυτής της ρύθμισης μπορεί να έχει θετικό αντίκτυπο στη συνολική ανταπόκριση του συστήματος.
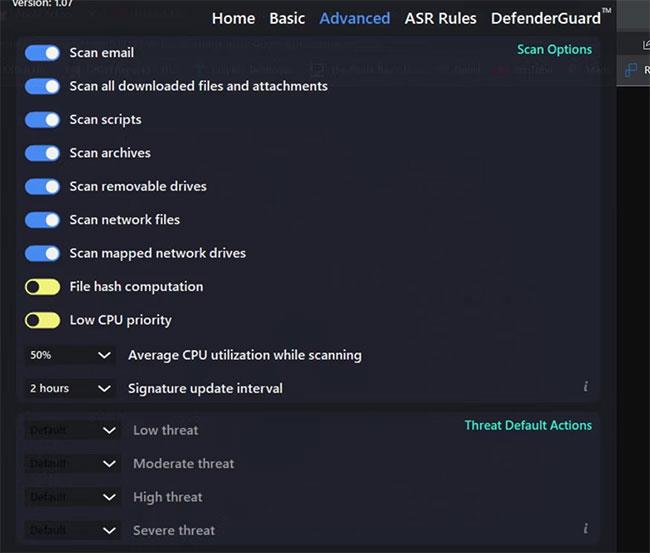
Προηγμένες δυνατότητες
Η χαμηλή προτεραιότητα CPU έχει επίσης παρόμοια επίδραση στην απόδοση του συστήματος. Μπορείτε επίσης να ορίσετε τη μέση χρήση της CPU κατά τη διάρκεια της σάρωσης και του διαστήματος ενημέρωσης υπογραφής για περαιτέρω βελτιστοποίηση της χρήσης πόρων.
Τέλος, μπορείτε επίσης να ρυθμίσετε την προσαρμοσμένη συμπεριφορά του Defender σε περίπτωση απειλής στην ενότητα Προεπιλεγμένες ενέργειες απειλής . Υπάρχουν επιλογές για τον προσδιορισμό των ενεργειών που πραγματοποιούνται από το Defender με βάση το επίπεδο απειλής.
Για παράδειγμα, εάν το Defender εντοπίσει μια "Χαμηλή απειλή" , θα αποκλείσει το αρχείο/σενάριο για να αποτρέψει την εκτέλεσή του. Αυτή είναι η προεπιλεγμένη συμπεριφορά του Defender. Μπορείτε να το αλλάξετε επιλέγοντας μια επιλογή από το αναπτυσσόμενο μενού Χαμηλή απειλή.
Παρόλο που το DefenderUI κάνει το Microsoft Defender όλο και πιο εύκολο στη χρήση και το σύνολο των δυνατοτήτων του πιο ισχυρό. Το Windows Defender είναι ήδη υπέροχο, αλλά το DefenderUI μπορεί να το κάνει να ξεχωρίζει ακόμα περισσότερο.