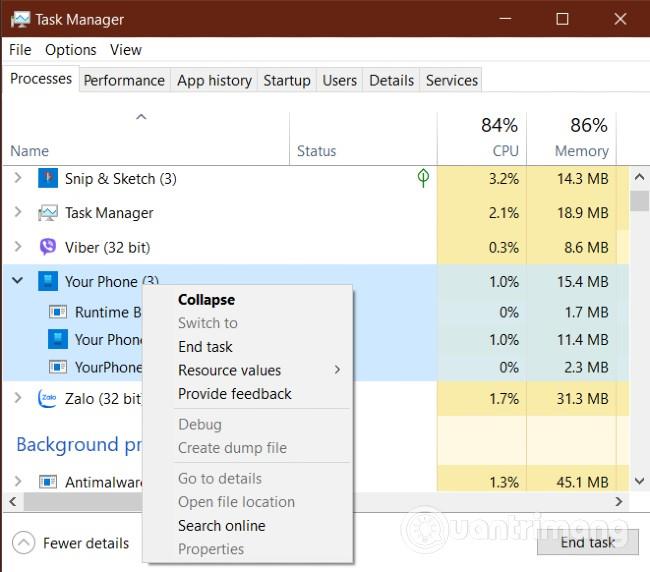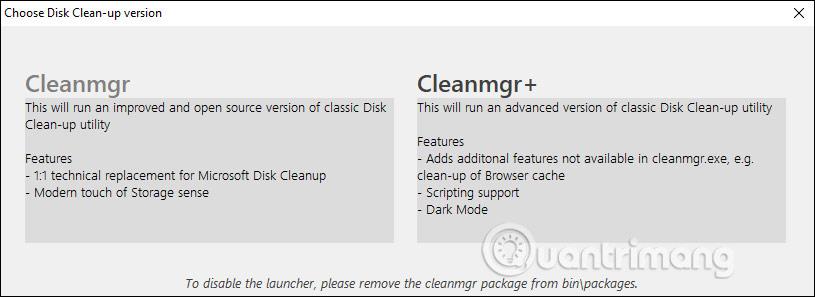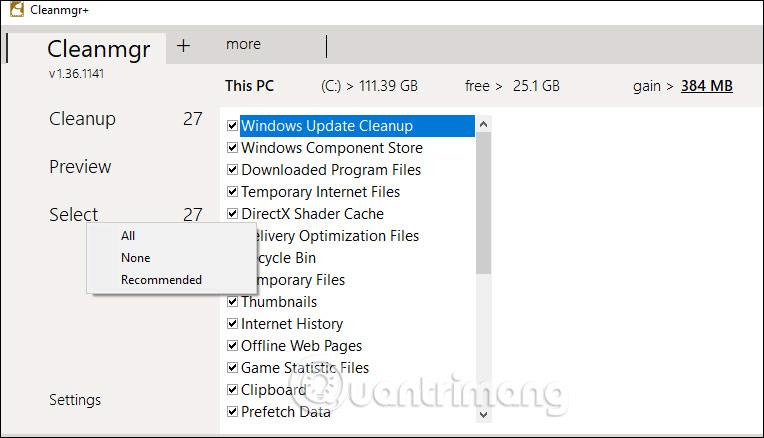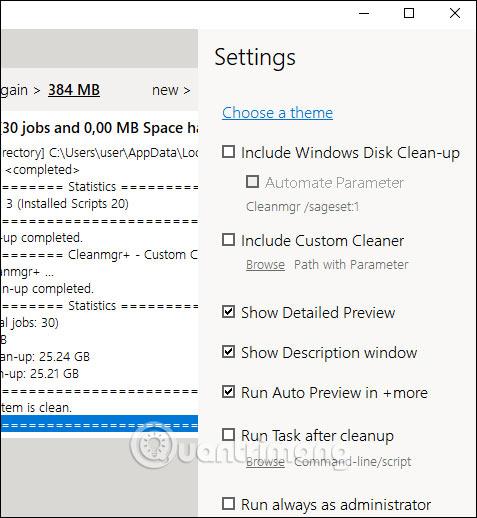Στα Windows, υπάρχει διαθέσιμο ένα εργαλείο Εκκαθάρισης Δίσκου για τον καθαρισμό μονάδων δίσκου και την αύξηση της χωρητικότητας του υπολογιστή των Windows. Επιπλέον, οι χρήστες μπορούν επίσης να χρησιμοποιήσουν ορισμένα εξωτερικά εργαλεία εγκατάστασης για να επιταχύνουν τη διαδικασία αποτελεσματικού καθαρισμού ανεπιθύμητων αρχείων και προσωρινών αρχείων στον υπολογιστή. Το εργαλείο Cleanmgr+ είναι τόσο απλό στη χρήση όσο και η Εκκαθάριση Δίσκου, βοηθώντας στον καθαρισμό μονάδων δίσκου και στη διαγραφή της προσωρινής μνήμης του προγράμματος περιήγησης. Το παρακάτω άρθρο θα σας καθοδηγήσει πώς να χρησιμοποιήσετε το Cleanmgr+.
Οδηγίες για τη χρήση του Cleanmgr+
Βήμα 1:
Μεταβείτε στον παρακάτω σύνδεσμο για να κάνετε λήψη του εργαλείου Cleanmgr+ στον υπολογιστή σας.
Στη συνέχεια αποσυμπιέζετε και κάνετε κλικ στο αρχείο exe για να εγκαταστήσετε το εργαλείο. Στην πρώτη διεπαφή θα δείτε ότι θα χρησιμοποιηθούν 2 εκδόσεις:
- Cleanmgr: Η έκδοση περιλαμβάνει λειτουργίες καθαρισμού παρόμοιες με το Disk Cleanup, υποστηρίζει το άνοιγμα του Storage Sense.
- Cleanmgr+: Νέα έκδοση, που περιλαμβάνει δυνατότητες στο Cleanmgr και νέες δυνατότητες όπως εκκαθάριση της προσωρινής μνήμης, υποστήριξη σκούρου θέματος κ.λπ. Κάντε κλικ στο Cleanmgr+.
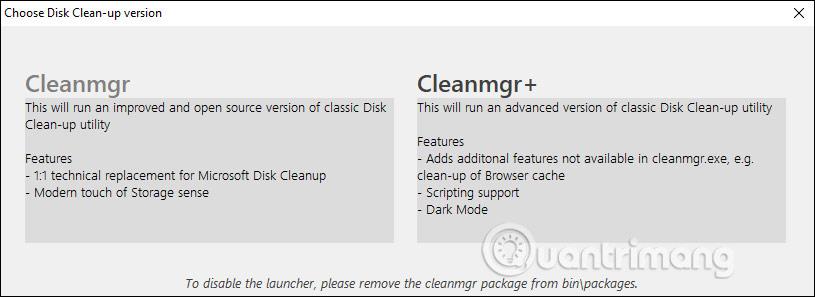
Βήμα 2:
Στην επόμενη διεπαφή θα δείτε ανεπιθύμητα αρχεία στο σύστημα όπως στη διεπαφή Εκκαθάρισης δίσκου. Οι τύποι αρχείων που πρέπει να διαγραφούν περιλαμβάνουν:
- Παλιά αρχεία.
- Προσωρινά αρχεία.
- Αρχεία εφαρμογών εγκατεστημένα στον υπολογιστή.
- Δεδομένα αποθηκευμένα στον κάδο απορριμμάτων
- Πληροφορίες αρχείου καταγραφής εγκατάστασης.
- Αποθηκευμένα δεδομένα ιστότοπου για προβολή εκτός σύνδεσης.
Επιλέξτε τα στοιχεία που θέλετε να διαγράψετε ή πατήστε Επιλογή > Όλα για να επιλέξετε όλα. Στη συνέχεια, κάντε κλικ στην Εκκαθάριση > Ναι για να διαγράψετε τα επιλεγμένα δεδομένα.
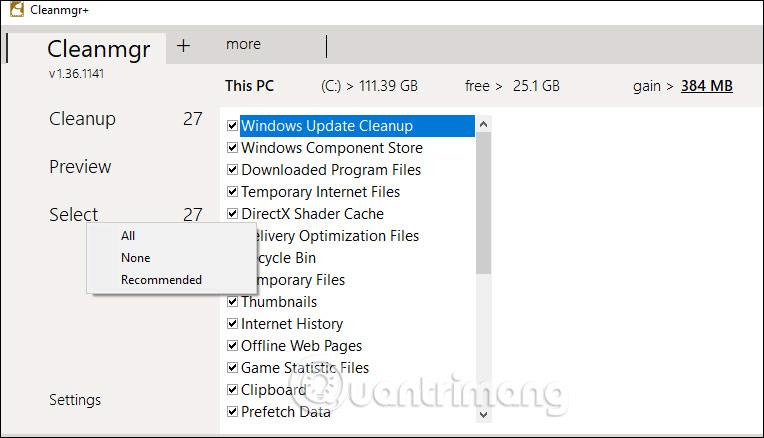
Βήμα 3:
Για να διαγράψετε δεδομένα προγράμματος περιήγησης ιστού , κάντε κλικ στην επιλογή Περισσότερα και, στη συνέχεια, επιλέξτε το πρόγραμμα περιήγησης που θέλουμε να διαγράψουμε. Στη συνέχεια, κάντε επίσης κλικ στην Εκκαθάριση για να διαγράψετε δεδομένα.
Βήμα 4:
Επιπλέον, για να αλλάξετε τη διεπαφή, κάντε κλικ στο εικονίδιο μενού με τις τρεις παύλες > Ρυθμίσεις > Επιλέξτε θέμα για αλλαγή. Επιπλέον, σε αυτή τη διεπαφή μπορείτε επίσης να ρυθμίσετε τη λειτουργία και τη διαδικασία καθαρισμού του Cleanmgr+.
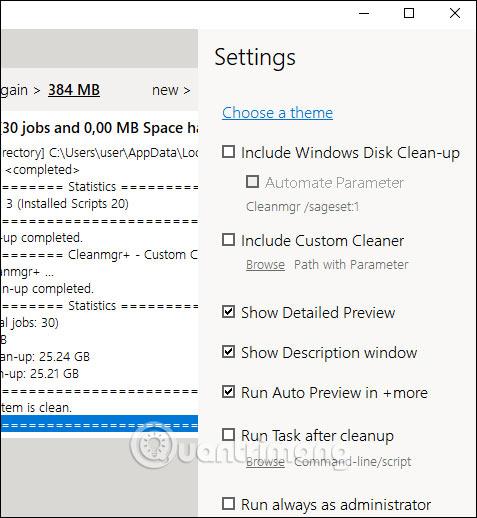
Δείτε περισσότερα: