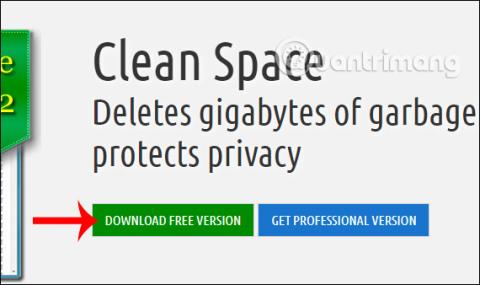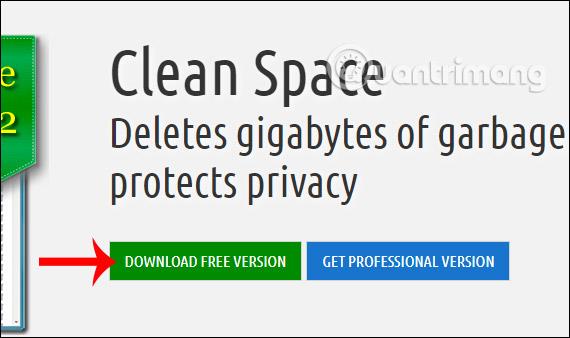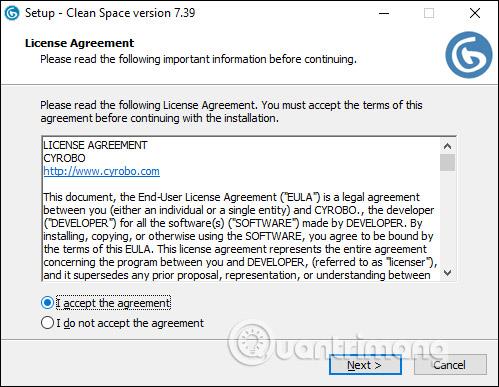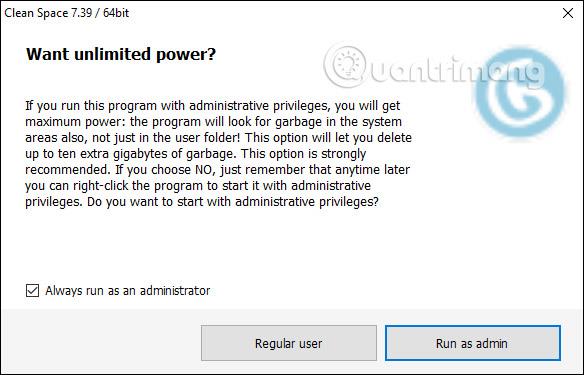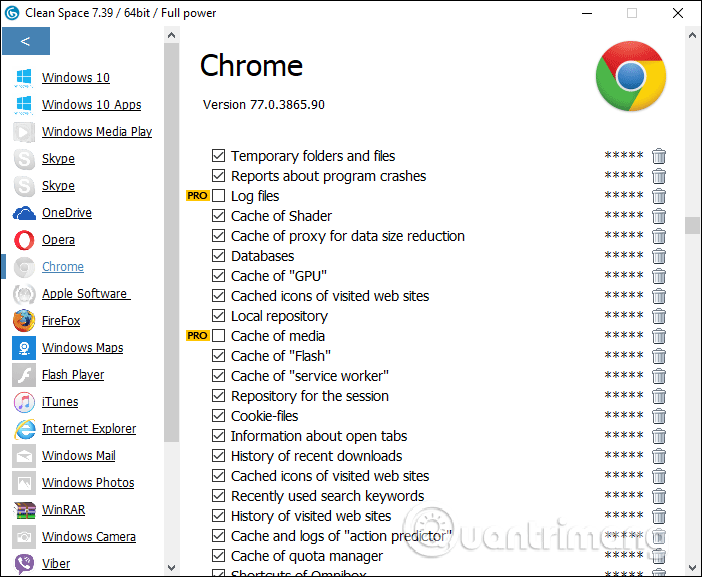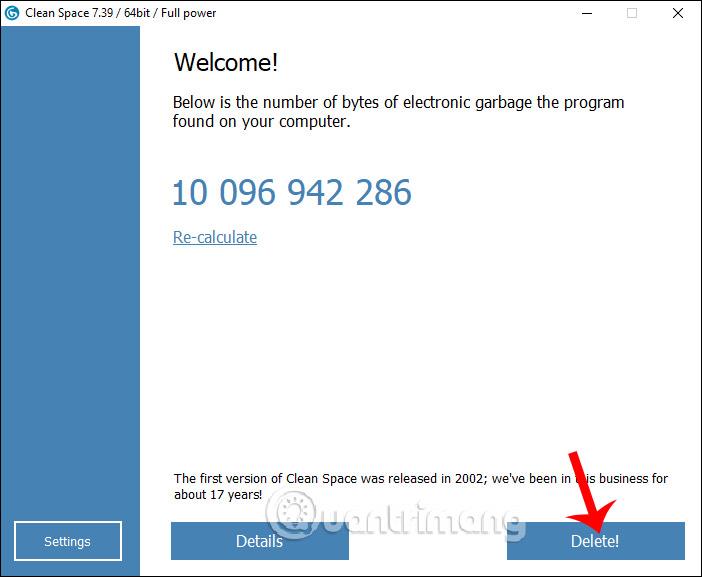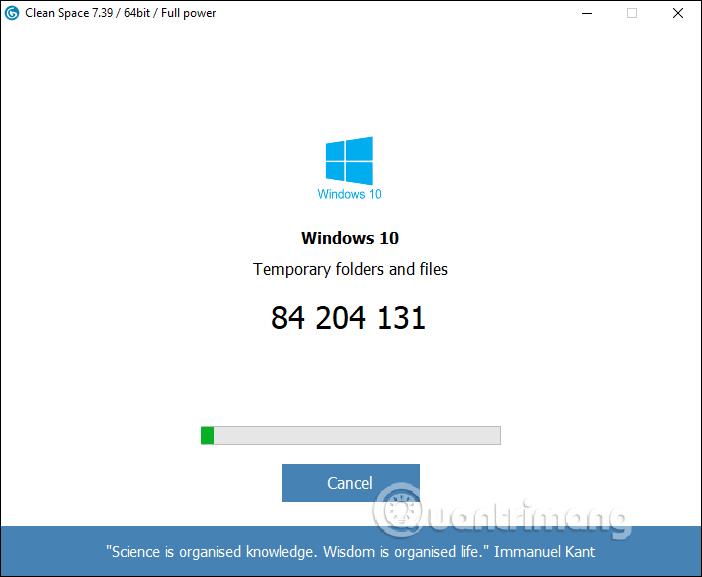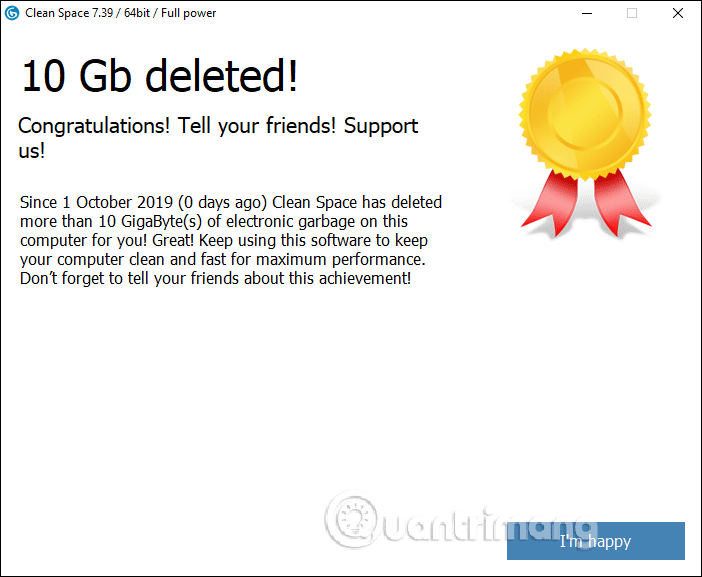Μετά από μια περίοδο τακτικής χρήσης, ο υπολογιστής θα ξεκινήσει αργά , θα λειτουργεί αργά και θα καθυστερήσει κατά το άνοιγμα περιεχομένου στον υπολογιστή. Εκτός από τη χρήση λογισμικού προστασίας από ιούς για τον έλεγχο του υπολογιστή, οι χρήστες πρέπει επίσης να διαγράψουν ανεπιθύμητα αρχεία, κρυφές μνήμες και προσωρινά αρχεία στον υπολογιστή για να ανακτήσουν χώρο στον υπολογιστή, συμβάλλοντας στην επιτάχυνση του υπολογιστή.
Υπάρχουν πολλά λογισμικά καθαρισμού υπολογιστών, όπως το Clean Space, για παράδειγμα, το οποίο καθαρίζει όλα τα cookies, τις κρυφές μνήμες και τα προσωρινά αρχεία που δημιουργούνται από λογισμικό ή προγράμματα περιήγησης ιστού. Αντίστοιχα, οι χρήστες μπορούν να επιλέξουν το περιεχόμενο που θέλουν να διαγράψουν με βάση τη λίστα που σαρώνει το λογισμικό Clean Space. Αυτό θα περιορίσει την τυχαία διαγραφή σημαντικών δεδομένων. Το παρακάτω άρθρο θα σας καθοδηγήσει πώς να χρησιμοποιήσετε το Clean Space για να καθαρίσετε τον υπολογιστή σας.
Οδηγίες για τον καθαρισμό του υπολογιστή σας με το Clean Space
Βήμα 1:
Οι χρήστες πραγματοποιούν λήψη του εργαλείου Clean Space από τον παρακάτω σύνδεσμο.
https://www.cyrobo.com/software/systm-en-allabout-clnspc-.php
Θα κατεβάσουμε πρώτα τη δωρεάν έκδοση για να γνωρίσουμε πώς λειτουργεί το λογισμικό.
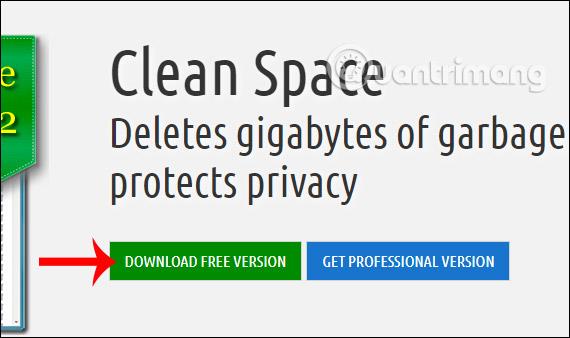
Βήμα 2:
Κατά την εκκίνηση του λογισμικού, σας ζητείται να χρησιμοποιήσετε το λογισμικό στο πλαίσιο του Διαχειριστή ή ως κανονικός χρήστης. Εάν το χρησιμοποιήσουμε με δικαιώματα διαχειριστή, θα έχουμε περισσότερα οφέλη.
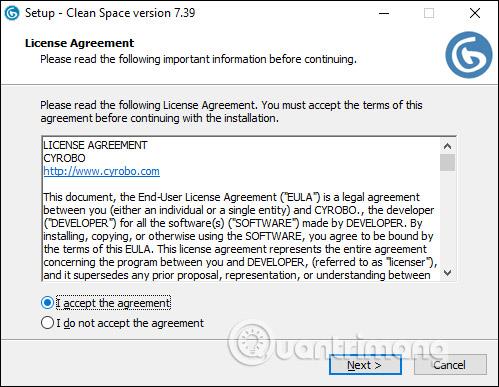
Βήμα 3:
Στη συνέχεια, το λογισμικό ελέγχει όλα τα στοιχεία που εκτελούνται στον υπολογιστή . Εάν το εργαλείο σας ζητήσει να απενεργοποιήσετε το πρόγραμμα για σάρωση, κάντε κλικ στο ΟΚ για έξοδο. Εάν δεν θέλετε να απενεργοποιήσετε το πρόγραμμα και να παραλείψετε το τρέχον πρόγραμμα, μπορείτε να κάνετε κλικ στο Παράλειψη.
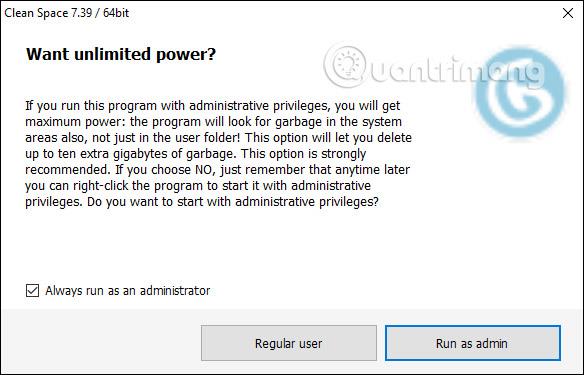
Βήμα 4:
Όταν ολοκληρωθεί η σάρωση των δεδομένων, η διεπαφή θα εμφανιστεί όπως φαίνεται παρακάτω. Κάντε κλικ στο Λεπτομέρειες για να δείτε λεπτομερώς το περιεχόμενο που διαγράφει το εργαλείο.
Βήμα 5:
Στη λίστα που εμφανίζεται, πρέπει απλώς να επιλέξουμε το όνομα λογισμικού στην πιο απομακρυσμένη λίστα και, στη συνέχεια, να κοιτάξουμε προς τα δεξιά για το περιεχόμενο που θα καθαριστεί . Αν λέει Pro, δεν μπορείτε να το χρησιμοποιήσετε γιατί είναι μόνο για την πληρωμένη έκδοση αναβάθμισης.
Οι χρήστες καταργούν την επιλογή για να μην καθαριστεί αυτό το περιεχόμενο ή επιλέξτε για να επιτρέψετε στο Clean Space να επεξεργαστεί αυτό το αρχείο. Αφού επιλέξετε, κάντε κλικ στο εικονίδιο βέλους στην επάνω αριστερή άκρη για να επιστρέψετε στην κύρια διεπαφή του λογισμικού.
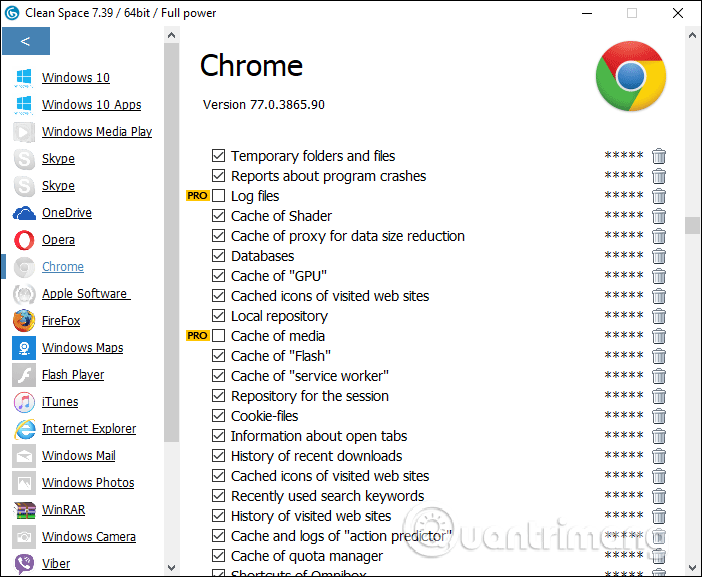
Βήμα 6:
Στην κύρια διεπαφή, κάντε κλικ στην επιλογή Διαγραφή για να επιτρέψετε στο λογισμικό Clean Space να καθαρίσει τον υπολογιστή.
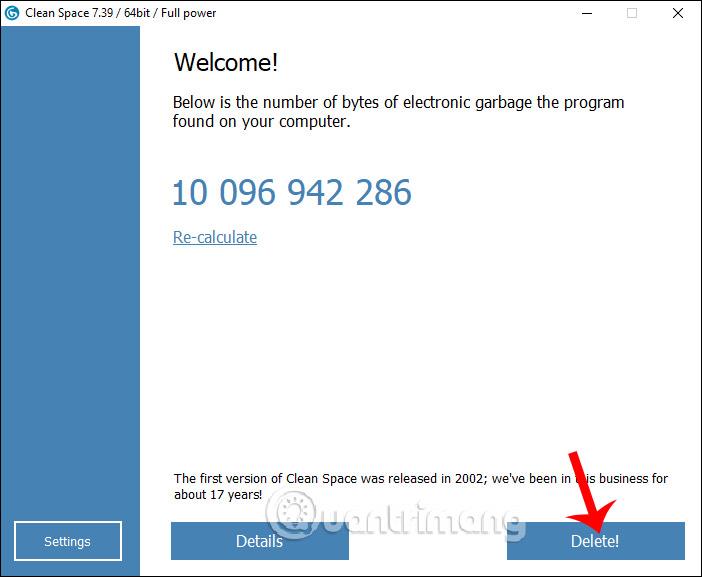
Η διαδικασία καθαρισμού πραγματοποιείται αμέσως μετά. Όλες οι πληροφορίες που θα επιλέξετε θα διαγραφούν και θα καθαριστούν. Σημειώστε στους χρήστες ότι κάποιο λογισμικό ανταλλαγής μηνυμάτων σε υπολογιστές όπως το Viber και το Skype θα διαγράψει όλα τα μηνύματα, επομένως οι χρήστες πρέπει να είναι προσεκτικοί όταν επιλέγουν το περιεχόμενο που θέλουν να διαγράψουν. Εάν θέλετε να διακόψετε τη σάρωση, κάντε κλικ στην Ακύρωση.
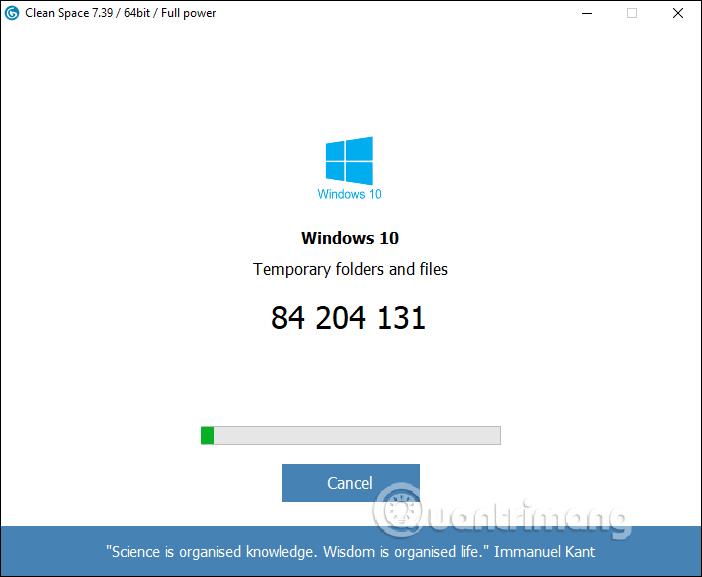
Τέλος, το Clean Space θα σας ειδοποιήσει ότι ολοκληρώσατε τον καθαρισμό του υπολογιστή σας, με τον ελεύθερο χώρο.
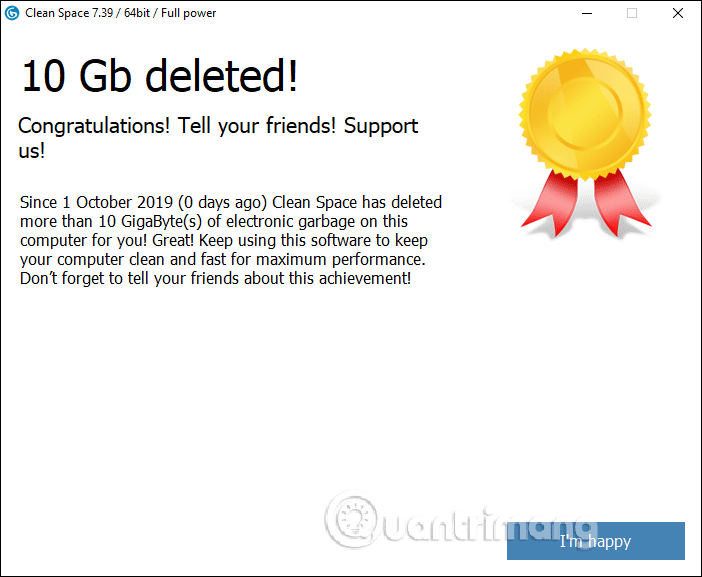
Γενικά, το λογισμικό Clean Space λειτουργεί όπως άλλα εργαλεία καθαρισμού υπολογιστή, αφαιρώντας περιεχόμενο και αρχεία που γεμίζουν χώρο στη μνήμη. Κατά την επιλογή του περιεχομένου που θέλετε να διαγράψετε σε κάθε λογισμικό, πρέπει να διαβάσετε προσεκτικά για να αποφύγετε τη λανθασμένη διαγραφή σημαντικού περιεχομένου.
Σας εύχομαι επιτυχία!