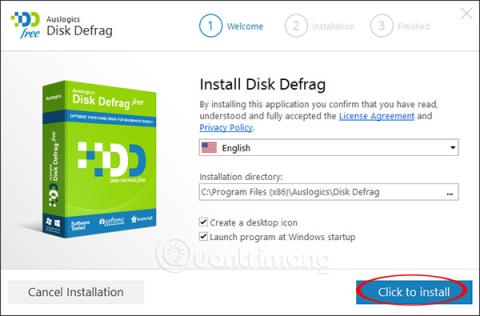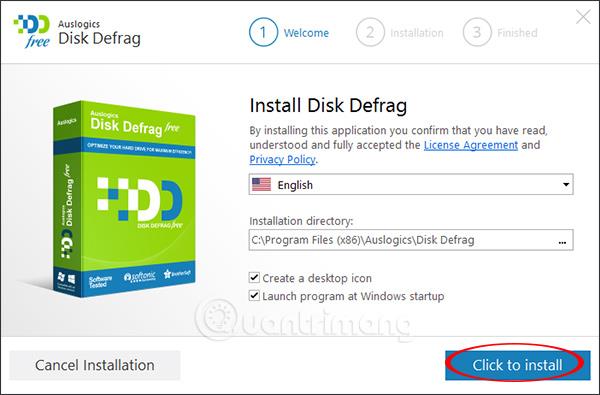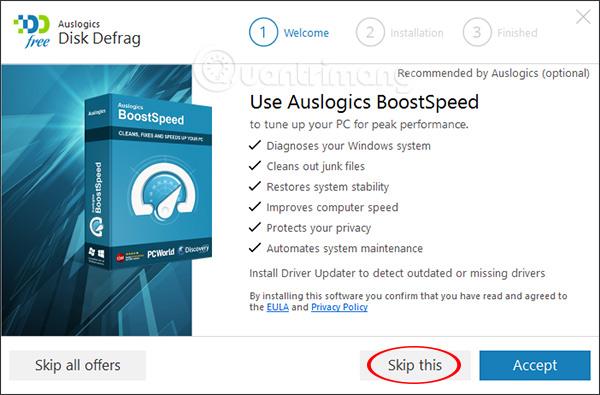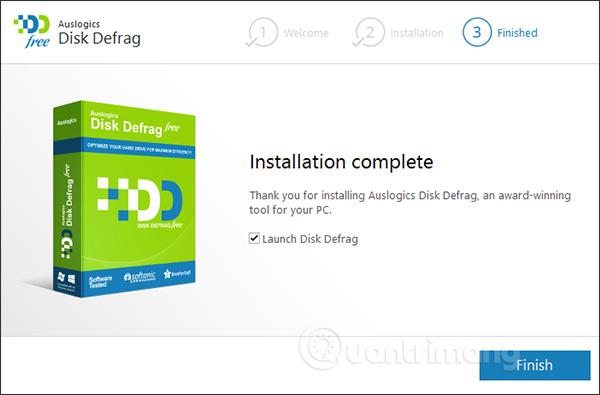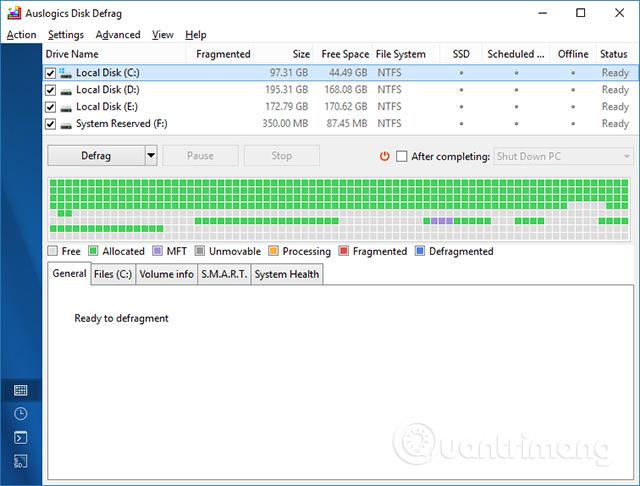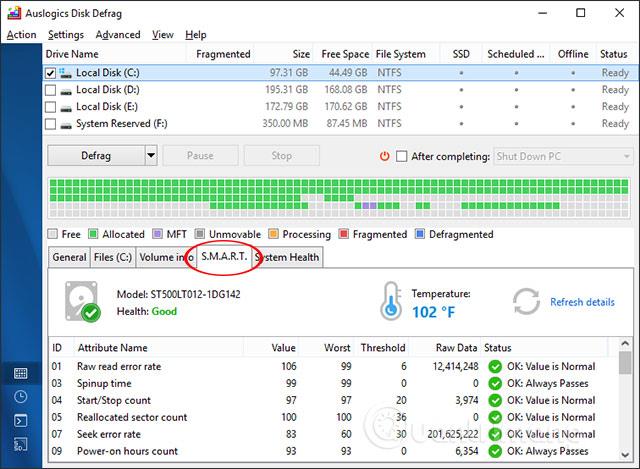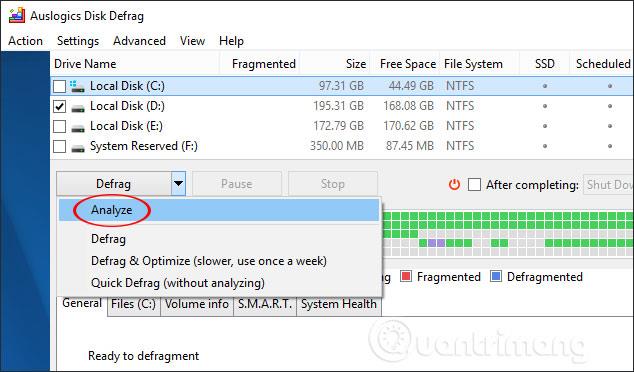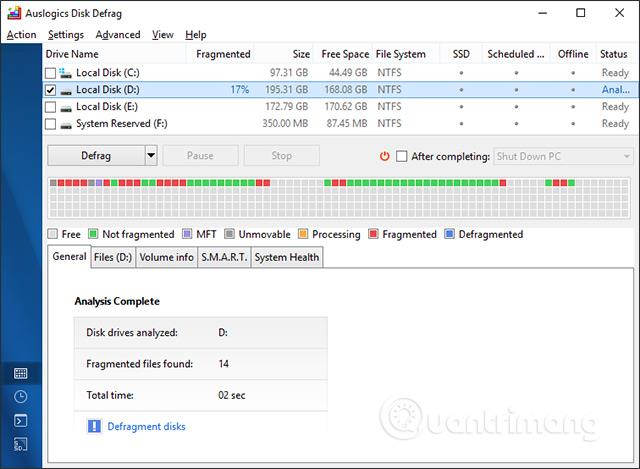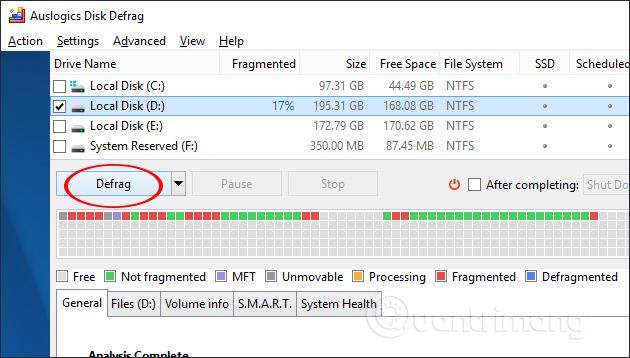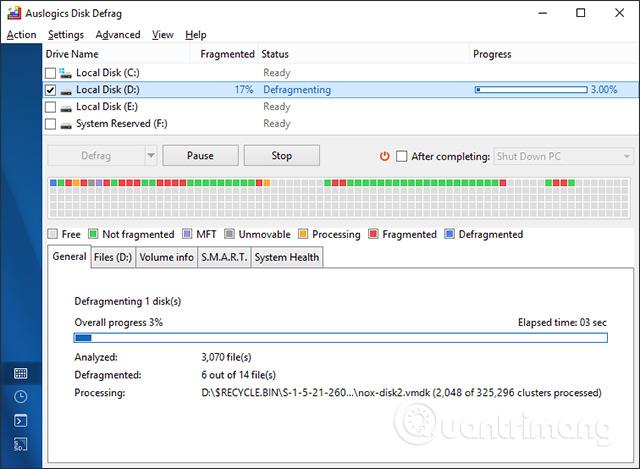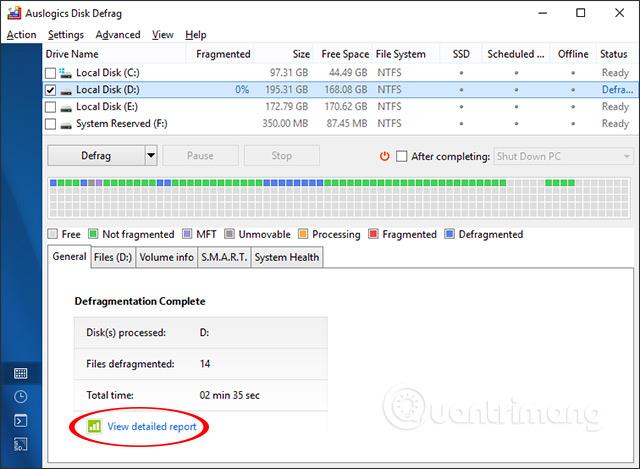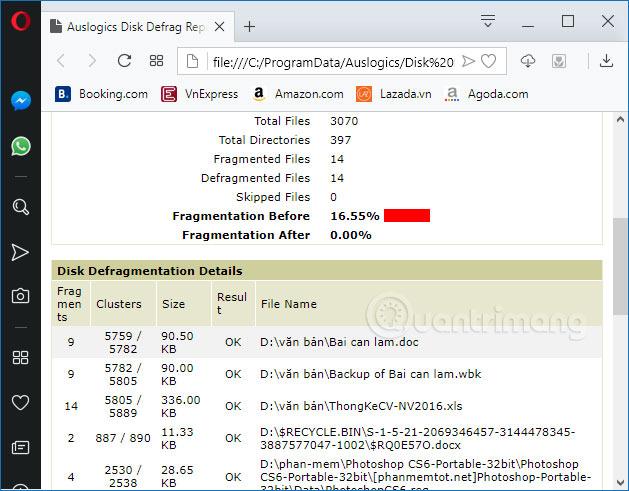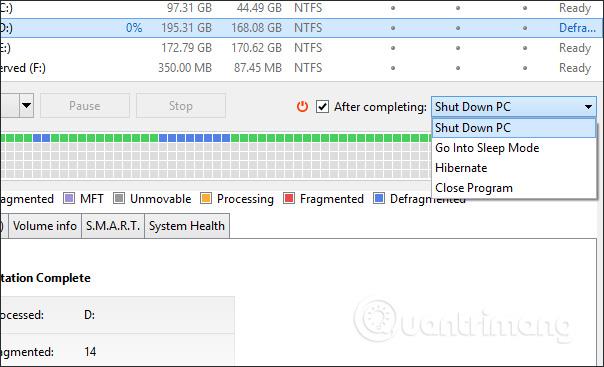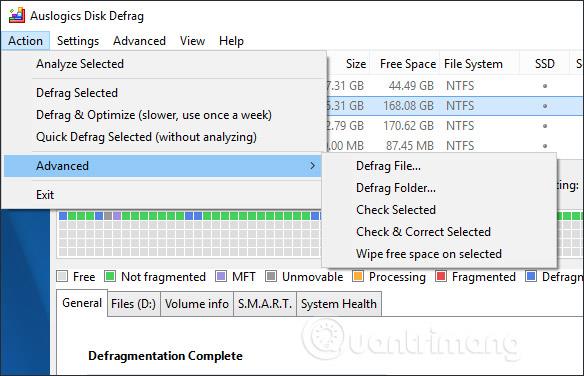Όταν οι υπολογιστές χρησιμοποιούνται για μεγάλο χρονικό διάστημα, συχνά ξεκινούν αργά και αργά. Παρόλο που έχετε καθαρίσει το σύστημά σας και έχετε αφαιρέσει το αχρησιμοποίητο λογισμικό, η απόδοση του υπολογιστή σας εξακολουθεί να υποβαθμίζεται με την πάροδο του χρόνου. Μία από τις αιτίες ενός αργού υπολογιστή είναι ότι ο σκληρός δίσκος είναι πολύ κατακερματισμένος.
Η συχνή εγκατάσταση ή απεγκατάσταση λογισμικού οδηγεί επίσης στον κίνδυνο κατακερματισμού του σκληρού δίσκου, επειδή τα δεδομένα είναι διάσπαρτα παντού στον σκληρό δίσκο. Για να μειώσουμε τον κατακερματισμό του σκληρού δίσκου, μπορούμε να χρησιμοποιήσουμε το εργαλείο Disk Defragmenter που είναι διαθέσιμο στο σύστημα ή το λογισμικό Auslogics Disk Defrag. Το παρακάτω άρθρο θα σας καθοδηγήσει πώς να χρησιμοποιήσετε το Auslogics Disk Defrag για την ανασυγκρότηση του σκληρού σας δίσκου.
Οδηγίες για την ανασυγκρότηση σκληρών δίσκων των Windows
Βήμα 1 :
Οι χρήστες κάνουν κλικ στον παρακάτω σύνδεσμο για να κατεβάσουν το λογισμικό Auslogics Disk Defrag στον υπολογιστή.
Βήμα 2:
Στη διεπαφή εγκατάστασης, κάντε κλικ στο κουμπί Κάντε κλικ για εγκατάσταση για να εγκαταστήσετε το λογισμικό.
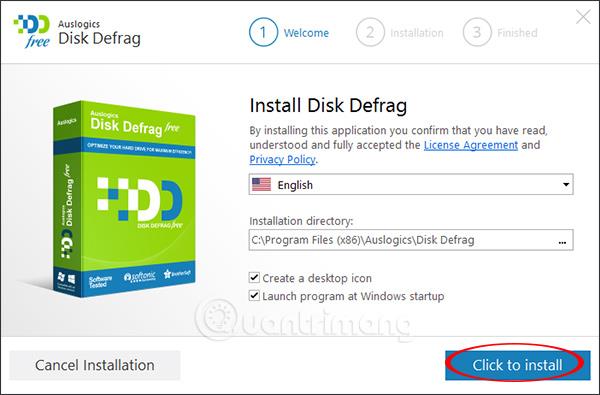
Βήμα 3:
Κατά τη διαδικασία εγκατάστασης, εάν σας προτείνεται να εγκαταστήσετε άλλο λογισμικό, κάντε κλικ στο Παράλειψη για να το παραλείψετε εάν δεν το θέλετε.
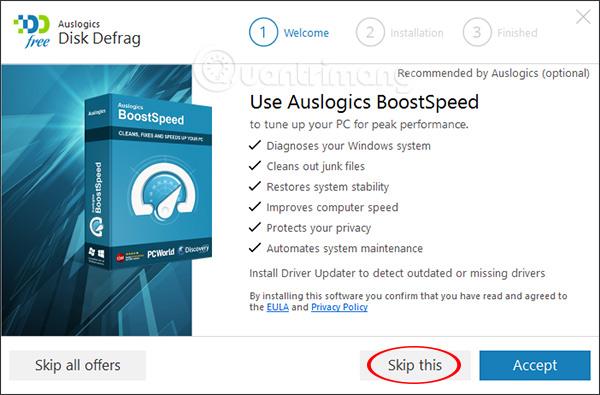
Τέλος, πραγματοποιείται η διαδικασία εγκατάστασης του λογισμικού και εμφανίζει τη διεπαφή ειδοποίησης ολοκλήρωσης όπως παρακάτω.
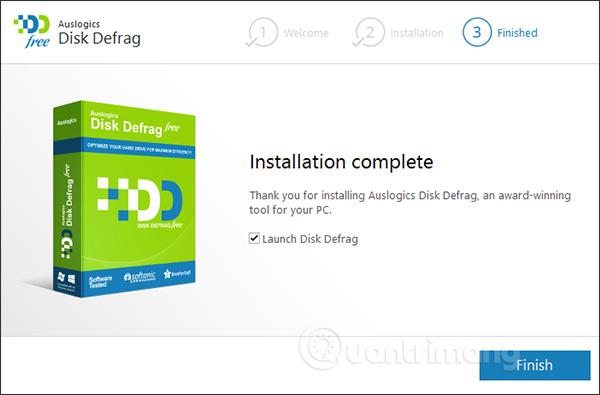
Βήμα 4:
Εμφανίζει την κύρια διεπαφή του λογισμικού. Το εργαλείο θα συνθέσει πλήρως τον σκληρό δίσκο στον υπολογιστή με πλήρεις πληροφορίες για τον σκληρό δίσκο.
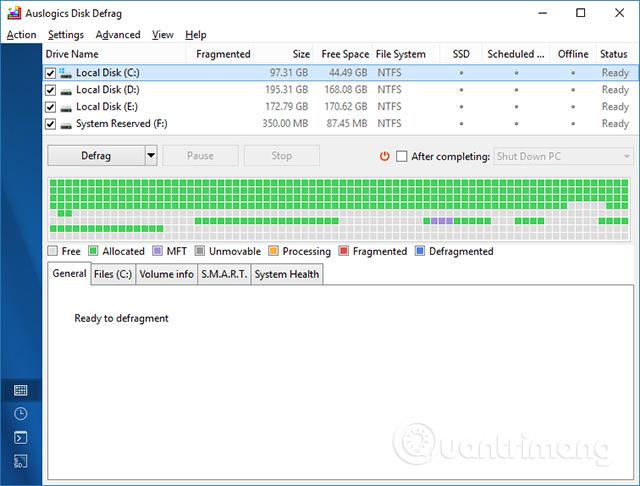
Για να μάθετε γρήγορα την κατάσταση ενός διαμερίσματος στον σκληρό σας δίσκο, κάντε κλικ σε αυτό το διαμέρισμα στη λίστα και, στη συνέχεια, κάντε κλικ στην καρτέλα SMART παρακάτω. Όλες οι πληροφορίες και η κατάσταση του διαμερίσματος εμφανίζονται αμέσως, μοντέλο, κατάσταση λειτουργίας, θερμοκρασία,...
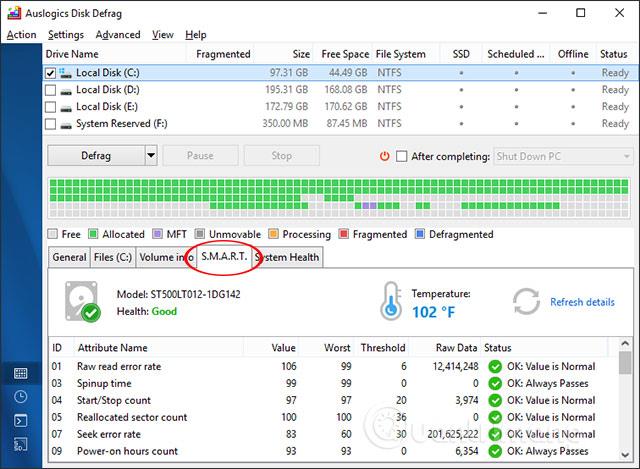
Βήμα 5:
Κάντε κλικ στο διαμέρισμα που θέλετε να ανασυγκροτήσετε και, στη συνέχεια, κάντε κλικ στο κουμπί Ανασυγκρότηση για να έχετε 4 διαφορετικές επιλογές.
- Ανάλυση: Αναλύστε την κατάσταση του σκληρού δίσκου.
- Ανασυγκρότηση: Ανασυγκρότηση του σκληρού δίσκου.
- Defrag & Optimze (πιο αργή χρήση μία φορά την εβδομάδα): Ανασυγκρότηση και βελτιστοποίηση του σκληρού δίσκου (χρήση μία φορά την εβδομάδα).
- Γρήγορη ανασυγκρότηση (χωρίς ανάλυση): Γρήγορη ανασυγκρότηση (χωρίς ανάλυση της κατάστασης του σκληρού δίσκου).
Πρώτα κάντε κλικ στην Ανάλυση για να αναλύσετε το διαμέρισμα.
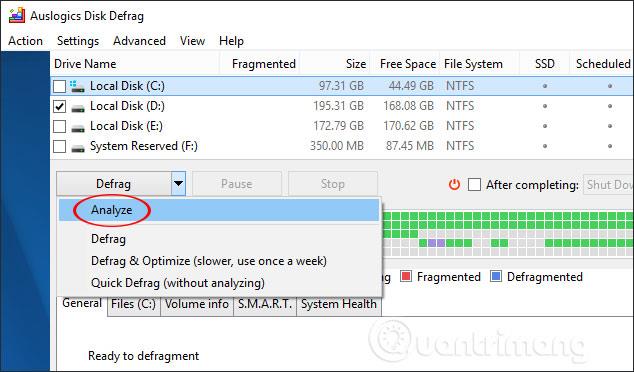
Ακολουθεί η διαδικασία ανάλυσης. Τα αποτελέσματα του εργαλείου δείχνουν λεπτομέρειες σχετικά με την κατάσταση κατακερματισμού κάθε διαμερίσματος.
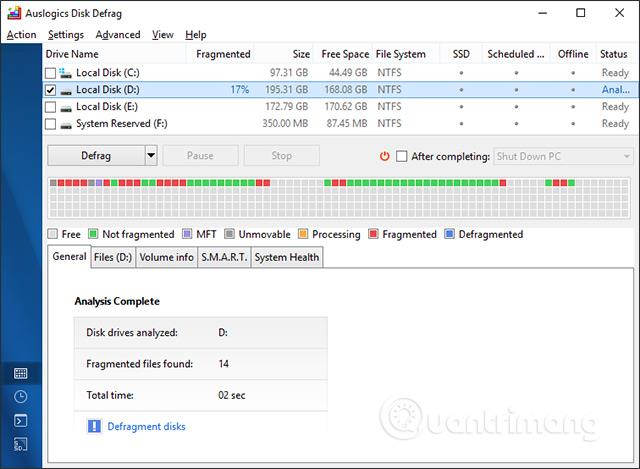
Εάν χρειάζεται να κάνετε ανασυγκρότηση, κάντε κλικ στην επιλογή Ανασυγκρότηση για να επιτρέψετε στην Auslogics Disk Defrag να το κάνει.
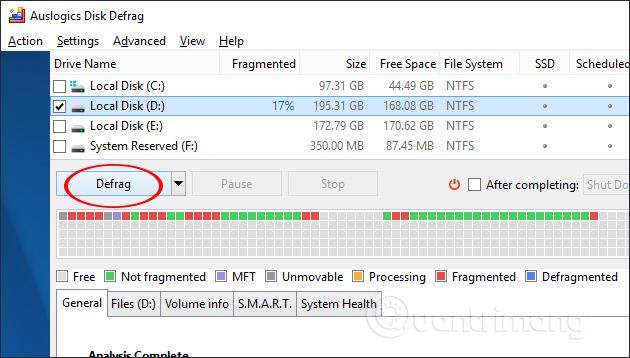
Βήμα 6:
Η διαδικασία ανασυγκρότησης θα πραγματοποιηθεί. Ο χρόνος ολοκλήρωσης εξαρτάται από την κατάσταση κατακερματισμού του διαμερίσματος καθώς και από τον όγκο των δεδομένων.
Εδώ οι χρήστες θα βλέπουν τετράγωνα με διαφορετικά χρώματα, ανάλογα με την τρέχουσα κατάσταση του διαμερίσματος. Κάθε χρώμα αντιπροσωπεύει διαφορετικό νόημα.
- Ανοιχτό γκρι (Δωρεάν): άδειο.
- Πράσινο (Όχι κατακερματισμένο): όχι κατακερματισμένο.
- Purple (Master File Table): περιέχει πληροφορίες για όλα τα αρχεία στη μονάδα δίσκου.
- Σκούρο γκρι (Μη μετακινούμενο): δεν μπορεί να κινηθεί.
- Κίτρινο (Priocessing): επεξεργασία.
- Κόκκινο: (Fragmented): κατακερματισμένο.
- Μπλε (Ανασυγκροτημένο): ανασυγκροτημένο.
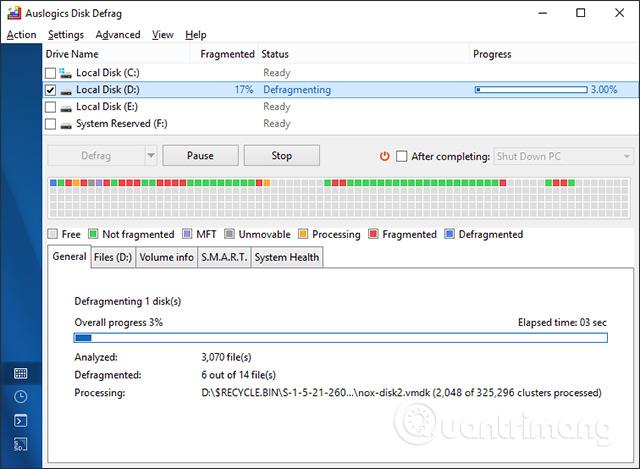
Βήμα 7:
Στο τέλος της διαδικασίας, ο χρήστης λαμβάνει την κατάσταση και την απόδοση του διαμερίσματος του σκληρού δίσκου πριν και μετά την εκτέλεση της ανασυγκρότησης. Κάντε κλικ στην Προβολή λεπτομερούς αναφοράς για να ανοίξετε τη λεπτομερή αναφορά.
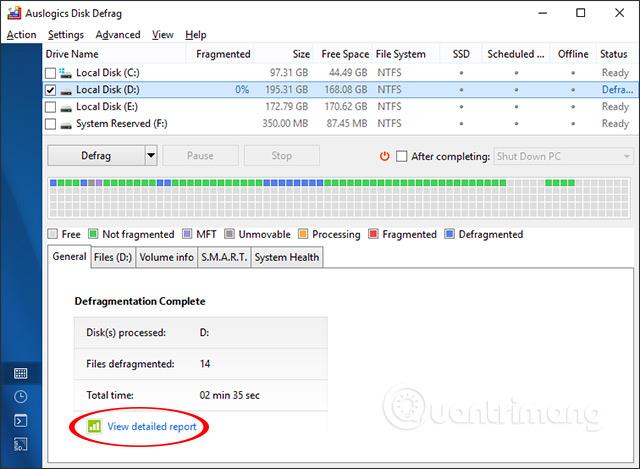
Η διεπαφή οθόνης θα είναι όπως παρακάτω.
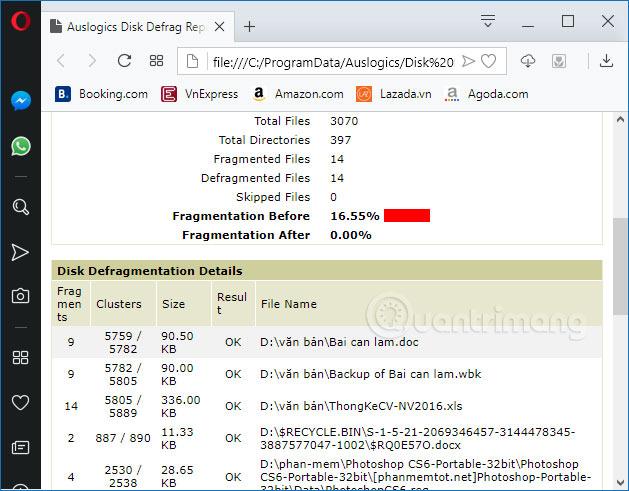
Βήμα 8:
Κατά τη διαδικασία ανασυγκρότησης και ανάλυσης του σκληρού δίσκου, μπορείτε να προγραμματίσετε την ανασυγκρότηση του Auslogics για τερματισμό λειτουργίας ή να μεταβείτε σε κατάσταση αναστολής λειτουργίας όταν ολοκληρωθεί η ανασυγκρότηση.
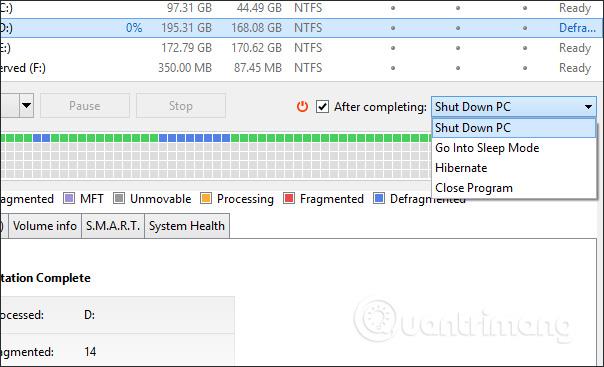
Εκτός από τη δυνατότητα ανασυγκρότησης, το λογισμικό παρέχει επίσης μια σειρά από άλλες δυνατότητες όταν κάνετε κλικ στο Action . Ορισμένες δυνατότητες, όπως ο έλεγχος σφαλμάτων διαμερισμάτων, ο προγραμματισμός της ανασυγκρότησης, η βελτιστοποίηση δεδομένων κ.λπ.
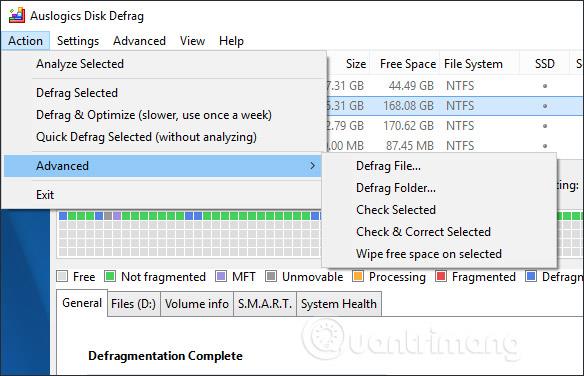
Το λογισμικό Auslogics Disk Defrag παρέχει στους χρήστες λεπτομερείς πληροφορίες σχετικά με τα διαμερίσματα του υπολογιστή, την κατάσταση λειτουργίας και την κατάσταση κατακερματισμού. Από εκεί μπορούμε να αποφασίσουμε να κάνουμε ανασυγκρότηση του σκληρού δίσκου ή όχι.
Σας εύχομαι επιτυχία!