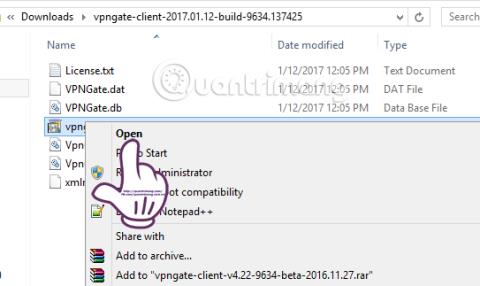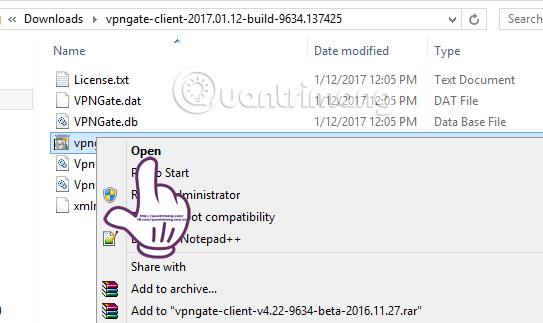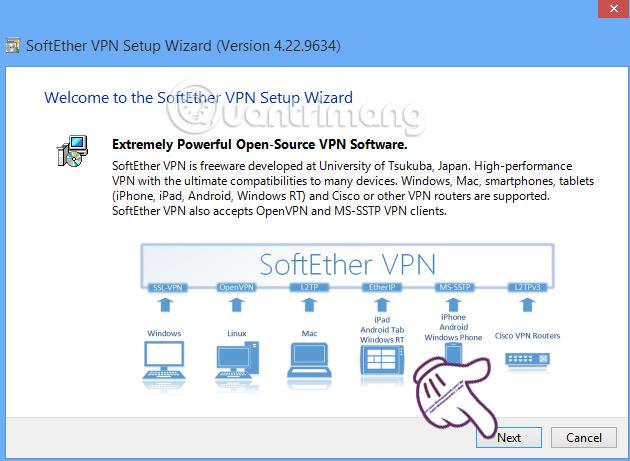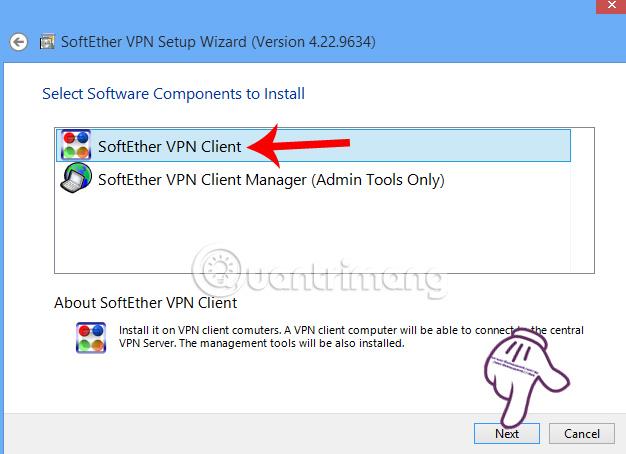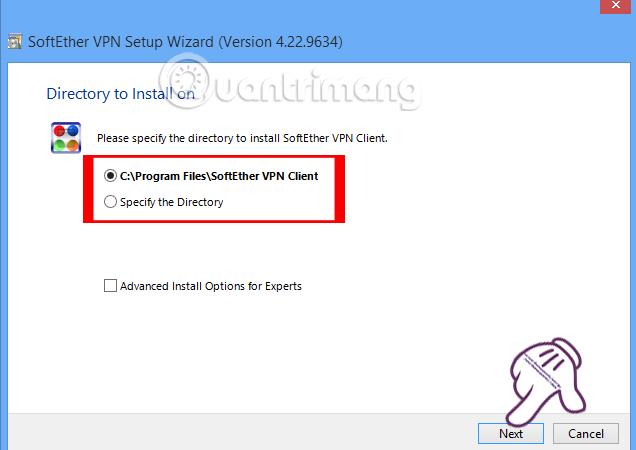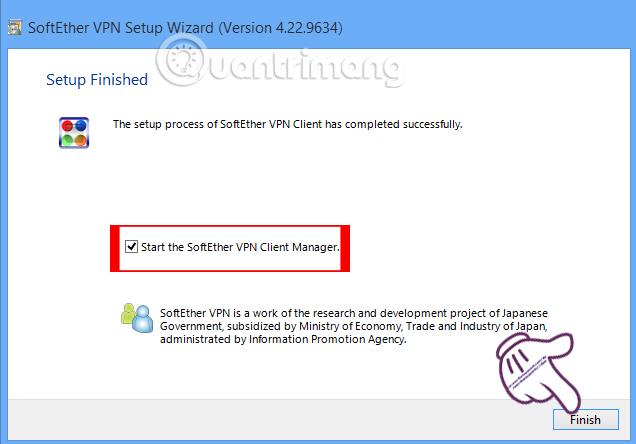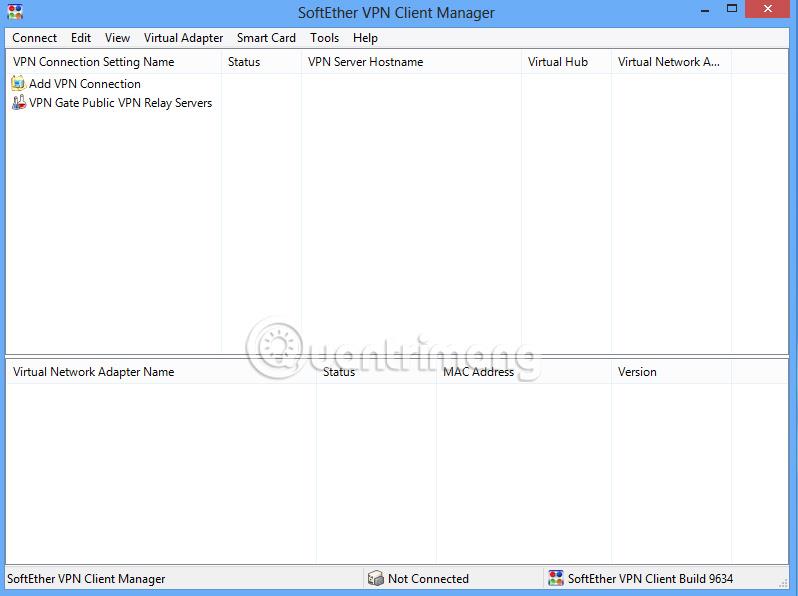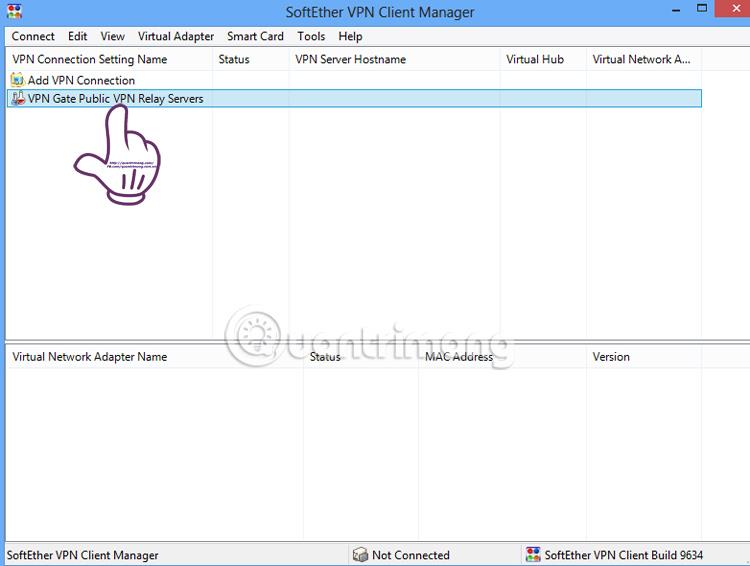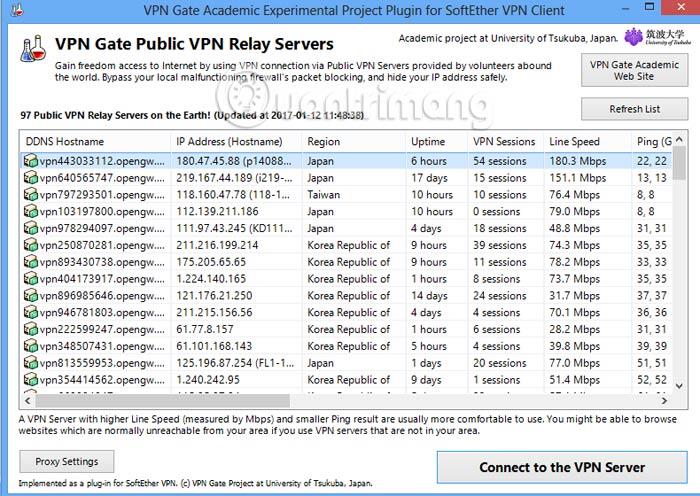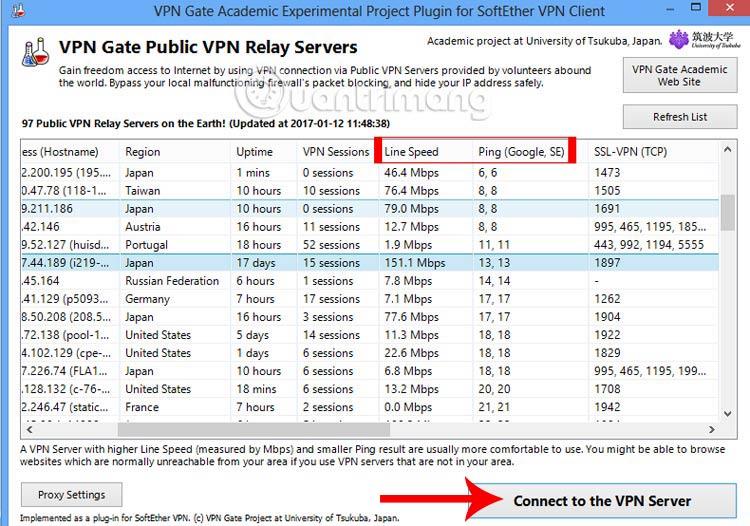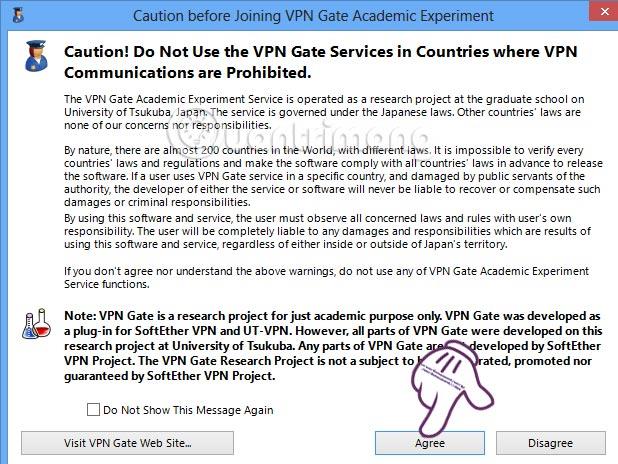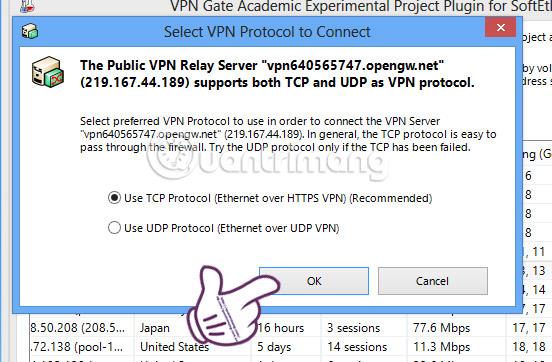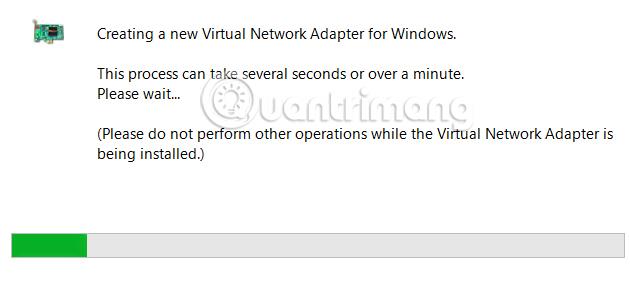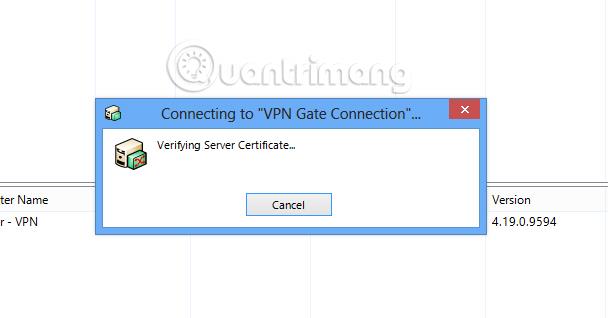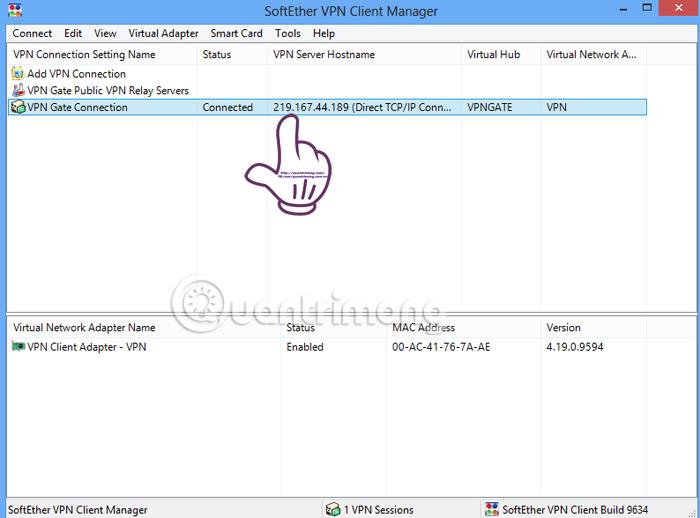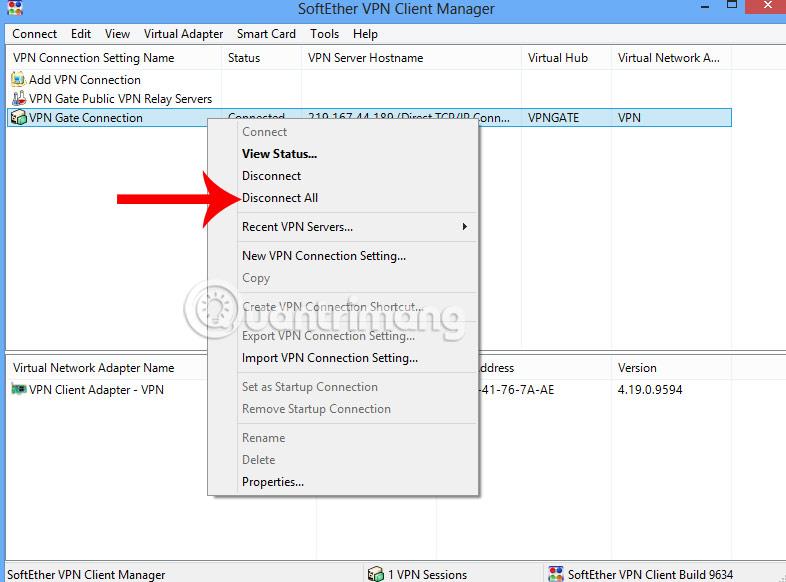Τις μέρες που το Διαδίκτυο έχει προβλήματα, όπως σπασμένα καλώδια οπτικών ινών που προκαλούν σημαντική μείωση της ταχύτητας σύνδεσης στο Διαδίκτυο, η εργασία σας σίγουρα θα επηρεαστεί αρκετά. Δεν μπορούμε να συνδεθούμε γρήγορα σε οποιονδήποτε ιστότοπο ή είμαστε συνεχώς αποσυνδεδεμένοι. Εάν οι αναγνώστες πέφτουν σε μια τέτοια «τραγωδία», μπορούν να χρησιμοποιήσουν το λογισμικό VPN Gate.
Το VPN Gate είναι λογισμικό που βοηθά τους χρήστες να ασφαλίσουν τη σύνδεσή τους στο Διαδίκτυο, να ρυθμίσουν κρυφές διευθύνσεις IP ώστε να μπορούν να παραποιούν IP από το Βιετνάμ σε άλλες χώρες ή IP από άλλες χώρες στο Βιετνάμ για εύκολη χρήση. ευκολότερη και απλούστερη. Αυτό θα βοηθήσει να γίνει πιο σταθερή η ταχύτητα του Διαδικτύου, αποφεύγοντας αργές ή μη συνδεδεμένες συνδέσεις, ειδικά σε περιπτώσεις σπασίματος του καλωδίου οπτικών ινών. Στο παρακάτω άρθρο, το Wiki.SpaceDesktop θα καθοδηγήσει τους αναγνώστες σχετικά με τον τρόπο χρήσης το�� VPN Gate για ψεύτικες διευθύνσεις IP.
Λογισμικό ποιότητας που παραποιεί IP, αλλάζει IP και σερφάρει στο διαδίκτυο ανώνυμα
Πώς να αλλάξετε και να παραποιήσετε IP χρησιμοποιώντας το VPN Gate
Βήμα 1:
Πρώτα απ 'όλα, θα κατεβάσουμε το λογισμικό από τον παρακάτω σύνδεσμο:
Βήμα 2:
Στη συνέχεια, αφού κατεβάσουμε το αρχείο VPN Gate στον υπολογιστή σας, προχωράμε στην εξαγωγή του και κάνουμε κλικ στο αρχείο VPN Gate για να εγκαταστήσουμε το λογισμικό.
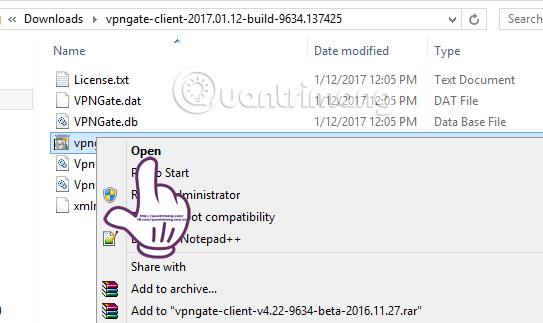
Η διαδικασία εγκατάστασης είναι σχετικά απλή, επομένως οι χρήστες απλώς κάνουν κλικ στο Επόμενο στη διεπαφή του πλαισίου διαλόγου αμέσως μετά.
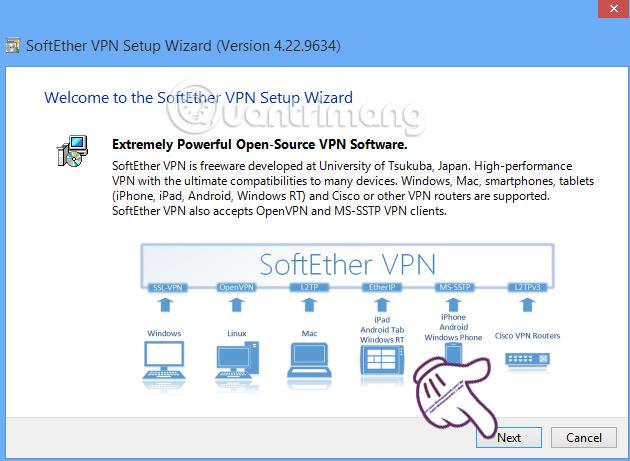
Στη συνέχεια, θα επιλέξουμε το SoftEther VPN Client και μετά θα κάνουμε κλικ στο Επόμενο για να συνεχίσουμε.
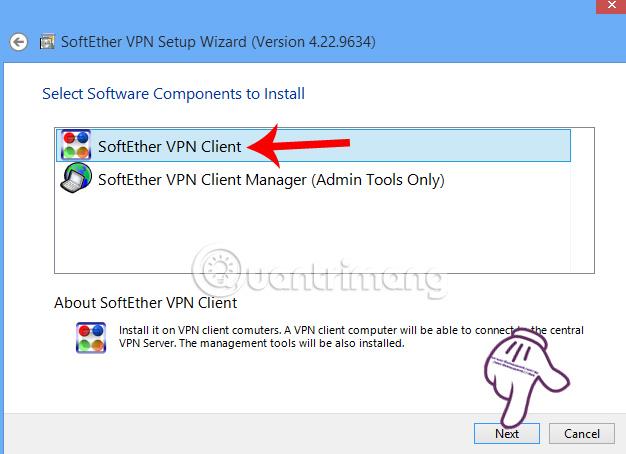
Βήμα 3:
Στη συνέχεια, συμφωνήστε με τους όρους του VPN Gate για να μπορέσετε να εγκαταστήσετε το πρόγραμμα. Επιλέξτε τον κατάλογο εγκατάστασης για το πρόγραμμα VPN Gate. Η προεπιλογή εδώ θα είναι η μονάδα δίσκου C ή μπορούμε να επιλέξουμε οποιαδήποτε μονάδα δίσκου όταν επιλέγουμε Καθορισμός καταλόγου. Κάντε κλικ στο Επόμενο για να μεταβείτε στο επόμενο βήμα.
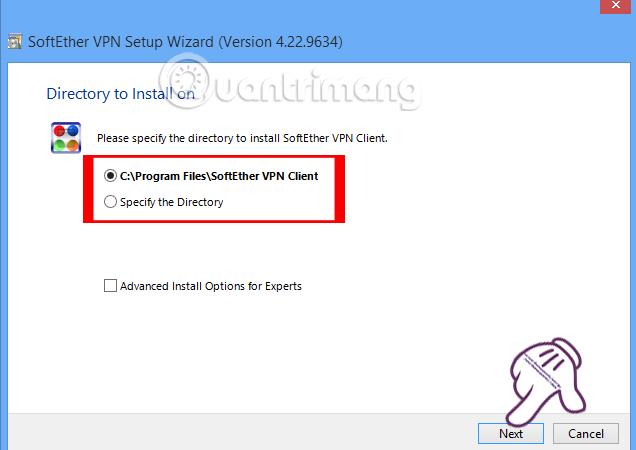
Περιμένετε να ολοκληρώσει το πρόγραμμα τη διαδικασία εγκατάστασης στη συσκευή και, στη συνέχεια, κάντε κλικ στο Τέλος για να ξεκινήσει το πρόγραμμα.
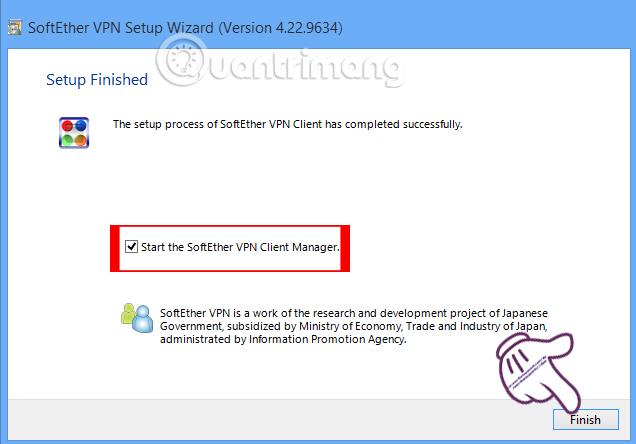
Βήμα 4:
Αμέσως μετά, θα δούμε τη διεπαφή του πλαισίου διαλόγου του VPN Gate όπως φαίνεται παρακάτω, που ονομάζεται SoftEther VPN Client Manager .
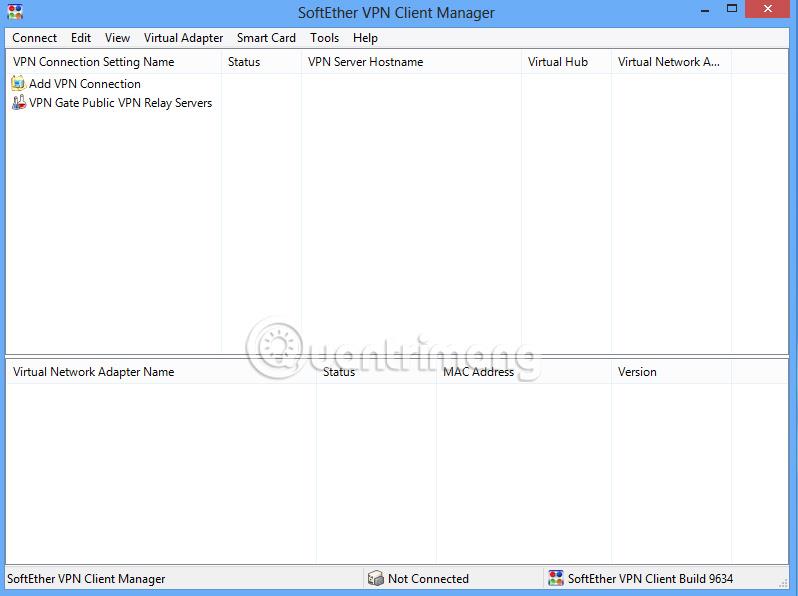
Βήμα 5:
Σε αυτή τη διασύνδεση θα δείτε τη δεύτερη γραμμή VPN Gate Public VPN Relay Server . Αυτές είναι λίστες εξωτερικών διακομιστών για τη δημιουργία συνδέσεων VPN . Για να δείτε αυτήν τη λίστα, θα κάνουμε διπλό κλικ στη γραμμή VPN Gate Public VPN Relay Server .
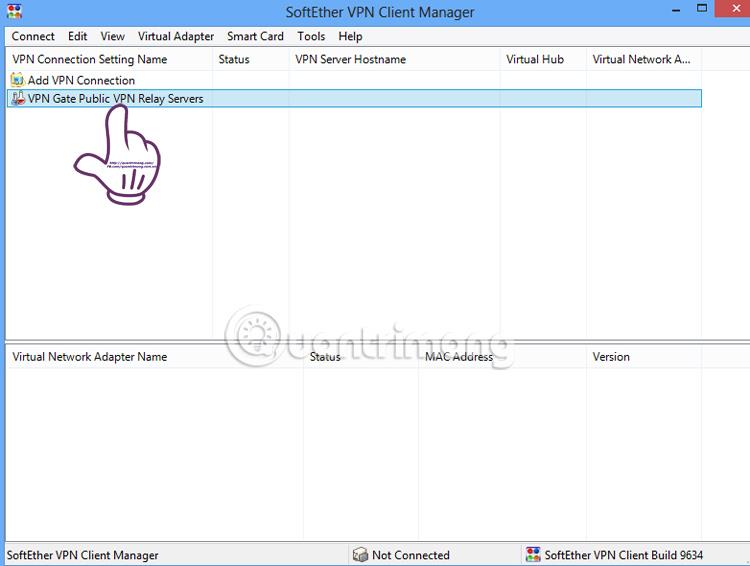
Αμέσως μετά, θα εμφανιστεί μια εντελώς νέα διεπαφή πλαισίου διαλόγου με μια λίστα διακομιστών VPN όπως φαίνεται παρακάτω.
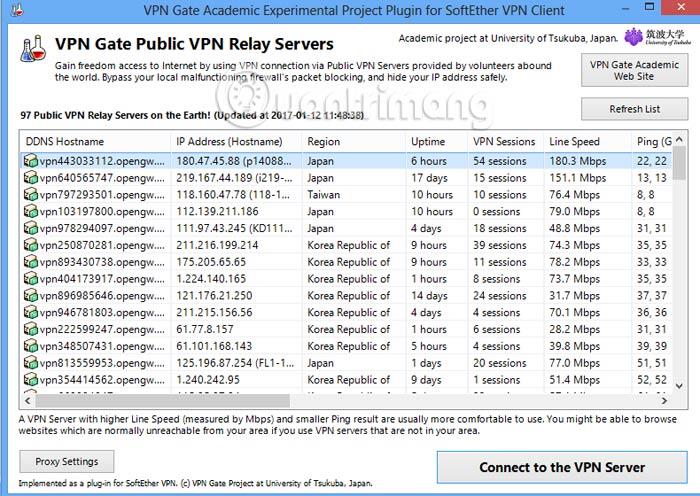
Βήμα 6:
Σε αυτήν τη λίστα, θα πραγματοποιήσουμε κύλιση στα δεξιά της διεπαφής και θα κάνουμε κλικ στο Ping (Google, SE) για να ταξινομήσουμε κατά τον χαμηλότερο αριθμό Ping και τον υψηλότερο αριθμό Ταχύτητα γραμμής . Διακομιστές με υψηλό δείκτη Ping και χαμηλή ταχύτητα γραμμής θα εξασφαλίσουν σταθερότητα κατά τη δημιουργία ενός VPN.
Για παράδειγμα, στην παρακάτω εικόνα, θα το δοκιμάσουμε με έναν διακομιστή στην Ιαπωνία . Για να συνδεθείτε, θα κάνουμε κλικ στο κουμπί Σύνδεση στον διακομιστή VPN κάτω από τη διεπαφή του πλαισίου διαλόγου.
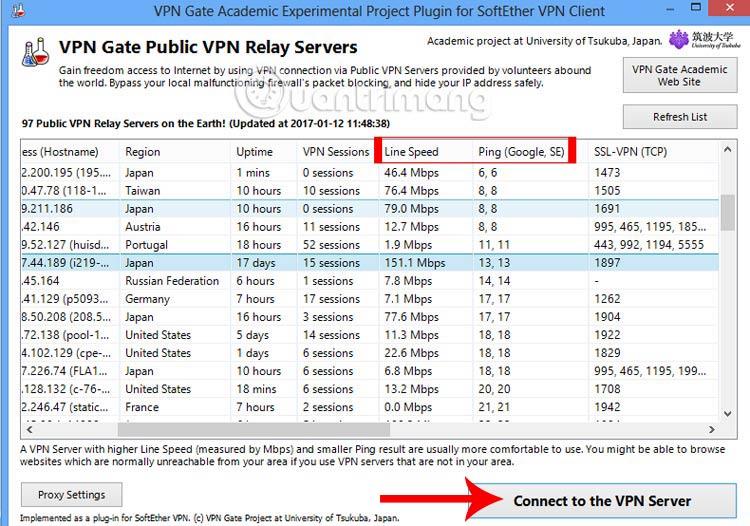
Βήμα 7:
Αμέσως μετά, εμφανίζεται ένα παράθυρο διαλόγου ειδοποίησης, κάντε κλικ στην επιλογή Συμφωνώ για να συνεχίσετε.
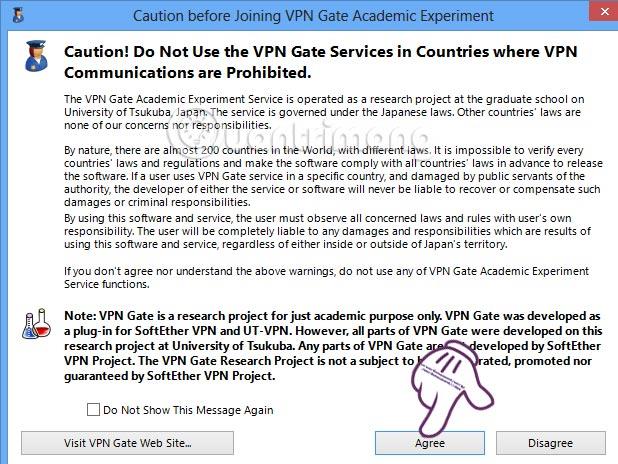
Βήμα 8:
Στη συνέχεια, το πρόγραμμα θα δημιουργήσει μια εικονική κάρτα δικτύου και θα εκχωρήσει την αντίστοιχη διεύθυνση IP στη σύνδεση που επιλέξαμε. Κάντε κλικ στο OK για να συμφωνήσετε.
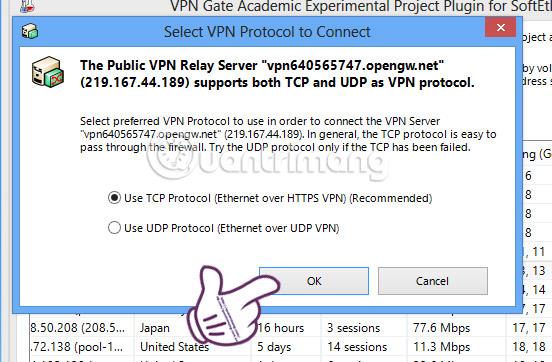
Βήμα 9:
Εάν η συσκευή σας δεν διαθέτει εικονική κάρτα δικτύου, θα εμφανιστεί η διεπαφή όπως φαίνεται παρακάτω. Απλά αφήστε τη διαδικασία να ολοκληρωθεί.
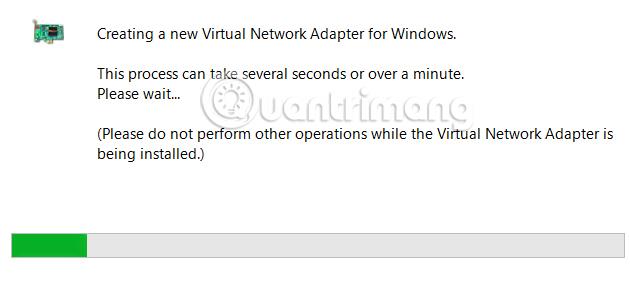
Αμέσως μετά το πρόγραμμα θα συνδεθεί σε αυτόν τον διακομιστή VPN.
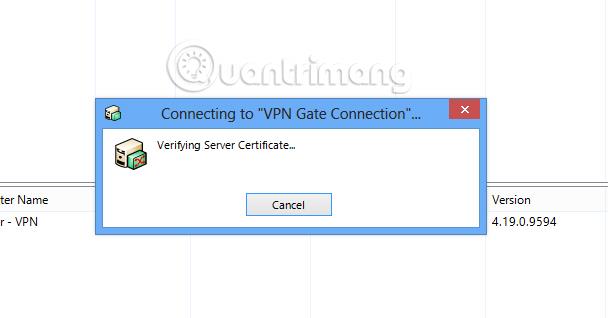
Βήμα 10:
Μόλις ολοκληρωθεί, θα δείτε τη γραμμή σύνδεσης πύλης VPN σε κατάσταση Συνδεδεμένη , συνδεδεμένη επιτυχώς στη συγκεκριμένη διεύθυνση IP. Ακριβώς παρακάτω είναι η εικονική κάρτα δικτύου που έχει δημιουργηθεί.
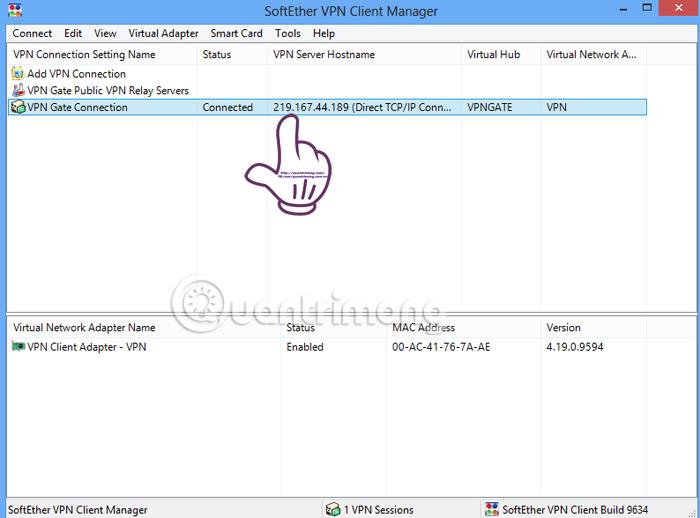
Όταν δεν θέλουμε να χρησιμοποιούμε πλέον VPN, κάνουμε δεξί κλικ σε αυτό το VPN και επιλέγουμε Αποσύνδεση όλων .
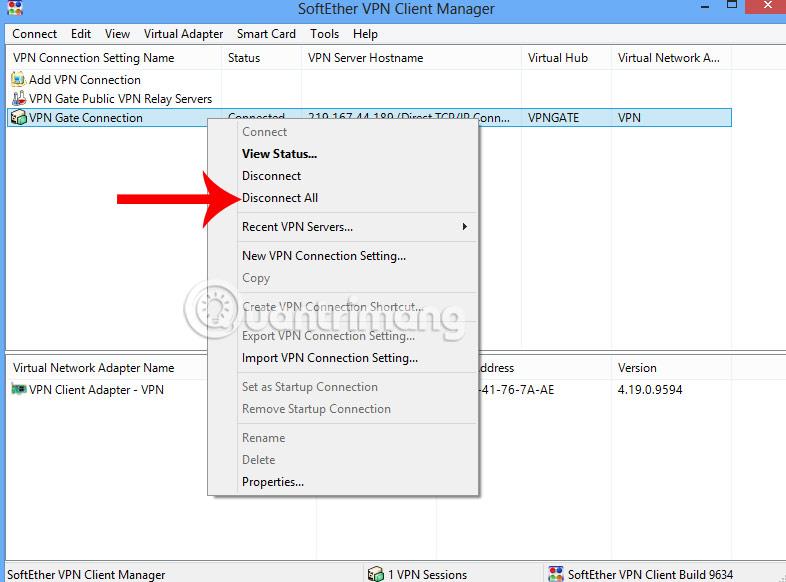
Παραπάνω είναι ένα σεμινάριο σχετικά με τη χρήση της πύλης VPN για πλαστές διευθύνσεις IP, χρήση ξένων διευθύνσεων IP, δημιουργία σταθερότητας κατά τη σύνδεση στο Διαδίκτυο. Για να κατανοήσουν καλύτερα κάθε βήμα, οι αναγνώστες μπορούν να παρακολουθήσουν το παρακάτω βίντεο.
Εκμάθηση βίντεο σχετικά με τη χρήση της πύλης VPN για την παραποίηση IP και τη σταθεροποίηση της σύνδεσης στο Διαδίκτυο
Ανατρέξτε στα ακόλουθα άρθρα για περισσότερες πληροφορίες:
Σας εύχομαι επιτυχία!