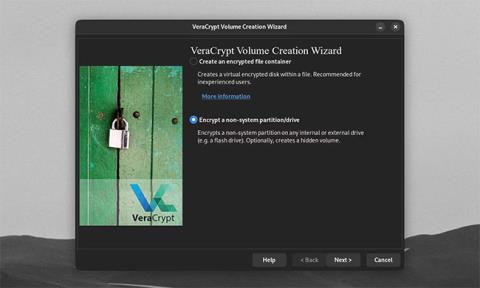Πολλοί ειδικοί σε θέματα ασφάλειας συνιστούν τη χρήση του VeraCrypt για την προστασία ευαίσθητων αρχείων. Δεν είναι δύσκολο να καταλάβουμε γιατί: Το VeraCrypt παρέχει στους χρήστες κρυπτογράφηση αρχείων "στρατιωτικού βαθμού". Είναι δωρεάν, ανοιχτού κώδικα και διαθέσιμο σε όλα τα μεγάλα λειτουργικά συστήματα επιτραπέζιων υπολογιστών. Οποιοσδήποτε μπορεί να χρησιμοποιήσει τις βασικές λειτουργίες του VeraCrypt για αρχεία που πρέπει να φυλάσσονται με ασφάλεια. Αλλά αν θέλετε να ανεβάσετε την ασφάλεια αρχείων στο επόμενο επίπεδο, το VeraCrypt μπορεί επίσης να σας προστατεύσει με πολλές προηγμένες λειτουργίες.
Πώς να κρυπτογραφήσετε ένα διαμέρισμα ή έναν εξωτερικό σκληρό δίσκο
Χρησιμοποιήστε το VeraCrypt για να κρυπτογραφήσετε ένα διαμέρισμα/δίσκο εκτός συστήματος
Οι χρήστες συχνά δημιουργούν κρυπτογραφημένα αρχεία κοντέινερ με το VeraCrypt. Αλλά το πρόγραμμα είναι επίσης ικανό να κρυπτογραφήσει ολόκληρες μονάδες δίσκου και κατατμήσεις. Οι χρήστες των Windows μπορούν να κρυπτογραφήσουν τις μονάδες δίσκου και τα διαμερίσματα του συστήματος.
Οι χρήστες του VeraCrypt σε όλες τις πλατφόρμες μπορούν επίσης να κρυπτογραφήσουν USB και άλλους τύπους εξωτερικών μονάδων δίσκου . Στην πραγματικότητα, αυτό είναι ένα από τα καλύτερα προγράμματα για κρυπτογράφηση USB. Για να ξεκινήσετε αυτήν τη διαδικασία, ανοίξτε τον Οδηγό δημιουργίας τόμου VeraCrypt . Επιλέξτε Encrypt a non-system partition/drive και κάντε κλικ στο Next.

Ο Οδηγός δημιουργίας τόμου VeraCrypt ζητά να επιλέξετε μια θέση μονάδας δίσκου/διαμερίσματος
Όταν επιλέγετε μια θέση για μια κρυπτογραφημένη μονάδα δίσκου, το VeraCrypt σας ζητά να επιλέξετε μια μονάδα δίσκου ή ένα διαμέρισμα. Κάντε κλικ στην επιλογή Επιλογή συσκευής.

Το παράθυρο VeraCrypt σας ζητά να επιλέξετε ένα διαμέρισμα ή μια συσκευή
Έχετε την επιλογή να επιλέξετε μια ολόκληρη μονάδα δίσκου εκτός συστήματος ή ένα διαμέρισμα εντός της μονάδας για κρυπτογράφηση. Μπορείτε να επιλέξετε να δημιουργήσετε πολλά διαμερίσματα σε οποιονδήποτε εξωτερικό σκληρό δίσκο. Στη συνέχεια, μπορείτε να κρυπτογραφήσετε μόνο ένα διαμέρισμα της μονάδας δίσκου. Κάντε κλικ στο OK αφού επιλέξετε τη μονάδα δίσκου ή το διαμέρισμα για κρυπτογράφηση.

Προειδοποιητικό αναδυόμενο παράθυρο κατά την κρυπτογράφηση συσκευής/διαμερίσματος
Λάβετε υπόψη ότι οποιαδήποτε μονάδα δίσκου ή διαμέρισμα που θα επιλέξετε θα διαγραφούν τα δεδομένα της και τα αρχεία της θα καταστραφούν.
Όπως κάθε άλλο αρχείο ή μονάδα δίσκου, το VeraCrypt είναι επιρρεπές σε ανεπιθύμητη διαγραφή δεδομένων ή καταστροφή. Αυτός είναι ο λόγος που πρέπει πάντα να δημιουργείτε αντίγραφα ασφαλείας των αρχείων σας.
Κάντε κλικ στο Ναι στην αναδυόμενη προειδοποίηση μόνο εάν είστε βέβαιοι για την κρυπτογράφηση της επιλεγμένης μονάδας δίσκου.

Το VeraCrypt αναφέρει τώρα ότι μια επιλεγμένη συσκευή έχει πολλαπλά διαμερίσματα
Εάν σκοπεύετε να κρυπτογραφήσετε μια μονάδα δίσκου εκτός συστήματος με πολλά διαμερίσματα, βεβαιωθείτε ότι έχετε διαμορφώσει πρώτα τη μονάδα δίσκου για να διαγράψετε αυτά τα διαμερίσματα. Κάντε κλικ στο Επόμενο στον οδηγό.

Προειδοποιητικό αναδυόμενο παράθυρο κατά τη διαμόρφωση της μονάδας δίσκου/διαμερίσματος
Ως συνήθως, το VeraCrypt θα σας ζητήσει να επιλέξετε τις επιλογές κρυπτογράφησης, κωδικού πρόσβασης και μορφής αρχείου της μονάδας δίσκου. Κάντε κλικ στην επιλογή Μορφοποίηση και, στη συνέχεια, επιλέξτε Ναι όταν είστε έτοιμοι να δημιουργήσετε τον κρυπτογραφημένο εξωτερικό σκληρό σας δίσκο.

Το κύριο παράθυρο του VeraCrypt με τονισμένο το κουμπί Επιλογή συσκευής
Αφού μορφοποιήσετε την κρυπτογραφημένη συσκευή σας, δεν θα είναι πλέον προσβάσιμη εκτός του VeraCrypt. Για να προσαρτήσετε την κρυπτογραφημένη συσκευή σας, επιλέξτε την χρησιμοποιώντας Επιλογή συσκευής , κάντε κλικ στο Mount και εισαγάγετε τον κωδικό πρόσβασής σας.

Κύριο παράθυρο VeraCrypt με τοποθετημένο εξωτερικό σκληρό δίσκο
Μπορείτε να χρησιμοποιήσετε την κρυπτογραφημένη συσκευή όπως οποιονδήποτε άλλο τόμο VeraCrypt και να την αποπροσαρτήσετε ως συνήθως. Για να αποκρυπτογραφήσετε τη συσκευή σας, μορφοποιήστε τη μονάδα δίσκου/διαμέρισμα χρησιμοποιώντας το ενσωματωμένο λογισμικό διαχείρισης μονάδας δίσκου στην επιφάνεια εργασίας σας.
Πώς να χρησιμοποιήσετε άλλες προστασίες για τόμους VeraCrypt

Δημιουργήστε έναν τόμο δοκιμής VeraCrypt
Οι προεπιλεγμένες ρυθμίσεις έντασης ήχου του VeraCrypt σε συνδυασμό με έναν ισχυρό κωδικό πρόσβασης παρέχουν υψηλή ασφάλεια στους περισσότερους χρήστες. Αλλά μπορεί να μην είναι αρκετά εάν εσείς, η ομάδα σας ή η επιχείρησή σας είστε ευάλωτοι σε συγκεκριμένους παράγοντες απειλής. Για να διασφαλιστεί ότι τα πολύτιμα δεδομένα σας είναι ασφαλή, το VeraCrypt διαθέτει ακόμη περισσότερες δυνατότητες για να κάνει τους κρυπτογραφημένους τόμους να μην μπορούν να παραβιαστούν.
Χρησιμοποιήστε αλγόριθμους κρυπτογράφησης και κατακερματισμού

Οδηγός δημιουργίας τόμου
Στον Οδηγό δημιουργίας τόμου , μπορείτε να επιλέξετε ανάμεσα σε πολλές επιλογές κρυπτογράφησης και κατακερματισμού του τόμου σας. Ο προεπιλεγμένος αλγόριθμος AES είναι ένας κοινός αλλά ασφαλής τύπος κρυπτογράφησης. Αλλά είστε ελεύθεροι να χρησιμοποιήσετε άλλους κρυπτογράφησης όπως το Twofish και το Serpent. Μπορείτε ακόμη και να στοιβάζετε πολλούς αλγόριθμους ο ένας πάνω στον άλλο.

Επιλογές κωδικοποίησης
Μπορείτε να επιλέξετε να προσθέσετε έναν αλγόριθμο ή μια μέθοδο κατακερματισμού στον κωδικό πρόσβασής σας. Ο αλγόριθμος κατακερματισμού καθορίζει πώς ο κωδικός πρόσβασής σας μετατρέπεται σε κατακερματισμό που μπορεί να χρησιμοποιήσει το VeraCrypt για την αποκρυπτογράφηση του τόμου σας. Η χρήση μιας ισχυρής μεθόδου κατακερματισμού όπως το SHA-512 ή το Whirlpool, μαζί με έναν υψηλό αριθμό PIM, θα επιβραδύνει τυχόν επιθέσεις Brute-force στον τόμο σας.

Παράθυρο συγκριτικής αξιολόγησης στο VeraCrypt
Μπορείτε να δοκιμάσετε την ταχύτητα κατακερματισμού και κρυπτογράφησης στο μηχάνημά σας κάνοντας κλικ στο Benchmark. Η ταχύτερη κρυπτογράφηση και οι χρόνοι κατακερματισμού σημαίνουν μικρότερους χρόνους φόρτωσης της μονάδας δίσκου, αλλά οι πιο αργοί χρόνοι κατακερματισμού σημαίνουν καλύτερη προστασία από επιθέσεις Brute-force.
Χρησιμοποιήστε τον αριθμό PIM

Χρησιμοποιήστε τον αριθμό PIM
Για να ορίσετε έναν αριθμό Personal Iterations Multiplier (PIM) στον τόμο, επιλέξτε το πλαίσιο ελέγχου Use PIM στο παράθυρο Volume Password . Κάνοντας κλικ στο Επόμενο θα μεταφερθείτε σε ένα παράθυρο όπου μπορείτε να ορίσετε το PIM για τον τόμο σας.

Επιλέξτε το πλαίσιο ελέγχου Χρήση PIM
Το PIM του τόμου καθορίζει πόσες φορές θα χρειαστεί η VeraCrypt να κατακερματίσει τον κωδικό πρόσβασής σας από απλό κείμενο. Ο προεπιλεγμένος κωδικός τόμου VeraCrypt (SHA-512) θα κατακερματιστεί 500.000 φορές. Μπορείτε να ρυθμίσετε την ένταση του PIM ακόμα υψηλότερη για καλύτερη ασφάλεια.
Βεβαιωθείτε ότι θυμάστε τους αριθμούς PIM του τόμου εάν δεν έχουν οριστεί ως προεπιλογή. Η εισαγωγή λανθασμένου αριθμού PIM θα έχει ως αποτέλεσμα λανθασμένο κατακερματισμό. Το VeraCrypt δεν μπορεί να αποκρυπτογραφήσει τόμους με λάθος κατακερματισμό, ακόμα κι αν ο κωδικός πρόσβασής σας είναι σωστός.
Χρήση αρχείων κλειδιών

Χρήση αρχείων κλειδιών
Μπορείτε να έχετε ακόμα καλύτερη ασφάλεια χρησιμοποιώντας αρχεία που λειτουργούν ως κλειδιά για τον κρυπτογραφημένο τόμο σας. Για να προσθέσετε ένα αρχείο κλειδιού στον τόμο, επιλέξτε το πλαίσιο ελέγχου Χρήση αρχείων κλειδιών στο παράθυρο Κωδικός πρόσβασης τόμου και, στη συνέχεια, κάντε κλικ στην επιλογή Αρχεία κλειδιών.

Επιλέξτε την οθόνη Αρχεία κλειδιών διακριτικού ασφαλείας
Στην οθόνη Select Security Token KeyFiles , μπορείτε να ορίσετε οποιαδήποτε διαδρομή αρχείου ή φακέλου για χρήση ως αρχείο-κλειδί έντασης. Μπορείτε να χρησιμοποιήσετε το Add Token Files για να ορίσετε το κλειδί ασφαλείας υλικού σας ως το αρχείο κλειδί σας. Εάν διατηρείτε το αρχείο-κλειδί σας σε USB εκτός της μονάδας του τόμου, το USB σας μπορεί επίσης να λειτουργήσει ως φυσικό κλειδί ασφαλείας. Εάν χρειάζεστε το VeraCrypt για να δημιουργήσετε ένα νέο αρχείο κλειδιού, κάντε κλικ στην επιλογή Δημιουργία τυχαίου αρχείου κλειδιού .

Κάντε κλικ στο κουμπί Αρχεία κλειδιών
Κατά την προσάρτηση ενός τόμου με προσαρμοσμένο PIM έντασης ήχου και αρχείο κλειδιού, πρέπει να ελέγξετε τα πλαίσια ελέγχου Χρήση PIM και Χρήση αρχείων κλειδιών και, στη συνέχεια, κάντε κλικ στο κουμπί Αρχεία κλειδιών. Αυτό θα σας επιτρέψει να εισαγάγετε το σωστό αρχείο PIM και κλειδιού, μαζί με τον κωδικό πρόσβασης, για να ανοίξετε τον κρυπτογραφημένο τόμο.
Κάντε αλλαγές στους υπάρχοντες τόμους VeraCrypt

Κάντε αλλαγές στους υπάρχοντες τόμους VeraCrypt
Αφού δημιουργήσετε έναν κρυπτογραφημένο τόμο, μπορείτε να κάνετε αλλαγές στον τρόπο αποκρυπτογράφησης του. Για να το κάνετε αυτό, κάντε κλικ στην επιλογή Εργαλεία τόμου στο κύριο παράθυρο του VeraCrypt. Θα έχετε την επιλογή να αλλάξετε ή να διαγράψετε τον κωδικό πρόσβασης, το PIM και το αρχείο κλειδιού του τόμου. Μπορείτε να το κάνετε αυτό εάν χρειάζεται να αλλάζετε συχνά τον κωδικό πρόσβασής σας.