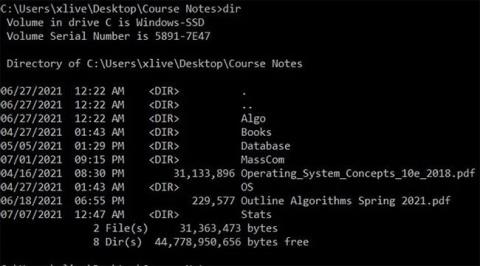Η εντολή DIR είναι μια εντολή γραμμής εντολών , που παραθέτει όλα τα αρχεία και τους υποφακέλους που περιέχονται σε έναν συγκεκριμένο φάκελο. Η εντολή DIR παρέχει επίσης έναν αριθμό διακοπτών, οι οποίοι βοηθούν στο ξεκλείδωμα ορισμένων ισχυρών λειτουργιών. Ας δούμε λεπτομερέστερα πώς να χρησιμοποιήσετε την εντολή DIR στα Windows.
Πώς να χρησιμοποιήσετε την εντολή DIR στα Windows
Το DIR είναι η εντολή που ισοδυναμεί με το LS στο Linux
Το Linux διαθέτει ένα πολύ ισχυρό και πολύτιμο τερματικό γραμμής εντολών που χρησιμοποιείται και αγαπιέται από τους χρήστες. Επομένως, εάν έχετε χρησιμοποιήσει προηγουμένως τη διεπαφή γραμμής εντολών Linux (CLI) και μόλις πρόσφατα ξεκινήσατε να χρησιμοποιείτε τη γραμμή εντολών των Windows, σίγουρα θα νιώσετε απογοητευμένοι από την έλλειψη δυνατοτήτων του CMD.
Υπάρχουν πολλές εντολές που υποστηρίζονται στο τερματικό Linux που δεν υπάρχουν στα Windows. Ευτυχώς, η εντολή ls είναι μια υποστηριζόμενη εντολή στη γραμμή εντολών των Windows.
Η εντολή ls είναι μία από τις πρώτες εντολές τερματικού που πρέπει να κατανοήσουν οι αρχάριοι του Linux. Επιτρέπει στους χρήστες να καταγράφουν αρχεία και καταλόγους από μια διεπαφή γραμμής εντολών. Μπορείτε να το σκεφτείτε ως Εξερεύνηση αρχείων, αλλά χωρίς τα φιλικά προς το χρήστη εικονίδια και τα κουμπιά πλοήγησης. Χρησιμοποιώντας την εντολή ls, οι χρήστες Linux μπορούν να απαριθμήσουν τα περιεχόμενα του τρέχοντος καταλόγου εργασίας.
Τα Windows είναι ένα εντελώς διαφορετικό οικοσύστημα σε σύγκριση με το Linux. Επομένως, πολλές εντολές Linux CLI δεν υποστηρίζονται από το εργαλείο γραμμής εντολών των Windows. Εάν προσπαθήσετε να χρησιμοποιήσετε την εντολή ls στη γραμμή εντολών, θα λάβετε το ακόλουθο σφάλμα "Το ls δεν αναγνωρίζεται ως εσωτερική ή εξωτερική εντολή, λειτουργικό πρόγραμμα ή αρχείο δέσμης" .
Ωστόσο, μπορείτε να χρησιμοποιήσετε τη συνάρτηση εντολής ls στα Windows χρησιμοποιώντας την αντίστοιχη εντολή της στη Γραμμή εντολών, σκην.
Το DIR είναι η εντολή που ισοδυναμεί με το LS στο Linux
Για να παραθέσετε αρχεία και φακέλους χρησιμοποιώντας τη γραμμή εντολών στα Windows 10:
1. Κάντε κλικ στο εικονίδιο του μενού Έναρξη , αναζητήστε τη Γραμμή εντολών , κάντε δεξί κλικ στο πιο σχετικό αποτέλεσμα και επιλέξτε Εκτέλεση ως διαχειριστής για να ανοίξετε το CMD με δικαιώματα διαχειριστή .
2. Μόλις ανοίξει το παράθυρο της γραμμής εντολών , μεταβείτε στο φάκελο που θέλετε να προβάλετε και εισαγάγετε dir.
3. Η γραμμή εντολών θα εμφανίσει τώρα όλα τα αρχεία στον τρέχοντα κατάλογο εργασίας, μαζί με το μέγεθός τους και την ημερομηνία τελευταίας τροποποίησης.
Εάν προτιμάτε να χρησιμοποιείτε Linux, μπορεί να διαπιστώσετε ότι το CMD της Microsoft είναι λίγο κατώτερο. Ευτυχώς, η εντολή ls είναι επίσης διαθέσιμη στα Windows, χρησιμοποιώντας απλώς ένα διαφορετικό όνομα.
Πού μπορεί να χρησιμοποιηθεί η εντολή DIR;
Η εντολή dir είναι διαθέσιμη από τη γραμμή εντολών σε όλα τα λειτουργικά συστήματα των Windows, συμπεριλαμβανομένων των Windows 10, Windows 8, Windows 7, Windows Vista και Windows XP.

Η εντολή dir είναι διαθέσιμη από τη γραμμή εντολών σε όλα τα λειτουργικά συστήματα των Windows
Οι παλαιότερες εκδόσεις των Windows περιλαμβάνουν επίσης την εντολή dir, αλλά με λιγότερες επιλογές από αυτές που θα παραθέσει το άρθρο παρακάτω. Η εντολή dir είναι επίσης μια εντολή DOS, διαθέσιμη σε όλες τις εκδόσεις του MS-DOS.
Η εντολή dir μπορεί να βρεθεί σε εκδόσεις εκτός σύνδεσης της γραμμής εντολών, όπως αυτές που είναι διαθέσιμες από τις Προηγμένες επιλογές εκκίνησης και τις Επιλογές αποκατάστασης συστήματος . Η εντολή dir είναι επίσης διαθέσιμη στην Κονσόλα αποκατάστασης των Windows XP .
Σημείωση : Η διαθεσιμότητα ορισμένων διακοπτών εντολών dir και άλλης σύνταξης εντολών dir ενδέχεται να διαφέρει μεταξύ των λειτουργικών συστημάτων.
Σύνταξη εντολής DIR
dir [drive:][path][filename] [/a[[:]attributes]] [/b] [/c] [/d] [/l] [/n] [/o[[:]sortorder]] [/p] [/q] [/r] [/s] [/t[[:]timefield]] [/w] [/x] [/4]
Εναλλάσσει την εντολή DIR
Μπορείτε να χρησιμοποιήσετε την εντολή DIR (απλώς πληκτρολογήστε dir στη γραμμή εντολών) για να παραθέσετε αρχεία και φακέλους στον τρέχοντα κατάλογο. Για να επεκτείνετε τη λειτουργικότητα της εντολής DIR, πρέπει να χρησιμοποιήσετε διακόπτες ή επιλογές σε συνδυασμό με αυτήν.
Εμφάνιση αρχείων με βάση τα χαρακτηριστικά
Μπορείτε να προσθέσετε "/A" ακολουθούμενο από έναν κωδικό γράμματος μαζί με την εντολή DIR για να εμφανίσετε αρχεία με συγκεκριμένα χαρακτηριστικά. Ακολουθούν ορισμένοι κυριολεκτικοί κώδικες:
- D: Εμφανίζει όλους τους φακέλους στην τρέχουσα διαδρομή.
- R: Εμφάνιση αρχείων σε λειτουργία μόνο για ανάγνωση.
- H: Εμφάνιση κρυφών αρχείων.
- A: Εμφανίζει αρχεία έτοιμα για αρχειοθέτηση.
- S: Εμφάνιση αρχείων συστήματος.
- I: Εμφάνιση αρχείων των οποίων το περιεχόμενο δεν έχει ευρετηριαστεί.
- L: Reparse point (Μπλοκ δεδομένων που ορίζεται από το χρήστη).
Για παράδειγμα, για να εμφανίσετε τον κατάλογο στην τρέχουσα διαδρομή, μπορείτε απλώς να πληκτρολογήσετε την ακόλουθη εντολή και, στη συνέχεια, να πατήσετε Enter :
dir /ad
Μπορείτε να συνδυάσετε με άλλους κωδικούς μαζί. Για παράδειγμα, εάν θέλετε να εμφανίσετε κρυφά αρχεία συστήματος, μπορείτε να χρησιμοποιήσετε την ακόλουθη εντολή:
dir /στάχτη
Μπορείτε επίσης να προσθέσετε ένα σύμβολο "-" (μείον) πριν από αυτούς τους κυριολεκτικούς κωδικούς, έτσι ώστε η εντολή DIR να μην αναζητά τον συγκεκριμένο τύπο αρχείου. Για παράδειγμα, εάν δεν θέλετε να εμφανίζονται κατάλογοι στα αποτελέσματα, μπορείτε να χρησιμοποιήσετε την ακόλουθη εντολή:
dir /ad
Εάν δεν θέλετε να χρησιμοποιήσετε τον κεντρικό διακόπτη με αυτόν τον κυριολεκτικό κωδικό μαζί όπως τα παραπάνω παραδείγματα, μπορείτε να χρησιμοποιήσετε άνω και κάτω τελεία για να διαχωρίσετε τον διακόπτη με τον προαιρετικό κωδικό ως εξής:
σκηνοθέτης /a:d
Επιλογές εμφάνισης αποτελεσμάτων

Χρησιμοποιήστε το διακόπτη /b μαζί με την εντολή DIR για να αφαιρέσετε όλες τις περιττές πληροφορίες, εμφανίζοντας μόνο τον κατάλογο και τα ονόματα αρχείων του τρέχοντος καταλόγου, χωρίς να εμφανίζει ιδιότητες όπως το μέγεθος του αρχείου και τον χρόνο δημιουργίας αρχείου. Για να το κάνετε αυτό, πληκτρολογήστε την ακόλουθη εντολή:
σκην. /β
Εμφάνιση διαχωριστικού χιλιοστών
Στις σύγχρονες εκδόσεις των Windows, η γραμμή εντολών εμφανίζει μεγάλους αριθμούς διαχωρισμένους με κόμμα (25000 εμφανίζεται ως 25.000). Ωστόσο, σε παλαιότερες εκδόσεις, πρέπει να χρησιμοποιήσετε το διακόπτη /c για να εμφανίσετε αυτό το κόμμα.
Εάν δεν θέλετε πια να εμφανίζονται χιλιάδες κενά, μπορείτε να χρησιμοποιήσετε αυτόν τον διακόπτη με το σύμβολο "-":
dir /-c
Εμφάνιση αποτελεσμάτων ανά στήλη

Μπορείτε να χρησιμοποιήσετε το διακόπτη /D για να εμφανίσετε τα αποτελέσματα σε δύο στήλες αντί για μία γραμμή όπως πριν. Η χρήση αυτής της μεθόδου θα έχει ως αποτέλεσμα η γραμμή εντολών να μην εμφανίζει πληροφορίες αρχείου όπως μέγεθος, ώρα κ.λπ. εκτός από το όνομα του αρχείου και το φάκελο.
σκην. /Δ
Εμφάνιση αποτελεσμάτων με πεζά γράμματα
Ο διακόπτης /L θα εμφανίσει όλα τα ονόματα αρχείων και φακέλων με πεζά γράμματα.
σκην. /L
Εμφάνιση αποτελεσμάτων ονόματος αρχείου στα δεξιά

Από προεπιλογή, η γραμμή εντολών εμφανίζει τα ονόματα αρχείων στη δεξιά πλευρά. Μπορείτε να χρησιμοποιήσετε το διακόπτη /N για να επιτύχετε το ίδιο αποτέλεσμα. Εάν θέλετε να εμφανίσετε το όνομα του αρχείου στην αριστερή πλευρά, απλώς προσθέστε ένα σύμβολο "-".
σκην. /-Ν
Εμφάνιση αποτελεσμάτων με ταξινόμηση
Μπορείτε να χρησιμοποιήσετε το διακόπτη /o μαζί με έναν κυριολεκτικό κώδικα για να εμφανίσετε αποτελέσματα καταλόγου ταξινομημένα με διάφορους τρόπους. Ακολουθούν οι κυριολεκτικοί κώδικες ταξινόμησης καταλόγου:
- D: Ταξινόμηση κατά ημερομηνία/ώρα. Τα παλαιότερα αρχεία θα εμφανιστούν πρώτα.
- E: Ταξινόμηση κατά επέκταση αρχείου με αλφαβητική σειρά.
- Ζ: Τακτοποιήστε πρώτα τους φακέλους και τα αρχεία αργότερα.
- N: Ταξινόμηση κατά όνομα αρχείου/φακέλου με αλφαβητική σειρά.
- S: Ταξινόμηση κατά μέγεθος αρχείου, από μικρό σε μεγάλο.
Για παράδειγμα, μπορείτε να χρησιμοποιήσετε την ακόλουθη εντολή για να ταξινομήσετε τα αποτελέσματα αναζήτησης κατά χρόνο με παλαιότερα αρχεία να εμφανίζονται πρώτα:
σκηνοθέτης /OD
Επιπλέον, μπορείτε να προσθέσετε ένα σύμβολο "-" πριν από τις παραπάνω επιλογές για να αντιστρέψετε τη σειρά ταξινόμησης. Για παράδειγμα, εάν θέλετε να ταξινομήσετε τα αρχεία κατά χρόνο, αλλά να εμφανίσετε πρώτα νεότερους φακέλους, μπορείτε να χρησιμοποιήσετε την ακόλουθη εντολή:
σκηνοθέτης /OD
Εμφάνιση αποτελεσμάτων μία σελίδα τη φορά

Πολλοί φάκελοι περιέχουν εκατοντάδες, μερικές φορές χιλιάδες, αρχεία, επομένως μπορείτε να χρησιμοποιήσετε το διακόπτη /P για να διακόψετε την εμφάνιση των αποτελεσμάτων σε μία σελίδα και, στη συνέχεια, να πατήσετε το πλήκτρο για να συνεχίσετε την προβολή των αποτελεσμάτων στην επόμενη σελίδα.
σκηνοθεσία /Π
Εμφάνιση μεταδεδομένων

Χρησιμοποιήστε το διακόπτη /Q μαζί με την εντολή DIR για να εμφανίσετε αρχεία και φακέλους που περιέχουν μεταδεδομένα μαζί με πληροφορίες ιδιοκτησίας.
σκηνοθέτης /Q
Εμφάνιση εναλλακτικών ροών δεδομένων (εναλλακτικές ροές δεδομένων)
Ο διακόπτης /R εμφανίζει τις πλεγμένες ροές δεδομένων που περιέχουν τα αρχεία. Αυτή η παρεμβαλλόμενη ροή δεδομένων είναι μέρος του συστήματος αρχείων NTFS, επιτρέποντας στα αρχεία να περιέχουν πρόσθετα μεταδεδομένα για τον εντοπισμό αρχείων ανά συγγραφέα και τίτλο.
σκηνοθέτης /R
Εμφάνιση όλων των αρχείων, των φακέλων και ό,τι υπάρχει σε αυτά
Μπορείτε να χρησιμοποιήσετε το διακόπτη /s για να εμφανίσετε όλα τα αρχεία και τους φακέλους μέσα στον τρέχοντα φάκελο, υποφακέλους, φακέλους μέσα σε υποφακέλους κ.λπ. Εάν ένας φάκελος περιέχει πολλούς άλλους φακέλους, θα έχετε πολλά αποτελέσματα.
σκην. /Σ
Εμφάνιση αποτελεσμάτων ταξινομημένα κατά χρόνο
Χρησιμοποιήστε το διακόπτη /T μαζί με έναν κυριολεκτικό κώδικα για να ταξινομήσετε τα αποτελέσματα κατά διαφορετικούς χρόνους που σχετίζονται με αρχεία και καταλόγους. Οι κυριολεκτικοί κώδικες περιλαμβάνουν:
- Α: Η ώρα τελευταίας πρόσβασης στο στοιχείο.
- Γ: Η ώρα που δημιουργήθηκε το αντικείμενο.
- W: Την τελευταία φορά που γράφτηκε το στοιχείο, αυτή είναι η προεπιλεγμένη επιλογή
Για παράδειγμα, για να ταξινομήσετε κατά τη στιγμή που δημιουργήθηκε ένα στοιχείο, μπορείτε να χρησιμοποιήσετε την ακόλουθη εντολή:
σκην. /TC
Εμφάνιση αποτελεσμάτων οριζόντια
Ο διακόπτης /W είναι παρόμοιος με τον διακόπτη /D (που εμφανίζει τα αποτελέσματα σε στήλες), αλλά αντ' αυτού ταξινομεί τα αποτελέσματα κατά πλάτος.
σκην. /Δ
Εμφανίζει σύντομα ονόματα αρχείων
Ο διακόπτης /X εμφανίζει το όνομα του αρχείου όταν το μεγάλο όνομα δεν συμμορφώνεται με τον κανόνα ονομασίας 8.3.
σκην. /Χ
Εμφανίζει τη σελίδα βοήθειας για την εντολή DIR
Χρήση διακόπτη /? για να εμφανίσετε πληροφορίες βοήθειας που σχετίζονται με την εντολή DIR ως σύντομη περιγραφή όλων των διακοπτών που αναφέραμε παραπάνω.

Παραδείγματα εντολών DIR
Τώρα γνωρίζετε ορισμένους διακόπτες και επιλογές που σχετίζονται με την εντολή DIR. Ας δούμε μερικά πρακτικά παραδείγματα για να κατανοήσουμε καλύτερα αυτήν την εντολή.
Μια απλή εντολή dir θα εμφανίσει μια λίστα με όλα τα αρχεία και τους φακέλους σε έναν τρέχοντα κατάλογο.

Εκτελέστε την ακόλουθη εντολή για να εμφανίσετε όλα τα αρχεία συστήματος στην τρέχουσα διαδρομή χρησιμοποιώντας το χαρακτηριστικό " s ".
dir /a:s

Αλλά αν θέλετε να δείτε συγκεκριμένους τύπους αρχείων στους φακέλους της τρέχουσας διαδρομής, μπορείτε να το κάνετε εύκολα με την ακόλουθη εντολή:
dir \*.mp3 /s
Μπορείτε να αντικαταστήσετε το τμήμα ". mp3 " με άλλη μορφή αρχείου.

Ο αστερίσκος είναι ένας χαρακτήρας μπαλαντέρ, που υποδηλώνει "βρες οτιδήποτε με μορφή αρχείου .mp3 στο τέλος", το /s χρησιμοποιείται για να δει όλους τους φακέλους στην τρέχουσα διαδρομή.
Τώρα, μπορεί να παρατηρήσετε ότι η εντολή dir επιστρέφει πολλά αποτελέσματα. Εδώ μπορείτε να χρησιμοποιήσετε το διακόπτη /p για να διακόψετε την ανάγνωση των αποτελεσμάτων:
dir \*.mp3 /s /p

Επιπλέον, μπορείτε να χρησιμοποιήσετε τον χαρακτήρα " > " για να στείλετε αποτελέσματα εντολών σε άλλο μέρος και αντίστροφα. Είναι καλύτερο να αποθηκεύσετε τα αποτελέσματα ως αρχείο κειμένου για να τα δείτε αργότερα ή να τα μετατρέψετε σε άλλη μορφή. Για να το κάνετε αυτό, χρησιμοποιήστε την ακόλουθη εντολή:
dir \*.mp3 /s /b > filename.txt

Εδώ, θα δείτε ότι ο διακόπτης /b χρησιμοποιείται μόνο για την έξοδο του ονόματος αρχείου, χωρίς άλλες πληροφορίες. Το μεγαλύτερο εικονίδιο δρομολογεί όλα όσα εμφανίζονται στα αποτελέσματα απευθείας στο αρχείο.
Δείτε περισσότερα: