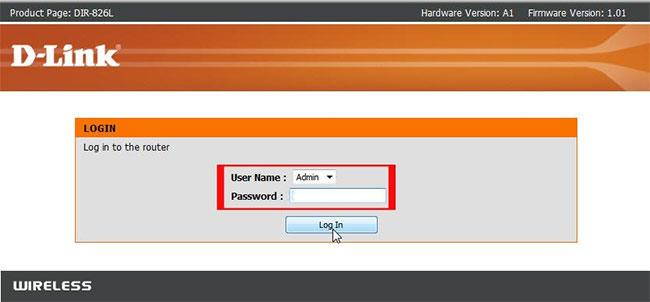Μπορείτε να συνδέσετε το μόντεμ DSL στο δρομολογητή D-Link χρησιμοποιώντας ένα καλώδιο Ethernet και, στη συνέχεια, εισαγάγετε το όνομα χρήστη και τον κωδικό πρόσβασης DSL.
Ωστόσο, τα περισσότερα μόντεμ DSL διαθέτουν ενσωματωμένο δρομολογητή και αυτή η ρύθμιση παραμέτρων θα σας αποτρέψει από την εκτέλεση ορισμένων δραστηριοτήτων, όπως το διαδικτυακό παιχνίδι, την κοινή χρήση αρχείων και την επικοινωνία με κάμερα web μέσω του Διαδικτύου.
Για να συνδέσετε σωστά τη συσκευή, διαμορφώστε πρώτα το μόντεμ σε λειτουργία Bridge, μετά διαμορφώστε το δρομολογητή με πληροφορίες DSL και, τέλος, συνδέστε το μόντεμ και το δρομολογητή για να παρέχουν πρόσβαση στο Διαδίκτυο σε υπολογιστές στο δίκτυο.
Διαμόρφωση μόντεμ
Βήμα 1:
Απενεργοποιήστε το DSL και τον υπολογιστή. Συνδέστε το ένα άκρο του καλωδίου Ethernet στο μόντεμ και το άλλο άκρο στη θύρα Ethernet του υπολογιστή. Ενεργοποιήστε το μόντεμ και μετά ενεργοποιήστε τον υπολογιστή.

Συνδέστε το ένα άκρο του καλωδίου στη θύρα Ethernet του υπολογιστή
Βήμα 2:
Εκκινήστε το πρόγραμμα περιήγησης Ιστού στον υπολογιστή σας. Εισαγάγετε τη διεύθυνση διασύνδεσης του μόντεμ DSL στη γραμμή διευθύνσεων του προγράμματος περιήγησης. Για παράδειγμα, πληκτρολογήστε 192.168.1.254 και πατήστε Enter.
Ελέγξτε την τεκμηρίωση του μόντεμ σας εάν δεν είστε βέβαιοι για τη σωστή διεύθυνση για πρόσβαση στη διεπαφή ελέγχου του.
Βήμα 3:
Κάντε κλικ στην επιλογή μενού για να διαμορφώσετε το μόντεμ ή τη σύνδεση. Επιλέξτε την επιλογή αλλαγής του μόντεμ σε γέφυρα, όπως "Bridge", "Bridge Mode", "Bridge PPPoE", "Bridged Ethernet", "Modem Only" ή κάτι παρόμοιο. Κάντε κλικ στην επιλογή αποθήκευσης και επανεκκίνησης του μόντεμ.
Διαμόρφωση δρομολογητή D-Link
Βήμα 1:
Απενεργοποιήστε τον υπολογιστή και το δρομολογητή D-Link. Αφαιρέστε το καλώδιο Ethernet από τη θύρα του μόντεμ και συνδέστε το σε μία από τις μεσαίες θύρες Ethernet του δρομολογητή. Ενεργοποιήστε τον δρομολογητή και μετά ενεργοποιήστε τον υπολογιστή.
Βήμα 2:
Ανοίξτε ένα πρόγραμμα περιήγησης ιστού, κάντε κλικ στη γραμμή διευθύνσεων, πληκτρολογήστε http://192.168.0.1 και κάντε κλικ Enterγια πρόσβαση στην κονσόλα του δρομολογητή.
Βήμα 3:
Εισαγάγετε διαχειριστή για το όνομα χρήστη, αφήστε το πεδίο κωδικού πρόσβασης κενό και κάντε κλικ στο OK για να συνδεθείτε στο δρομολογητή. Κάντε κλικ στο κουμπί Εκτέλεση Οδηγού στην πρώτη οθόνη.
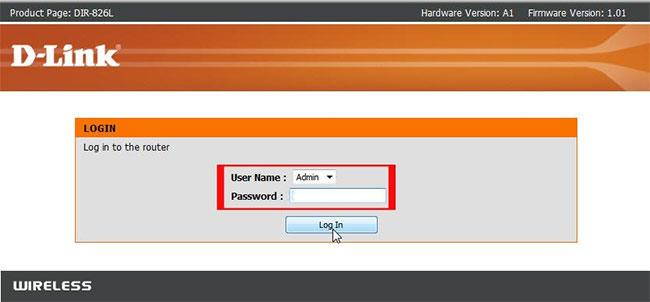
Συνδεθείτε στο δρομολογητή D-Link
Μπορείτε να ανατρέξετε στο προεπιλεγμένο όνομα χρήστη και κωδικό πρόσβασης για ορισμένα μοντέλα δρομολογητών D-Link στο: Λίστα προεπιλεγμένων κωδικών πρόσβασης δρομολογητών D-Link .
Βήμα 4:
Ακολουθήστε τις οδηγίες και τις προτροπές από τον οδηγό για να ορίσετε τον κωδικό πρόσβασης, τη ζώνη ώρας και άλλες επιλογές του δρομολογητή σας. Επιλέξτε PPPoE ως τύπο σύνδεσης στο Διαδίκτυο και επιλέξτε Dynamic PPPoE. Εισαγάγετε το όνομα χρήστη και τον κωδικό πρόσβασής σας στο DSL και, στη συνέχεια, κάντε κλικ στην επιλογή Αποθήκευση και επανεκκίνηση όταν τελειώσετε.
Συνδέστε τη συσκευή
Βήμα 1:
Απενεργοποιήστε τον υπολογιστή, το μόντεμ και τον δρομολογητή. Αφαιρέστε το καλώδιο Ethernet από το δρομολογητή και τον υπολογιστή. Εισαγάγετε το ένα άκρο του καλωδίου Ethernet στη θύρα Ethernet στο πίσω μέρος του μόντεμ.
Βήμα 2:
Ελέγξτε τις θύρες στο πίσω μέρος του δρομολογητή. Εντοπίστε τη θύρα με την ένδειξη "WAN" ή "Internet" σε διαφορετικό χρώμα ή μακριά από άλλες θύρες Ethernet. Εισαγάγετε το άλλο άκρο του καλωδίου Ethernet στη θύρα WAN.
Βήμα 3:
Ενεργοποιήστε το μόντεμ και περιμένετε ένα λεπτό. Ενεργοποιήστε το ρούτερ και περιμένετε ένα λεπτό. Ενεργοποιήστε τον υπολογιστή και συνδέστε τον στο δρομολογητή χρησιμοποιώντας σύνδεση Ethernet ή ασύρματη σύνδεση. Ελέγξτε για να βεβαιωθείτε ότι έχετε πρόσβαση στο Διαδίκτυο.