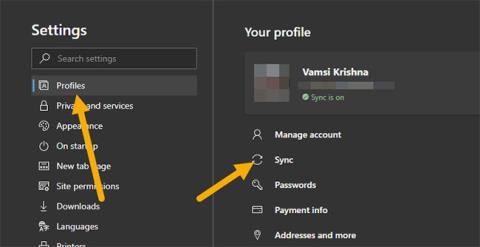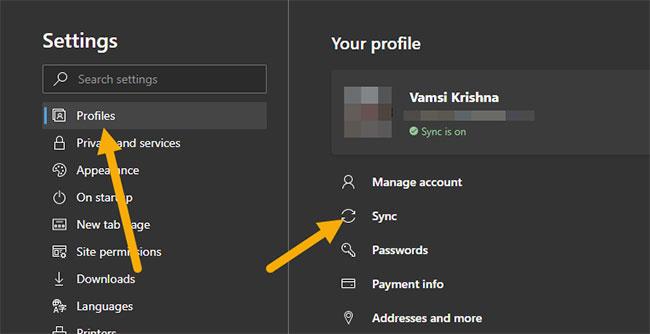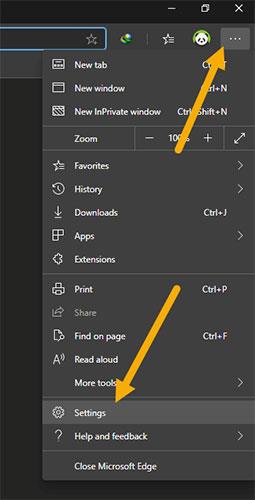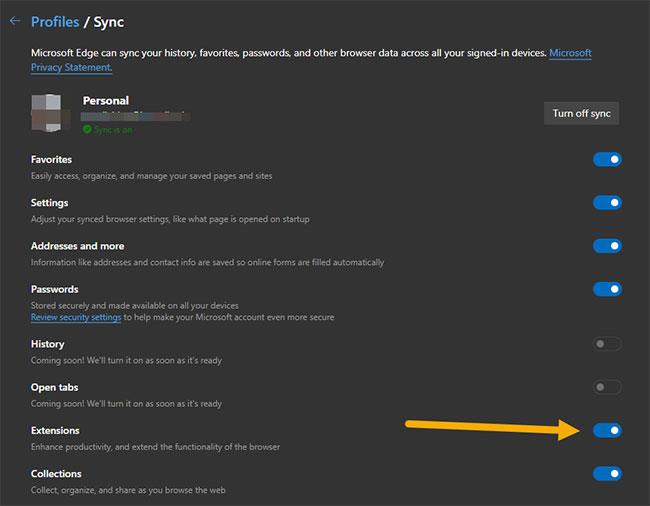Η Microsoft έφερε επιτέλους τη δυνατότητα συγχρονισμού επέκτασης στο πρόγραμμα περιήγησης Edge Chromium. Ακολουθήστε τα παρακάτω βήματα για να ενεργοποιήσετε τον συγχρονισμό της επέκτασης Edge Chromium.
Ο συγχρονισμός επέκτασης ήρθε στο Edge Chromium
Τέλος, η Microsoft έχει συμπεριλάβει την πολυαναμενόμενη και απαραίτητη λειτουργία συγχρονισμού επέκτασης στο πρόγραμμα περιήγησης Edge Chromium. Θα συγχρονιστούν τόσο οι επεκτάσεις Chrome όσο και το Microsoft Store. Αυτό είναι καταπληκτικό. Όπως οι περισσότεροι από εσάς γνωρίζετε, για να βελτιώσουν και να επεκτείνουν την προεπιλεγμένη λειτουργικότητα ενός σύγχρονου προγράμματος περιήγησης όπως το Chrome, το Edge ή το Firefox, οι χρήστες πρέπει να εγκαταστήσουν επεκτάσεις.
Ωστόσο, η μη αυτόματη εγκατάσταση πολλών επεκτάσεων κάθε φορά που εγκαθιστάτε το πρόγραμμα περιήγησης Edge σε κάθε συσκευή δεν είναι ευχάριστη δουλειά. Αυτός είναι ένας από τους λόγους για τους οποίους πολλοί χρήστες είναι τόσο ενθουσιασμένοι με τη δυνατότητα συγχρονισμού επεκτάσεων στο νέο πρόγραμμα περιήγησης Edge Chromium.
Χωρίς περαιτέρω καθυστέρηση, ακολουθήστε τα παρακάτω βήματα για να ενεργοποιήσετε τη λειτουργία συγχρονισμού επεκτάσεων στο πρόγραμμα περιήγησης Edge Chromium.
Σημείωση : Ο συγχρονισμός επέκτασης είναι ενεργοποιημένος από προεπιλογή. Τα παρακάτω βήματα ισχύουν μόνο εάν εσείς ή κάποια άλλη επέκταση απενεργοποιήσετε αυτήν τη δυνατότητα. Επιπλέον, τη στιγμή που γράφονται αυτές οι γραμμές, ο συγχρονισμός επεκτάσεων είναι διαθέσιμος μόνο σε εκδόσεις Edge Chromium Dev. Μπορεί να χρειαστούν 1 ή 2 μήνες για να εκτελεστεί αυτή η δυνατότητα σε εκδόσεις Beta και Stable.
Βήματα για την ενεργοποίηση του συγχρονισμού επέκτασης Chromium
Από προεπιλογή, ο συγχρονισμός επεκτάσεων ενεργοποιείται αυτόματα μόλις συνδέσετε τον λογαριασμό σας Microsoft με το πρόγραμμα περιήγησης Edge Chromium . Ωστόσο, εάν είναι απενεργοποιημένο για κάποιο λόγο, ακολουθήστε τα παρακάτω βήματα για να το ενεργοποιήσετε ξανά.
1. Αρχικά, ανοίξτε το πρόγραμμα περιήγησης Edge Chromium εάν δεν είναι ήδη ανοιχτό.
2. Αφού ανοίξετε το πρόγραμμα περιήγησης, κάντε κλικ στο εικονίδιο Μενού (τρεις οριζόντιες κουκκίδες) που εμφανίζεται στην επάνω δεξιά γωνία. Από το Μενού , κάντε κλικ στην επιλογή Ρυθμίσεις .
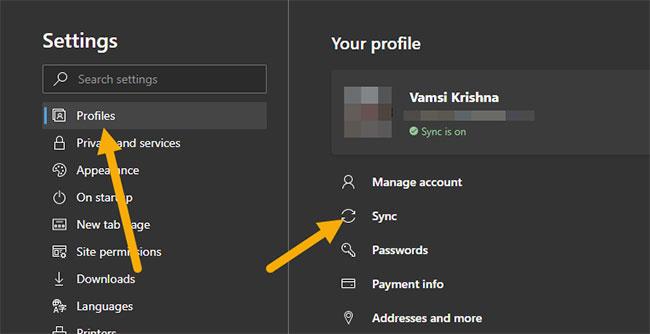
Κάντε κλικ στην επιλογή Ρυθμίσεις
3. Στη σελίδα ρυθμίσεων, επιλέξτε Προφίλ στον αριστερό πίνακα. Στο δεξιό πλαίσιο, κάντε κλικ στην επιλογή Συγχρονισμός.
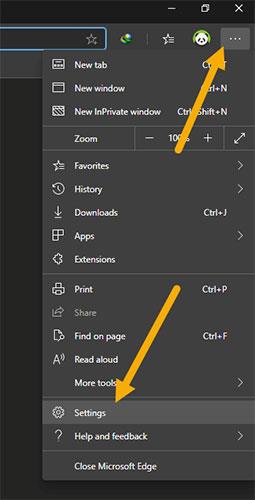
Κάντε κλικ στην επιλογή Συγχρονισμός
4. Σε αυτήν τη σελίδα, βρείτε την επιλογή Extensions και γυρίστε το διακόπτη δίπλα της στη θέση On .
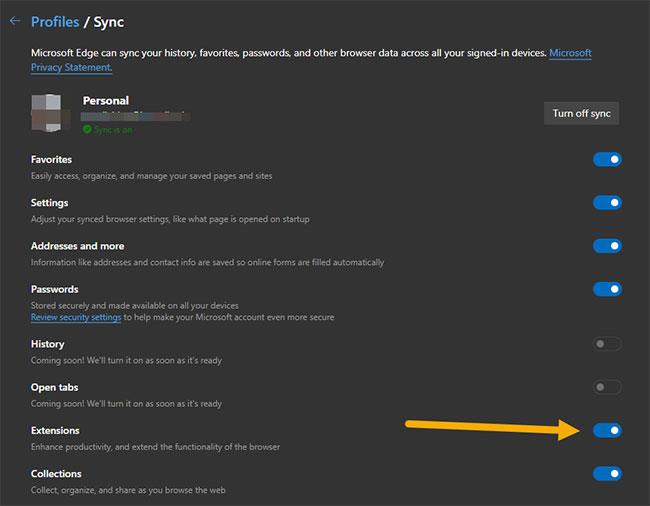
Βρείτε την επιλογή Extensions και γυρίστε το διακόπτη δίπλα της στη θέση On
Από εδώ και στο εξής, το πρόγραμμα περιήγησης Edge Chromium θα συγχρονίζει αυτόματα όλες τις επεκτάσεις μεταξύ συσκευών. Φυσικά, όταν επανεγκαταστήσετε το πρόγραμμα περιήγησης, η επέκταση θα εγκατασταθεί αυτόματα.