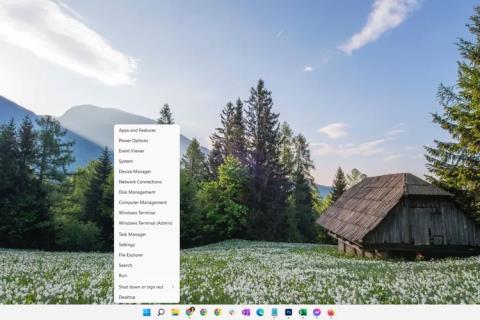Η σάρωση του σκληρού σας δίσκου με το εργαλείο Έλεγχος σφαλμάτων μπορεί να σας βοηθήσει να εντοπίσετε, ακόμη και να διορθώσετε διάφορα σφάλματα του σκληρού δίσκου, από προβλήματα συστήματος αρχείων έως φυσικά προβλήματα όπως κατεστραμμένους τομείς . Το εργαλείο ελέγχου σφαλμάτων των Windows είναι μια έκδοση GUI (γραφική) του εργαλείου γραμμής εντολών chkdsk. Η εντολή chkdsk εξακολουθεί να είναι διαθέσιμη και παρέχει πιο προηγμένες επιλογές από τον Έλεγχο σφαλμάτων.
Απαιτούμενος χρόνος : Η δοκιμή ενός σκληρού δίσκου με τον Έλεγχο σφαλμάτων είναι εύκολη, αλλά μπορεί να διαρκέσει από 5 λεπτά έως 2 ώρες ή περισσότερο, ανάλογα με τη χωρητικότητα και την ταχύτητα του σκληρού δίσκου, καθώς και τα προβλήματα που εντοπίστηκαν.
Πώς να σαρώσετε τον σκληρό δίσκο με το εργαλείο ελέγχου σφαλμάτων
Ο Έλεγχος σφαλμάτων είναι διαθέσιμος στα Windows 11, Windows 10, Windows 8, Windows 7, Windows Vista και Windows XP, αλλά υπάρχουν κάποιες μικρές διαφορές, οι οποίες θα αναλυθούν παρακάτω:
1. Κάντε δεξί κλικ στο κουμπί Έναρξη και επιλέξτε Εξερεύνηση αρχείων (Windows 10/11/8), Ανοίξτε την Εξερεύνηση των Windows (Windows 7) ή Εξερεύνηση (Vista/XP).

Επιλογές μενού Power User των Windows 11
Η Εξερεύνηση αρχείων είναι επίσης διαθέσιμη μέσω γρήγορης αναζήτησης. Η Εξερεύνηση των Windows, σε προηγούμενες εκδόσεις των Windows, ήταν επίσης διαθέσιμη μέσω του Computer ή του My Computer στο μενού Έναρξη.
Συμβουλή: Τα Windows 11, τα Windows 10 και τα Windows 8 ελέγχουν αυτόματα για σφάλματα και θα σας ειδοποιήσουν εάν χρειαστεί να κάνετε κάποια ενέργεια, αλλά μπορείτε να εκτελέσετε έναν μη αυτόματο έλεγχο όποτε θέλετε.
2. Επιλέξτε This PC (Windows 10/11/8), Computer (Windows 7/Vista) ή My Computer (XP) στα αριστερά.
Συμβουλή : Ίσως χρειαστεί να εμφανίσετε το παράθυρο πλοήγησης από το μενού Προβολή εάν δεν βλέπετε αυτήν την επιλογή. Στα XP, βρίσκεται στο View > Explorer Bar > Folders .
3. Κάντε δεξί κλικ ή πατήστε παρατεταμένα τη μονάδα δίσκου που θέλετε να ελέγξετε για σφάλματα (συνήθως C) και επιλέξτε Ιδιότητες .

Επιλογές μενού σκληρού δίσκου Windows 11
Συμβουλή : Εάν δεν βλέπετε δίσκους κάτω από την επικεφαλίδα που βρήκατε στο βήμα 2, επιλέξτε το μικρό βέλος στα αριστερά για να εμφανιστεί η λίστα των μονάδων δίσκου.
4. Επιλέξτε την καρτέλα Εργαλεία στο επάνω μέρος του παραθύρου.
5. Αυτό που κάνετε τώρα εξαρτάται από την έκδοση των Windows που χρησιμοποιείτε:
- Windows 11, 10 & 8 : Επιλέξτε Έλεγχος και, στη συνέχεια, επιλέξτε Σάρωση μονάδας δίσκου και, στη συνέχεια, μετακινηθείτε στο βήμα 8.
- Windows 7, Vista και XP : Επιλέξτε Έλεγχος τώρα και συνεχίστε με το βήμα 6.

Επιλογή σάρωσης μονάδας στα Windows 11
Συμβουλή : Ανατρέξτε στην ενότητα Προσδιορισμός της έκδοσης των Windows στο σύστημά σας εάν δεν είστε σίγουροι ποιο λειτουργικό σύστημα χρησιμοποιείτε.
6. Υπάρχουν δύο επιλογές πριν από την έναρξη της σάρωσης Έλεγχος σφαλμάτων στα Windows 7, Vista και XP:
- Αυτόματη διόρθωση σφαλμάτων συστήματος αρχείων, εάν είναι δυνατόν, διορθώστε αυτόματα τα σφάλματα συστήματος αρχείων που εντοπίζει η σάρωση. Το άρθρο συνιστά ανεπιφύλακτα να ελέγχετε αυτήν την επιλογή κάθε φορά.
- Η σάρωση και η προσπάθεια ανάκτησης τομέων κρεβατιού αναζητά περιοχές του σκληρού δίσκου που μπορεί να είναι κατεστραμμένες ή να μην μπορούν να χρησιμοποιηθούν. Εάν βρεθεί, το εργαλείο θα επισημάνει αυτές τις περιοχές ως "κακές" και θα εμποδίσει τον υπολογιστή σας να τις χρησιμοποιήσει στο μέλλον. Αυτό είναι πολύ χρήσιμο, αλλά μπορεί να παρατείνει το χρόνο σάρωσης έως και αρκετές ώρες.
Συμβουλή : Η πρώτη επιλογή είναι ισοδύναμη με την εκτέλεση του chkdsk /f και η δεύτερη επιλογή ισοδυναμεί με την εκτέλεση του chkdsk /scan /r . Η δοκιμή και των δύο είναι η ίδια με την εκτέλεση του chkdsk /r .
7. Κάντε κλικ στο Έναρξη .
8. Περιμένετε όσο ο Έλεγχος σφαλμάτων σαρώνει τον επιλεγμένο σκληρό δίσκο για σφάλματα και, ανάλογα με τις επιλογές που επιλέξατε ή/και τα σφάλματα που βρέθηκαν, διορθώνει τυχόν σφάλματα που εντοπίστηκαν.
Σημείωση : Εάν λάβετε το μήνυμα Τα Windows δεν μπορούν να ελέγξουν το δίσκο ενώ χρησιμοποιείται , επιλέξτε Προγραμματισμός ελέγχου δίσκου , κλείστε τυχόν άλλα ανοιχτά παράθυρα και, στη συνέχεια, επανεκκινήστε τον υπολογιστή. Θα παρατηρήσετε ότι τα Windows χρειάζονται περισσότερο χρόνο για την εκκίνηση και θα δείτε κείμενο στην οθόνη όταν ολοκληρωθεί η διαδικασία Έλεγχος σφαλμάτων (chkdsk).
9. Ακολουθήστε οποιαδήποτε συμβουλή δίνεται μετά τη σάρωση. Εάν εντοπιστούν σφάλματα, μπορεί να σας ζητηθεί να επανεκκινήσετε τον υπολογιστή σας. Εάν δεν εντοπιστούν σφάλματα, μπορείτε να κλείσετε οποιαδήποτε ανοιχτά παράθυρα και να συνεχίσετε να χρησιμοποιείτε τον υπολογιστή σας κανονικά.
Συμβουλή : Μπορείτε να βρείτε ένα λεπτομερές αρχείο καταγραφής της σάρωσης και τι διορθώθηκε, εάν είναι διαθέσιμο, στη λίστα Εφαρμογές στο Πρόγραμμα προβολής συμβάντων. Βρείτε το αναγνωριστικό συμβάντος 26226.
Τι κάνει ο "Έλεγχος σφαλμάτων";
Η σάρωση του σκληρού σας δίσκου με το εργαλείο Έλεγχος σφαλμάτων μπορεί να εντοπίσει και ενδεχομένως να διορθώσει μια ποικιλία σφαλμάτων του σκληρού δίσκου. Το εργαλείο ελέγχου σφαλμάτων των Windows είναι μια γραφική έκδοση της εντολής chkdsk της γραμμής εντολών, η οποία εξακολουθεί να είναι διαθέσιμη και προσφέρει πιο προηγμένες επιλογές από τον Έλεγχο σφαλμάτων.
Ελπίζω να είστε επιτυχημένοι.