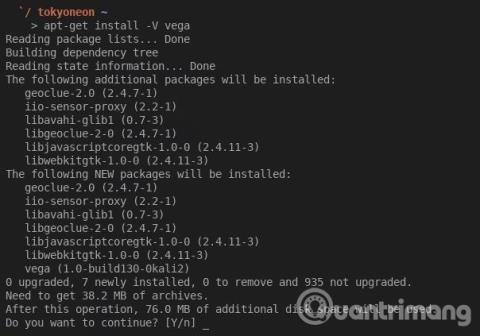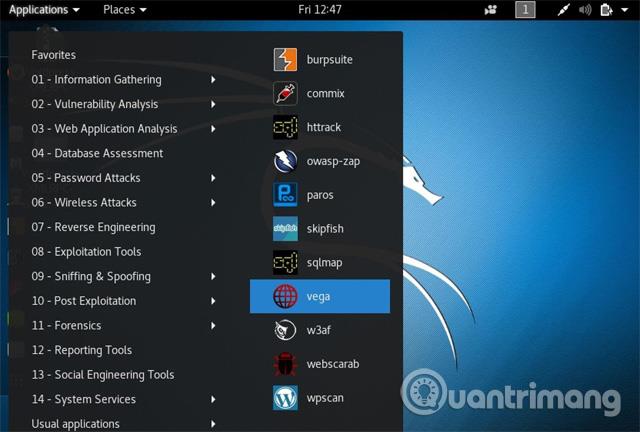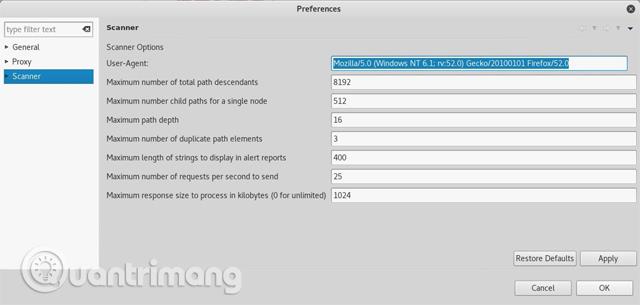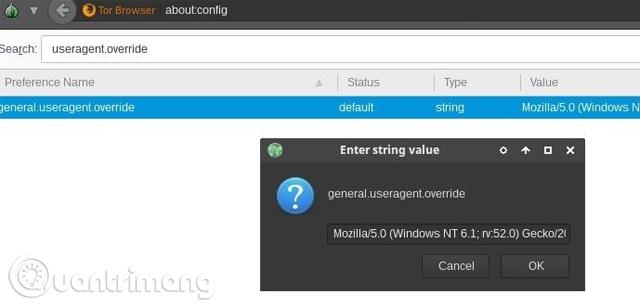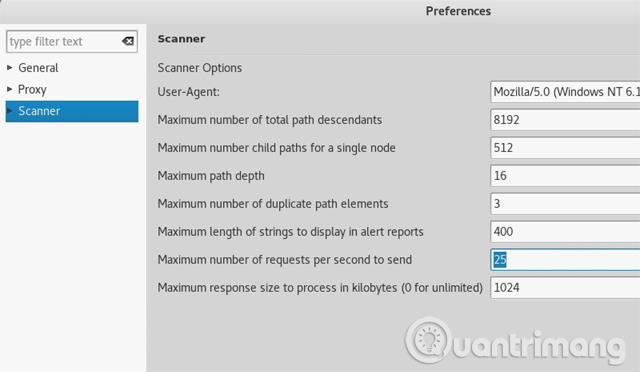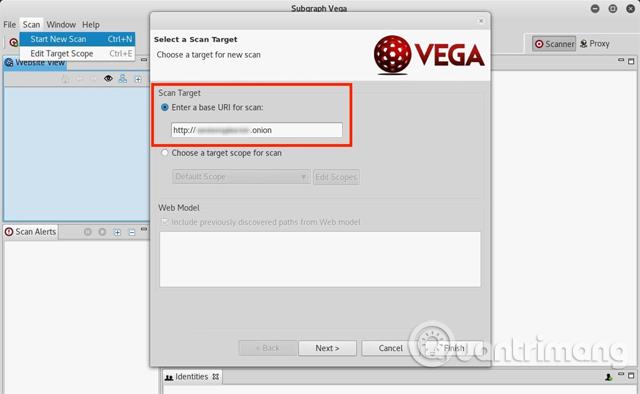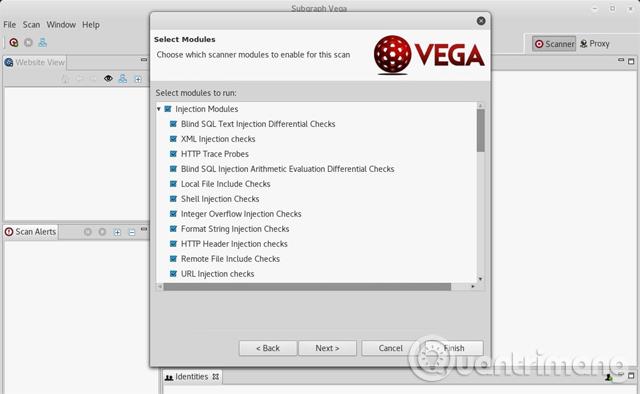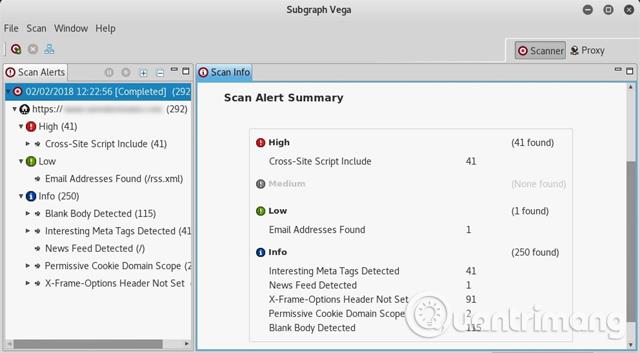Η απόκρουση μιας επίθεσης χάκερ είναι μια από τις πιο σημαντικές ευθύνες που έχει ένας διαχειριστής συστήματος. Αυτό είναι ιδιαίτερα απαραίτητο για ιστότοπους που περιέχουν ευαίσθητες πληροφορίες πελατών και μεγάλο αριθμό χρηστών. Επομένως, είναι σημαντικό για έναν διαχειριστή συστήματος να λάβει προληπτικά μέτρα για να βρει και να διορθώσει ευπάθειες στους ιστότοπούς του.
Ένα εργαλείο που μπορεί να σαρώσει ιστότοπους για τρωτά σημεία ασφαλείας είναι το Vega Vulnerability Scanner. Αυτό είναι δωρεάν λογισμικό δοκιμών ιστού ανοιχτού κώδικα που αναπτύχθηκε από την εταιρεία ασφαλείας Subgraph. Αυτό το εργαλείο έχει μερικά ενδιαφέροντα χαρακτηριστικά, όπως ένας σαρωτής μεσολάβησης, αλλά το άρθρο θα επικεντρωθεί στην πτυχή της αυτοματοποιημένης δοκιμής ασφάλειας που μπορεί να βοηθήσει στην εύρεση και επικύρωση ευπάθειας SQL injection, cross-site scripting (XSS) , τυχαία αποκάλυψη ευαίσθητων πληροφοριών και πολλών άλλων ευπαθειών.
Υπάρχουν παρόμοιοι σαρωτές διαδικτυακών εφαρμογών με την Vega, όπως το Portswigger's Burp Suite Scanner και το Netsparker's Security Scanner, οι οποίοι και οι δύο διαθέτουν προηγμένους σαρωτές ευπάθειας, αλλά ο σαρωτής της Vega μπορεί να εκτελέσει πολλές από τις ίδιες εργασίες, το οποίο είναι εντελώς δωρεάν. Ο σαρωτής της Vega βοηθά στην εύρεση και κατανόηση της σοβαρότητας των ευπαθειών των εφαρμογών ιστού εμφανίζοντας με σαφήνεια και συνοπτικά χρήσιμους πόρους σε κάθε σάρωση.
Πώς να χρησιμοποιήσετε το Vega για να σαρώσετε ιστότοπους για ευπάθειες ασφαλείας
Βήμα 1: Εγκαταστήστε το Vega
Εφόσον το Vega Vulnerability Scanner είναι συνήθως προεγκατεστημένο στις περισσότερες εκδόσεις του Kali Linux, θα πρέπει να χρησιμοποιήσετε το σύστημα Kali. Εάν δεν είστε βέβαιοι εάν το σύστημά σας Kali έχει ρυθμίσει το Vega ή όχι, μπορείτε να εκτελέσετε την εντολή apt-get όπως φαίνεται στο παράθυρο τερματικού παρακάτω. Ο χρήστης θα λάβει ένα μήνυμα που θα λέει ότι είναι εγκατεστημένο εάν είναι εγκατεστημένο, και εάν όχι, χρησιμοποιήστε αυτήν την εντολή για εγκατάσταση.
apt-get update && apt-get install vega

Εάν χρησιμοποιείτε το BlackArch, μπορείτε να εγκαταστήσετε το Vega Vulnerability Scanner με την παρακάτω εντολή. Το BlackArch δεν χρησιμοποιεί τη διαχείριση πακέτων APT, επομένως οι χρήστες θα πρέπει να χρησιμοποιούν το Pacman.
pacman -S vega
Βήμα 2: Ξεκινήστε το Vega
Στο Kali Linux, τα εργαλεία οργανώνονται αυτόματα σε κατηγορίες, επομένως κάντε κλικ στο " Εφαρμογές ", μετά τοποθετήστε το δείκτη του ποντικιού πάνω από την κατηγορία " Ανάλυση εφαρμογών Ιστού " και κάντε κλικ στο " Vega ". Ανάλογα με τη χρήση εκδόσεων Kali όπως το XFCE, το μενού Εφαρμογές μπορεί να φαίνεται ελαφρώς διαφορετικό. Μπορείτε επίσης απλώς να αναζητήσετε το " Vega " από την οθόνη " Εμφάνιση εφαρμογών " .
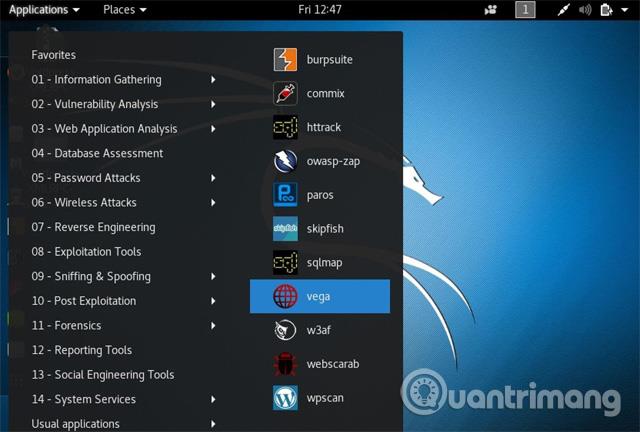
Βήμα 3: Διαμόρφωση του Vega
Αφού ξεκινήσετε την εφαρμογή για πρώτη φορά, θα πρέπει να δείτε τις διαθέσιμες επιλογές. Στην επάνω αριστερή γωνία, κάντε κλικ στο μενού " Παράθυρο " και, στη συνέχεια, δείτε " Προτιμήσεις ".

Αίτημα HTTP Proxy Vega (Προαιρετικό)
Εάν θέλετε να σαρώσετε ανώνυμα το Vega και να πραγματοποιήσετε μεσολάβηση όλων των συνδέσεων, επιλέξτε την επιλογή " Ενεργοποίηση διακομιστή μεσολάβησης SOCKS " κάτω από το Γενικό και εισαγάγετε μια διεύθυνση και θύρα διακομιστή μεσολάβησης. Εάν χρησιμοποιείτε Tor, εισαγάγετε την προεπιλεγμένη διεύθυνση Tor και θύρα (127.0.0.1:9050). Αυτό θα βοηθήσει στην απόκρυψη της πηγής σάρωσης. Εάν χρησιμοποιείτε μια δωρεάν ή premium υπηρεσία διακομιστή μεσολάβησης, επιλέξτε τη διεύθυνση και τη θύρα που θέλετε.
Χρησιμοποιήστε το Tor's User Agent (Προαιρετικό)
Εάν αποφασίσετε να σαρώσετε το Vega μέσω Tor, μπορείτε επίσης να εξετάσετε το ενδεχόμενο να αλλάξετε τον παράγοντα χρήστη της Vega με τον παράγοντα χρήστη του προγράμματος περιήγησης Tor. Αυτό θα βοηθήσει τους χρήστες να έχουν πρόσβαση σε ορισμένους (αλλά όχι σε όλους) ιστότοπους που αποκλείουν αιτήματα Tor HTTP.
Για να τροποποιήσετε τον πράκτορα χρήστη Vega, κάντε κλικ στην κατηγορία " Σαρωτής " και εισαγάγετε τον παράγοντα χρήστη του Tor Browser δίπλα στο User-Agent και, στη συνέχεια, κάντε κλικ στο " Εφαρμογή " και στο " OK " για να αποθηκεύσετε τις αλλαγές. Παρακάτω είναι ο τρέχων πράκτορας χρήστη του Tor Browser από τον Φεβρουάριο του 2018.
Mozilla/5.0 (Windows NT 6.1; rv:52.0) Gecko/20100101 Firefox/52.0
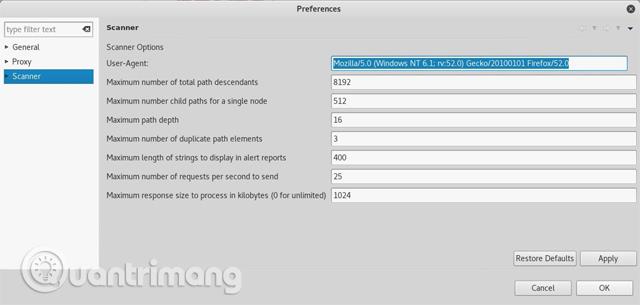
Ο παράγοντας χρήστη του Tor Browser θα αλλάζει με κάθε σημαντική ενημέρωση του Tor Browser. Για να βρείτε τον πιο πρόσφατο παράγοντα χρήστη, ανοίξτε ένα πρόσφατο πρόγραμμα περιήγησης Tor και πληκτρολογήστε about:config στη γραμμή URL. Εάν δείτε μια π��οειδοποίηση, επιλέξτε " Αποδέχομαι τον κίνδυνο " και μετά πληκτρολογήστε useragent.override στη γραμμή αναζήτησης.
- Οι συμβουλές "About: Config" βελτιώνουν το πρόγραμμα περιήγησης Firefox
Κάνοντας διπλό κλικ στην καταχώριση εμφανίζεται, επιτρέποντας στον χρήστη να αντιγράψει τη συμβολοσειρά user-agent. Εναλλακτικά, μπορείτε επίσης να κάνετε δεξί κλικ και να επιλέξετε " Αντιγραφή ".
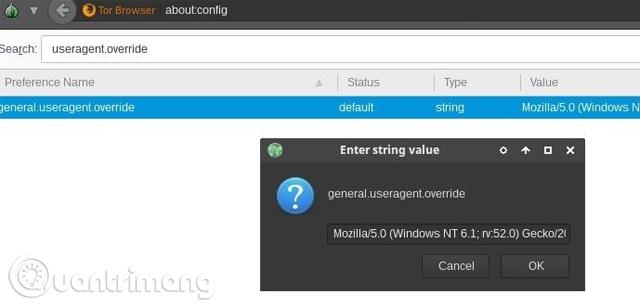
Μέσο αίτημα HTTP (Προαιρετικό)
Ένα άλλο πράγμα στο μενού Σαρωτής που οι χρήστες μπορεί να θέλουν να τροποποιήσουν είναι η επιλογή Μέγιστος αριθμός αιτημάτων ανά δευτερόλεπτο για αποστολή . Από προεπιλογή, το λογισμικό έχει οριστεί σε 25 αιτήματα/δευτερόλεπτο.
Ανάλογα με το σενάριο, αυτό το αίτημα ανά δευτερόλεπτο μπορεί να είναι πολύ ή πολύ μικρό. Υποθέτοντας ότι έχετε άδεια να σαρώσετε έναν ιστότοπο με το Vega, δέκα αιτήματα ανά δευτερόλεπτο είναι πιθανώς ένας καλός αριθμός για να ξεκινήσετε. Για τους ιστότοπους που σας ανήκουν, 100 αιτήματα ανά δευτερόλεπτο μπορεί να είναι πιο κατάλληλα. Το απαιτούμενο ποσό εξαρτάται αποκλειστικά από τον χρήστη.
Δεν θα παρατηρήσετε αύξηση στην επεξεργαστική ισχύ χρησιμοποιώντας περισσότερα αιτήματα ανά δευτερόλεπτο, επομένως είναι ασφαλές να ορίσετε αυτόν τον αριθμό υψηλότερα. Το Vega δεν είναι εργαλείο DDoS, το εύρος ζώνης του Διαδικτύου και το εύρος ζώνης ιστότοπου θα μειώσουν αυτόματα τα αιτήματα.
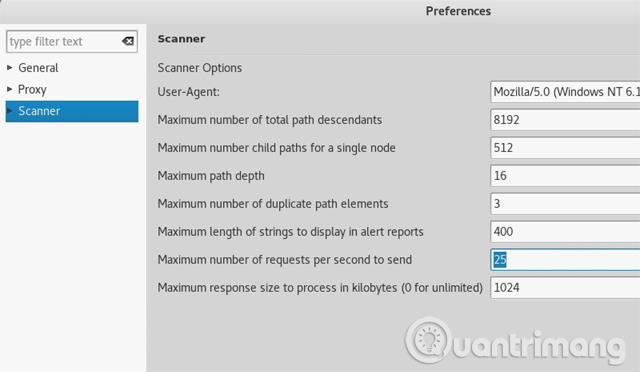
Οι ρυθμίσεις ακρόασης στο " Proxy " είναι επιλογές που δεν σχετίζονται με σαρωτές. Η επιλογή " Εντοπισμός σφαλμάτων " στην ενότητα Σαρωτής είναι για προγραμματιστές της Vega.
Βήμα 4: Σαρώστε τον ιστότοπο με το Vega
Τώρα που το Vega έχει εγκατασταθεί και ρυθμιστεί, μπορείτε να ξεκινήσετε τη σάρωση του ιστότοπου. Για να ξεκινήσετε τη σάρωση, ανοίξτε το μενού " Σάρωση " επάνω αριστερά και κάντε κλικ στο " Έναρξη νέας σάρωσης ". Θα εμφανιστεί το παράθυρο Επιλογή στόχου σάρωσης , εισαγάγετε τη διεύθυνση URL που θέλετε να σαρώσετε στο πλαίσιο κάτω από την επιλογή Σάρωση στόχου και, στη συνέχεια, κάντε κλικ στο « Επόμενο ».
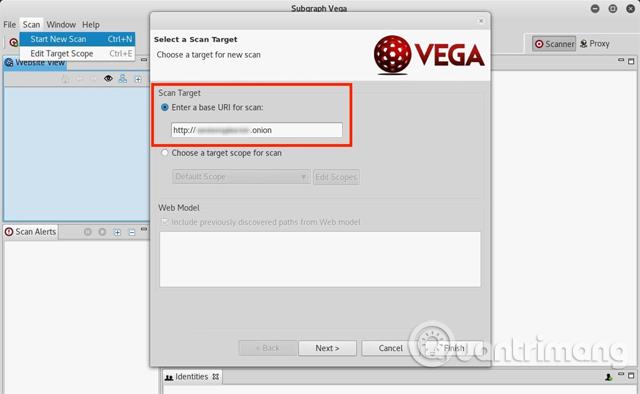
Η Vega διαθέτει δεκάδες λειτουργικές μονάδες που έχουν σχεδιαστεί για να βρίσκουν μια ποικιλία κοινών ευπαθειών διακομιστή ιστού, όπως ευπάθειες SQL, XSS και XML injection. Εάν θέλετε να ενεργοποιήσετε όλες τις μονάδες σάρωσης, απλώς επιλέξτε τις όλες και κάντε κλικ στο " Τέλος " για να ξεκινήσει η σάρωση του ιστότοπου. Εάν όχι, καταργήστε την επιλογή των λειτουργικών μονάδων που δεν σας ενδιαφέρουν κατά την πρώτη εκτέλεση.
Σημείωση: Εάν δεν χρειάζεται να προσαρμόσετε τις επιλογές ελέγχου ταυτότητας ή τις επιλογές παραμέτρων , απλώς επιλέξτε " Τέλος " αφού επιλέξετε τις μονάδες.
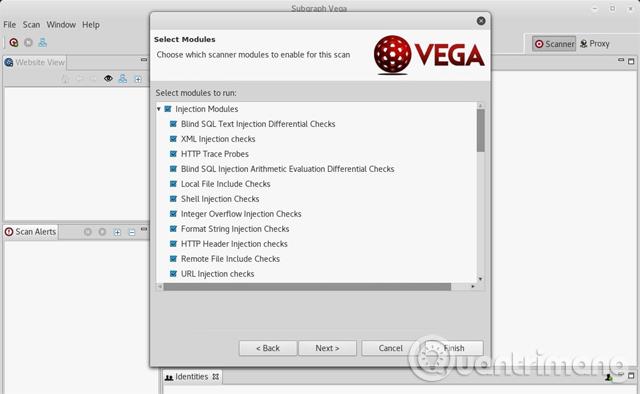
Αυτή η σάρωση μπορεί να διαρκέσει από 2 έως 8 ώρες για να ολοκληρωθεί, ανάλογα με το μέγεθος του ιστότοπου και τα προηγούμενα αιτήματα ανά δευτερόλεπτο. Οι χρήστες γνωρίζουν ότι μια σάρωση έχει ξεκινήσει όταν ο ιστότοπος εμφανίζεται στην καρτέλα Ειδοποιήσεις σάρωσης . Μόλις ολοκληρωθεί η σάρωση, θα λάβετε μια λεπτομερή αναφορά σχετικά με τα τρωτά σημεία ασφαλείας που εντοπίστηκαν.
Βήμα 5: Ερμηνεύστε την ανακοίνωση του Vega
Μόλις ολοκληρωθεί η σάρωση, η Vega θα παρουσιάσει μια σαφή και συνοπτική περίληψη των ειδοποιήσεων. Εάν η Vega αναφέρει «Υψηλά» τρωτά σημεία, οι χρήστες δεν χρειάζεται να πανικοβληθούν. Οι μονάδες της Vega είναι πολύ ευαίσθητες και μερικές φορές δημιουργούν ψευδώς θετικά στοιχεία για τρωτά σημεία που μπορεί να μην υπάρχουν στην πραγματικότητα. Μερικές φορές αυτό δεν είναι κακό. Επομένως, θα πρέπει να διαβάσετε την αναφορά και να ελέγξετε κάθε προειδοποίηση χειροκίνητα.
Η Vega κάνει εξαιρετική δουλειά εξηγώντας τι σημαίνει κάθε προειδοποίηση, πώς επηρεάζουν τον ιστότοπο και πώς να διορθώσετε τα τρωτά σημεία. Περιλαμβάνει επίσης χρήσιμες αναφορές που μπορούν να βοηθήσουν τους χρήστες να κατανοήσουν καλύτερα τον τρόπο αντιμετώπισης των τρωτών σημείων. Κάνοντας κλικ σε μία από τις ειδοποιήσεις θα εμφανιστούν πολλές χρήσιμες πληροφορίες.
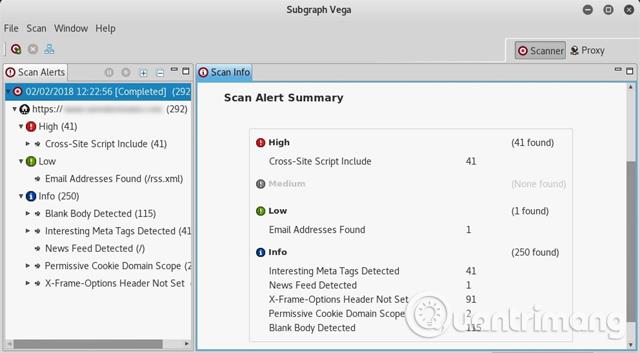
Το Vega είναι ένα εξαιρετικό εργαλείο για να βοηθήσει τους ερευνητές ασφάλειας να κατανοήσουν καλύτερα τις αξιολογήσεις ασφαλείας του Pentest. Μια ευρεία επιλογή λειτουργικών μονάδων επιτρέπει ακόμη και στους νέους χρήστες να εμβαθύνουν σε πιθανούς κινδύνους ασφάλειας και να αξιολογήσουν τη σοβαρότητά τους σε ιστότοπους. Όποιος ενδιαφέρεται να βελτιώσει την ασφάλεια του ιστότοπου και να βελτιώσει τις δεξιότητές του στο web hacking θα λατρέψει το Vega και την ευκολία χρήσης του.
Δείτε περισσότερα: