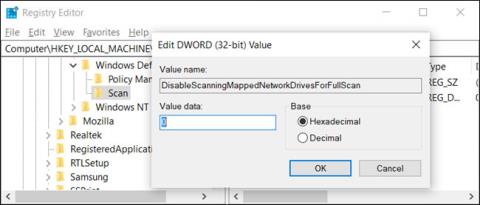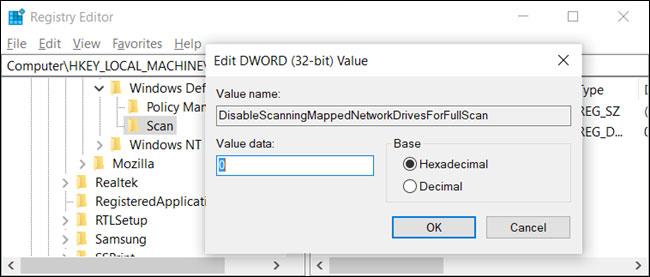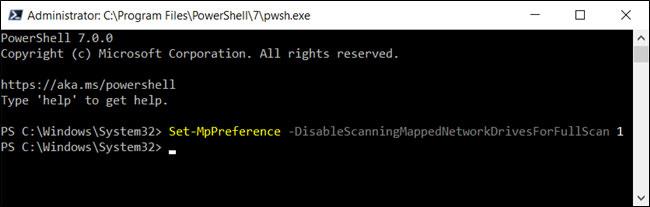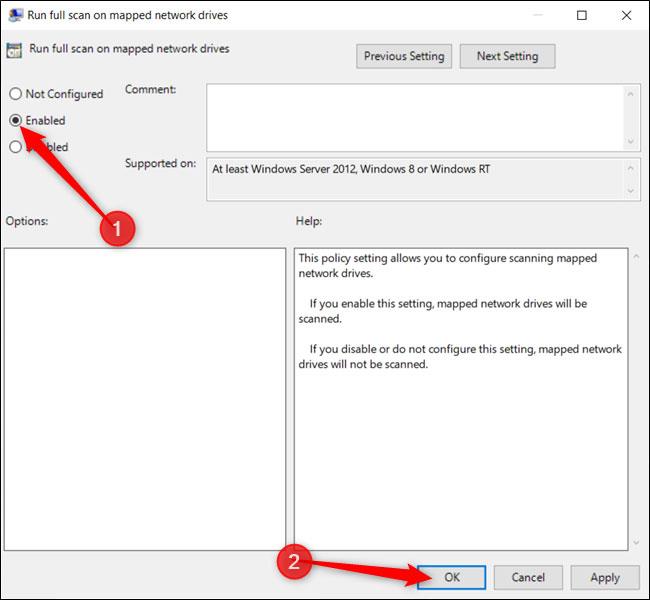Εάν έχετε ρυθμίσει μια αντιστοιχισμένη μονάδα δίσκου δικτύου στα Windows 10 , το Windows Defender δεν θα πραγματοποιήσει σάρωση για ιούς ή κακόβουλο λογισμικό από προεπιλογή, κατά τη διάρκεια προγραμματισμένων σαρώσεων. Δείτε πώς μπορείτε να βεβαιωθείτε ότι οι μονάδες δίσκου δικτύου έχουν σαρωθεί.
Ενεργοποιήστε τη σάρωση της μονάδας δίσκου δικτύου μέσω του μητρώου
Εάν έχετε Windows 10 Home, θα πρέπει να επεξεργαστείτε το μητρώο των Windows ή να χρησιμοποιήσετε το PowerShell για να κάνετε αυτήν την αλλαγή. Μπορείτε να το κάνετε και με αυτόν τον τρόπο, εάν έχετε Windows 10 Professional ή Enterprise και νιώθετε πιο άνετα να εργάζεστε στο Μητρώο από τον Επεξεργαστή Πολιτικής ομάδας. (Ωστόσο, εάν έχετε Windows 10 Pro ή Enterprise, θα πρέπει να χρησιμοποιήσετε το πρόγραμμα επεξεργασίας πολιτικής ομάδας).
Προειδοποίηση :
Ο Επεξεργαστής Μητρώου είναι ένα ισχυρό εργαλείο και η κακή χρήση του μπορεί να καταστήσει το σύστημα ασταθές ή ακόμα και μη λειτουργικό. Αυτό είναι ένα αρκετά απλό κόλπο, οπότε εφόσον ακολουθείτε τις οδηγίες, δεν θα πρέπει να υπάρχουν προβλήματα.
Εάν δεν έχετε εργαστεί ποτέ με τον Επεξεργαστή Μητρώου, διαβάστε πώς να χρησιμοποιήσετε τον Επεξεργαστή Μητρώου πριν ξεκινήσετε. Και, φροντίστε να δημιουργήσετε αντίγραφα ασφαλείας του Μητρώου (καθώς και του υπολογιστή σας) πριν κάνετε αλλαγές.
Θα πρέπει επίσης να δημιουργήσετε ένα σημείο επαναφοράς συστήματος πριν συνεχίσετε. Τα Windows πιθανότατα θα το κάνουν αυτόματα όταν εγκαθιστάτε μια ενημέρωση, αλλά δεν είναι κακό να το κάνετε με μη αυτόματο τρόπο και αν κάτι πάει στραβά, μπορείτε πάντα να επιστρέψετε στον τρόπο που ξεκινήσατε.
Όταν είναι έτοιμο, ανοίξτε τον Επεξεργαστή Μητρώου .
Μεταβείτε στο ακόλουθο πλήκτρο στην αριστερή πλαϊνή γραμμή:
Computer\HKEY_LOCAL_MACHINE\SOFTWARE\Policies\Microsoft\Windows Defender\Scan
Εάν δεν βλέπετε το κλειδί σάρωσης (φάκελος) , κάτω από το φάκελο Windows Defender , κάντε δεξί κλικ στο φάκελο Windows Defender και επιλέξτε Νέο > Κλειδί . Ονομάστε το Σάρωση.
Κάντε δεξί κλικ στο κλειδί σάρωσης (φάκελος) στα αριστερά και επιλέξτε Νέο > Τιμή DWORD (32 bit) .
Ονομάστε την τιμή DisableScanningMappedNetworkDrivesForFullScan. Κάντε διπλό κλικ πάνω του και ορίστε τα δεδομένα τιμής σε 0 .
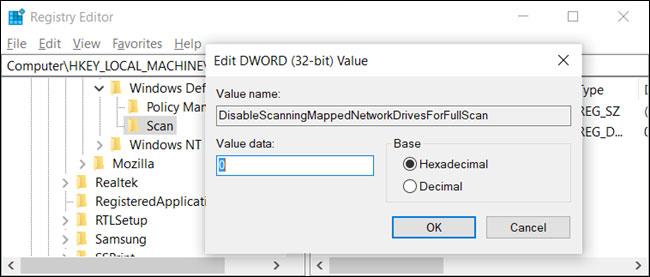
Ονομάστε την τιμή DisableScanningMappedNetworkDrivesForFullScan
Τώρα μπορείτε να κλείσετε τον Επεξεργαστή Μητρώου και να επανεκκινήσετε τον υπολογιστή σας για να εφαρμόσετε τις ρυθμίσεις για το Windows Defender.
Ενεργοποιήστε τη σάρωση μονάδας δικτύου μέσω PowerShell
Εάν δεν αισθάνεστε άνετα όταν επεξεργάζεστε κλειδιά στο μητρώο των Windows, μπορείτε να ενεργοποιήσετε την επιλογή σάρωσης μονάδων δίσκου δικτύου χρησιμοποιώντας το PowerShell. Υπάρχουν λιγότεροι κίνδυνοι κατά τη χρήση του PowerShell και δεν χρειάζεται να ανησυχείτε μήπως μπλέξετε με σημαντικές ρυθμίσεις συστήματος. Απλώς αντιγράψτε/επικολλήστε τα cmdlet που είναι διαθέσιμα σε αυτό το σεμινάριο.
Ξεκινήστε ανοίγοντας το PowerShell με δικαιώματα διαχειριστή .
Κάντε κλικ στο Ναι στο μήνυμα που εμφανίζεται για να επιτρέπεται η πρόσβαση στον υπολογιστή.
Στο παράθυρο του PowerShell, εισαγάγετε το ακόλουθο cmdlet :
Set-MpPreference -DisableScanningMappedNetworkDrivesForFullScan 0
Κάντε κλικ Enterγια να εκτελέσετε την εντολή. Η κονσόλα PowerShell δεν θα επιβεβαιώσει ότι η επιλογή έχει οριστεί, αλλά μπορείτε να τη δοκιμάσετε μόνοι σας. Εισαγάγετε την ακόλουθη εντολή, βρείτε την τιμή DisableScanningMappedNetworkDrivesForFullScan και βεβαιωθείτε ότι έχει οριστεί σε False.
Get-MpPreference
Εάν θέλετε να απενεργοποιήσετε τη σάρωση αντιστοιχισμένων μονάδων δίσκου δικτύου , πληκτρολογήστε ξανά την εντολή αλλά ορίστε την τιμή σε 1 αντί για 0 πριν πατήσετε το πλήκτρο Enter.
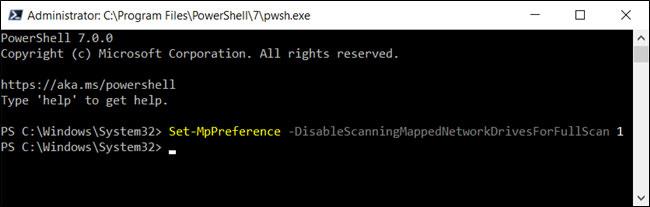
Εάν θέλετε να απενεργοποιήσετε τη δυνατότητα, πληκτρολογήστε ξανά την εντολή αλλά ορίστε την τιμή σε 1 αντί για 0
Τώρα, μπορείτε να κλείσετε με ασφάλεια το PowerShell.
Ενεργοποιήστε τη σάρωση μονάδας δικτύου μέσω της Πολιτικής ομάδας
Εάν χρησιμοποιείτε Windows 10 Professional ή Enterprise, ο ευκολότερος τρόπος για να ενεργοποιήσετε τη σάρωση αντιστοιχισμένων μονάδων δίσκου δικτύου είναι να χρησιμοποιήσετε το Local Group Policy Editor. Είναι ένα αρκετά ισχυρό εργαλείο, οπότε αν δεν το έχετε χρησιμοποιήσει ποτέ πριν, αξίζει να αφιερώσετε λίγο χρόνο για να μάθετε. Επίσης, εάν βρίσκεστε σε εταιρικό δίκτυο, επικοινωνήστε πρώτα με τον διαχειριστή σας. Εάν ο υπολογιστής εργασίας σας είναι μέρος ενός τομέα, μπορεί επίσης να είναι μέρος μιας Πολιτικής ομάδας τομέα που αντικαθιστά την πολιτική τοπικής ομάδας.
Θα πρέπει επίσης να δημιουργήσετε ένα σημείο επαναφοράς συστήματος πριν συνεχίσετε. Τα Windows πιθανότατα θα το κάνουν αυτόματα όταν εγκαταστήσετε την Ενημέρωση Επετείου. Ωστόσο, το να το κάνεις χειροκίνητα δεν βλάπτει.
Αρχικά, εκκινήστε το Group Policy Editor πατώντας Windows+ R, εισάγοντας gpedit.msc και πατώντας το πλήκτρο Enter.
Μεταβείτε στην επιλογή Διαμόρφωση υπολογιστή > Πρότυπα διαχείρισης > Στοιχεία Windows > Προστασία από ιούς του Windows Defender > Σάρωση .
Εντοπίστε τη ρύθμιση Εκτέλεση πλήρους σάρωσης σε αντιστοιχισμένες μονάδες δίσκου δικτύου στα δεξιά και κάντε διπλό κλικ σε αυτήν.
Ρυθμίστε την επιλογή Εκτέλεση πλήρους σάρωσης σε αντιστοιχισμένες μονάδες δίσκου δικτύου σε Ενεργοποιημένη και κάντε κλικ στο OK.
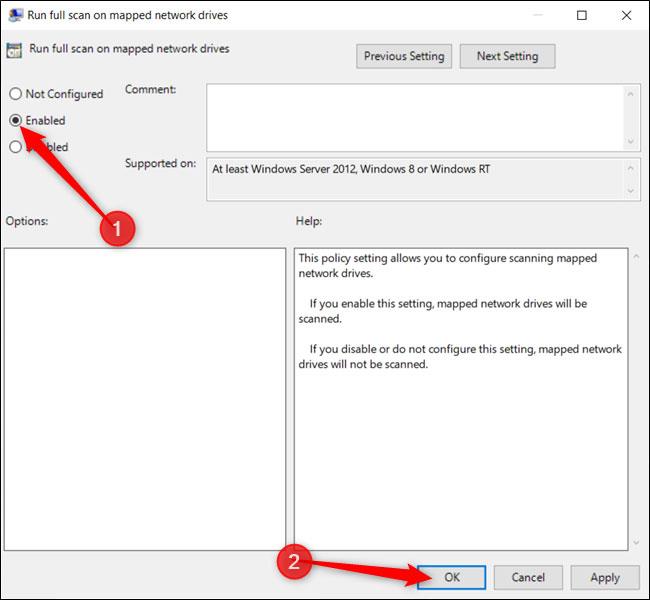
Ρυθμίστε την επιλογή Εκτέλεση πλήρους σάρωσης σε αντιστοιχισμένες μονάδες δίσκου δικτύου σε Ενεργοποιημένη
Όλες οι αλλαγές έχουν αποθηκευτεί και θα τεθούν σε ισχύ αμέσως. Τώρα, μπορείτε να κλείσετε το Group Policy Editor και δεν χρειάζεται να κάνετε επανεκκίνηση του υπολογιστή σας.
Για να απενεργοποιήσετε τη σάρωση αντιστοιχισμένων μονάδων δίσκου δικτύου, επιστρέψτε εδώ, κάντε διπλό κλικ στη ρύθμιση Εκτέλεση πλήρους σάρωσης στις αντιστοιχισμένες μονάδες δικτύου και αλλάξτε την σε Μη διαμορφωμένη ή Απενεργοποιημένη.