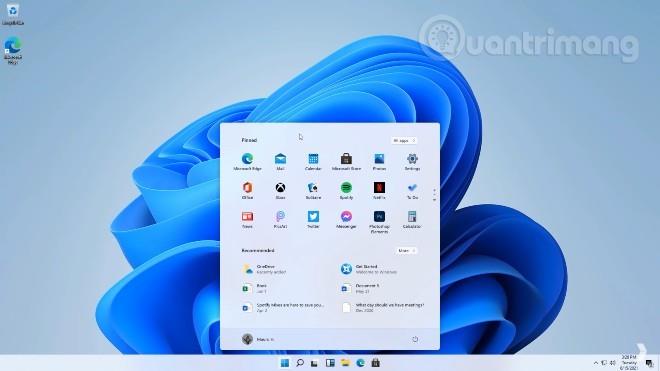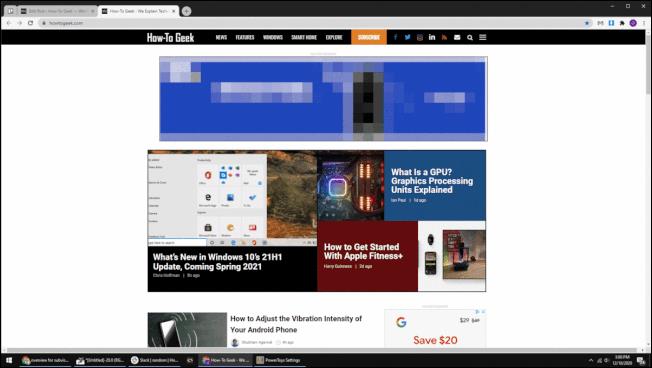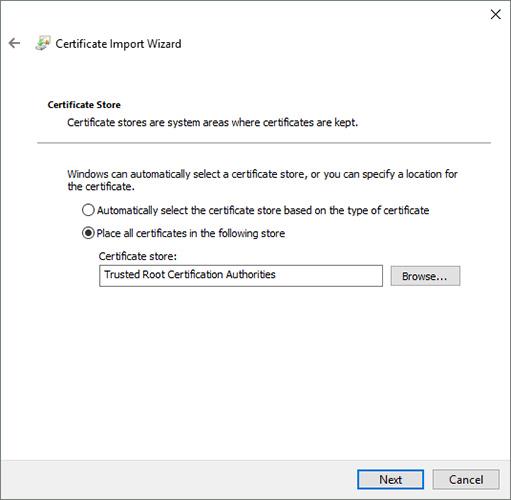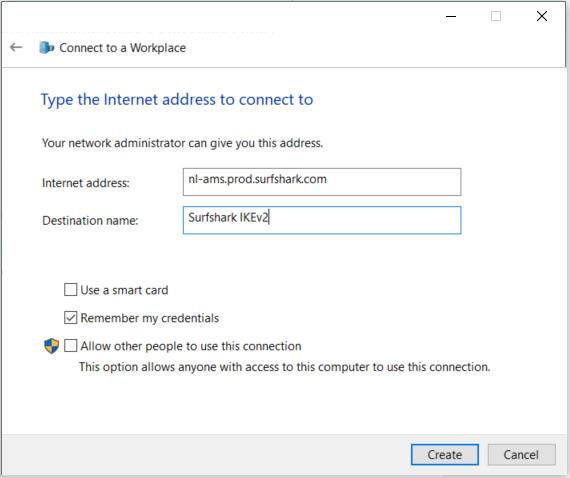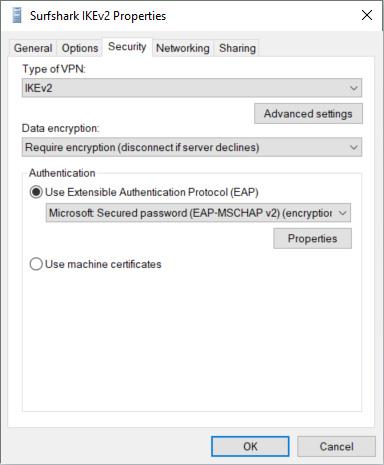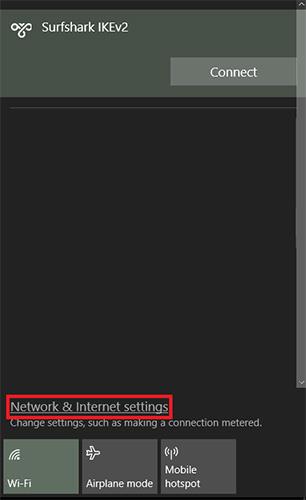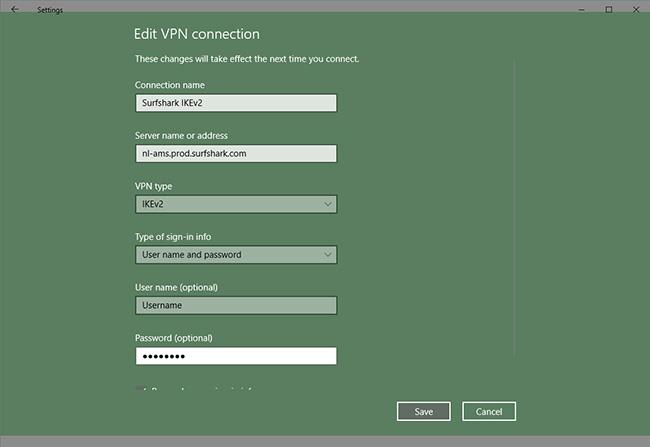Το σημερινό άρθρο θα σας δείξει πώς να ρυθμίσετε το IKEv2 IPsec στα Windows. Αυτός ο οδηγός δημιουργήθηκε με γνώμονα το λειτουργικό σύστημα Windows 10.
Προετοιμάζω
Πρώτα απ 'όλα, θα χρειαστεί να κατεβάσετε το πιστοποιητικό IKEv2 του Surfshark στο κάτω μέρος της σελίδας.
https://account.surfshark.com/setup/manual
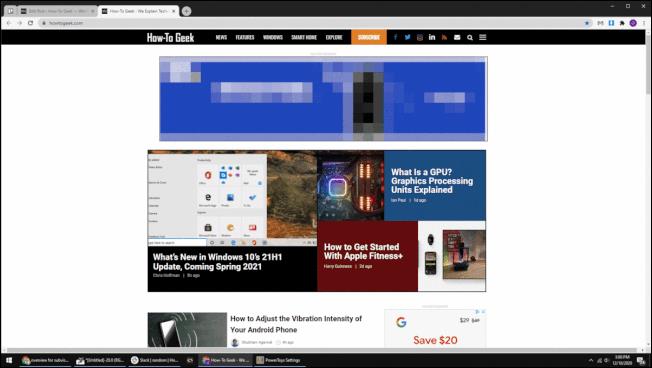
Κατεβάστε το πιστοποιητικό IKEv2 του Surfshark στο κάτω μέρος της σελίδας
Μετά τη λήψη του πιστοποιητικού, ανοίξτε το και θα εμφανιστεί ένα παράθυρο προτροπής.
Θα εμφανιστεί ένα παράθυρο προτροπής
Στη συνέχεια, επιλέξτε εγκατάσταση στον τοπικό υπολογιστή (αυτή η επιλογή απαιτεί να έχετε δικαιώματα διαχειριστή) και μετά επιλέξτε Trusted Root Certification Authorities για να την εγκαταστήσετε.
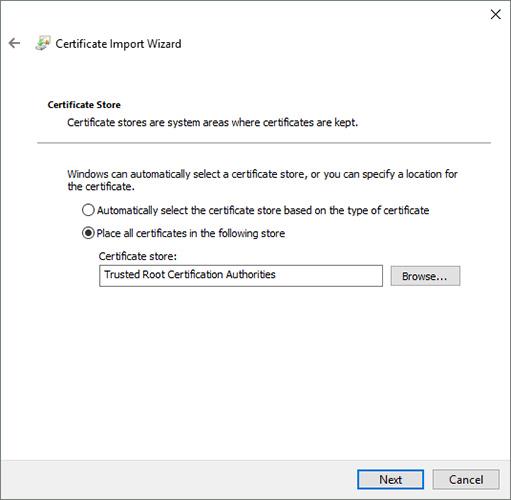
Επιλέξτε Trusted Root Certification Authorities
Κάντε κλικ στο Επόμενο > Τέλος για να ολοκληρώσετε την εγκατάσταση.
Ρυθμίστε μια σύνδεση VPN
1. Ανοίξτε το μενού Έναρξη των Windows, πληκτρολογήστε πίνακας ελέγχου και ανοίξτε την εφαρμογή Πίνακας Ελέγχου .
2. Κάντε κλικ στην κατηγορία Δίκτυο και Διαδίκτυο .
3. Στη συνέχεια, επιλέξτε την καρτέλα Κέντρο δικτύου και κοινής χρήσης .
4. Κάντε κλικ στην επιλογή Ρύθμιση νέας σύνδεσης ή δικτύου .
5. Επιλέξτε Σύνδεση σε χώρο εργασίας και κάντε κλικ στο Επόμενο.
6. Επιλέξτε τη μέθοδο Χρήση της σύνδεσής μου στο Διαδίκτυο (VPN) .
7. Εισαγάγετε τις ακόλουθες πληροφορίες:
- Διεύθυνση Διαδικτύου: Εισαγάγετε το όνομα τομέα του διακομιστή στον οποίο θέλετε να συνδεθείτε.
- Όνομα προορισμού: Μπορείτε να ονομάσετε αυτήν τη σύνδεση όπως θέλετε.
- Χρησιμοποιήστε έξυπνη κάρτα: Μην κάνετε έλεγχο.
- Να θυμάστε τα διαπιστευτήριά μου : Μπορείτε να αφήσετε αυτήν την επιλογή μη επιλεγμένη, εάν θέλετε να εισάγετε τα διαπιστευτήριά σας κάθε φορά που συνδέεστε.
- Να επιτρέπεται σε άλλα άτομα να χρησιμοποιούν αυτήν τη σύνδεση : Εάν δεν την ελέγξετε, μόνο ο χρήστης για τον οποίο δημιουργείτε αυτήν τη σύνδεση μπορεί να συνδεθεί. (Εάν θέλετε όλοι οι χρήστες να μπορούν να συνδεθούν, χρειάζεστε δικαιώματα διαχειριστή).
Αφού συμπληρώσετε όλα τα πεδία, κάντε κλικ στο Δημιουργία.
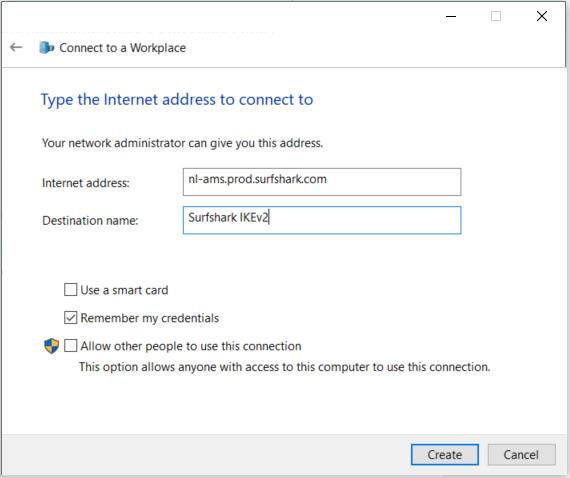
Εισαγάγετε τις απαραίτητες πληροφορίες
8. Κάντε κλικ στο Create και κάντε δεξί κλικ στον προσαρμογέα που δημιουργήσατε. Επιλέξτε Ιδιότητες και ανοίξτε την καρτέλα Ασφάλεια.
Ορίστε τις ακόλουθες επιλογές:
- Τύπος VPN: IKEv2
- Κρυπτογράφηση δεδομένων: Απαιτείται κρυπτογράφηση (αποσύνδεση σε περίπτωση απόρριψης του διακομιστή)
- Έλεγχος ταυτότητας: Χρήση επεκτάσιμου πρωτοκόλλου ελέγχου ταυτότητας (EAP) και EAP-MSCHAPv2
Στη συνέχεια, κάντε κλικ στο OK για να αποθηκεύσετε αυτές τις αλλαγές.
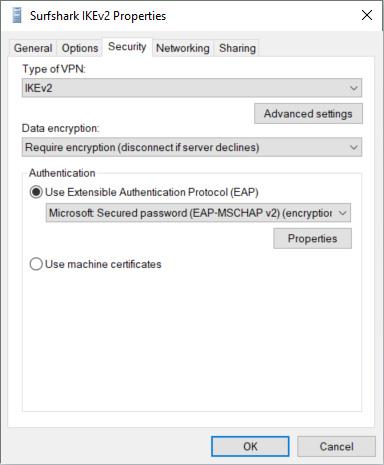
Ορίστε επιλογές
9. Ανοίξτε τις Ρυθμίσεις δικτύου (στην κάτω δεξιά γωνία της οθόνης, πατήστε το εικονίδιο Δικτύου ) και επιλέξτε Ρυθμίσεις δικτύου και Internet .
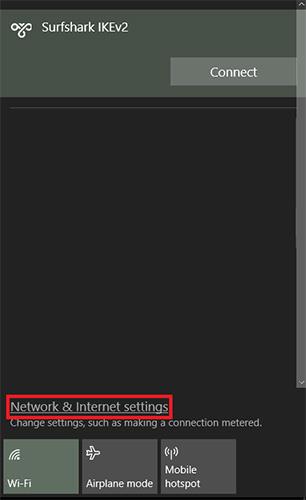
Επιλέξτε Ρυθμίσεις δικτύου και Internet
10. Στο παράθυρο που ανοίγει πρόσφατα, επιλέξτε VPN , κάντ�� κλικ στη σύνδεση που δημιουργήθηκε πρόσφατα και επιλέξτε Προηγμένες επιλογές.
11. Στις Ρυθμίσεις επιλογών για προχωρημένους , κάντε κλικ στην Επεξεργασία και συμπληρώστε τα διαπιστευτήρια υπηρεσίας. Στη συνέχεια, κάντε κλικ στην επιλογή Αποθήκευση για να επιβεβαιώσετε τις αλλαγές.
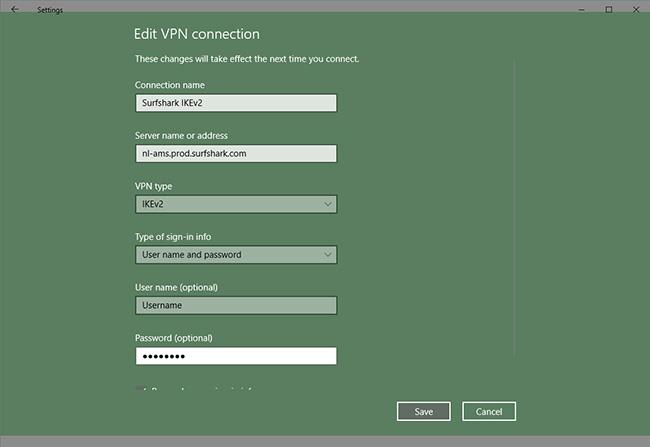
Εισαγάγετε τα διαπιστευτήρια της υπηρεσίας σας
12. Τώρα, ανοίξτε ξανά τις Ρυθμίσεις δικτύου , πατήστε στη σύνδεση που μόλις δημιουργήσατε και κάντε κλικ στην επιλογή Σύνδεση.