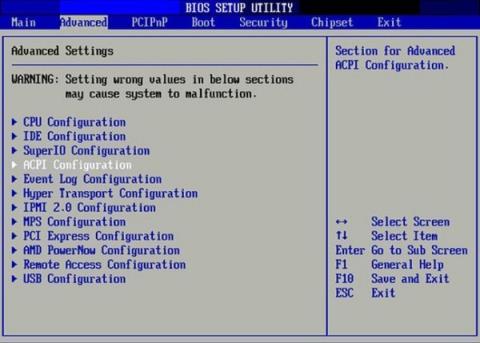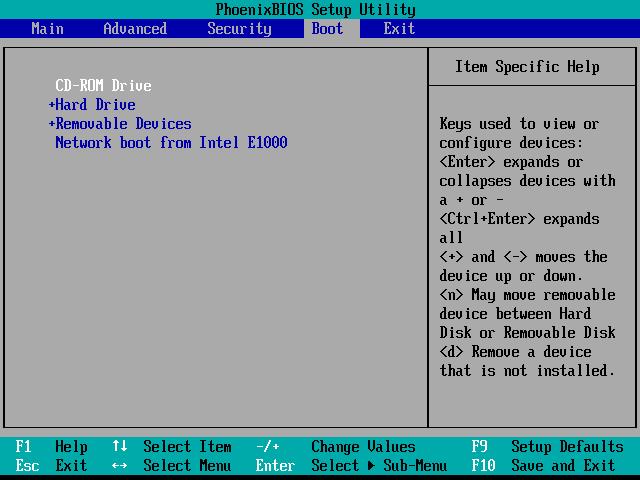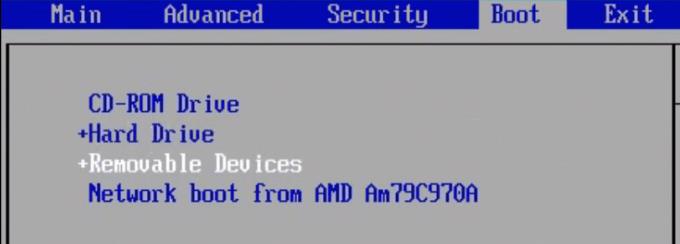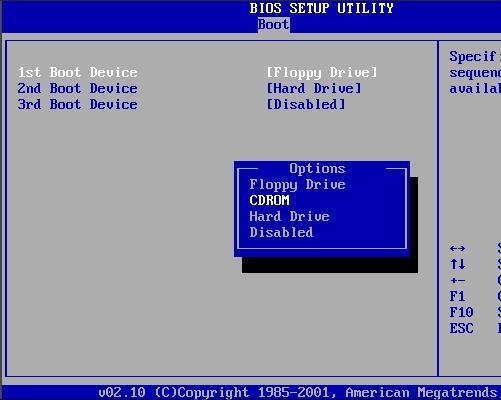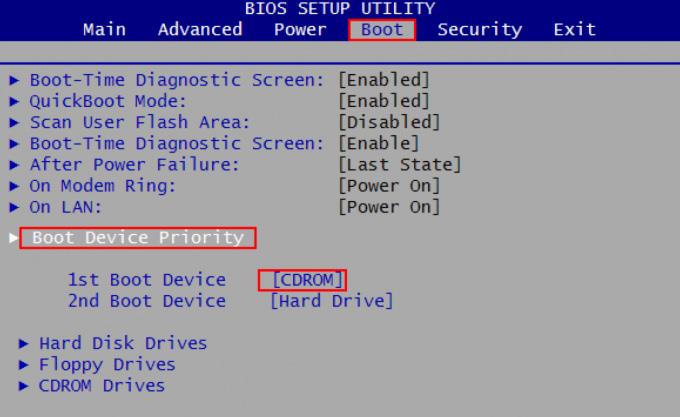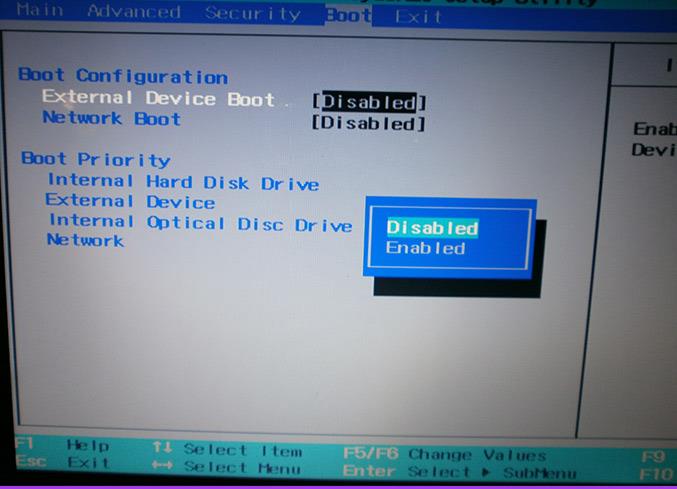Η ρύθμιση του BIOS για επιλογή εκκίνησης από τα εργαλεία υποστήριξης είναι ένα απαραίτητο βήμα στη διαδικασία επανεγκατάστασης των Windows στον υπολογιστή. Μπορούμε να χρησιμοποιήσουμε USB/CD/DVD ή φορητό σκληρό δίσκο για να επανεγκαταστήσουμε τα Windows. Επομένως, η ρύθμιση αυτού του BIOS θα βοηθήσει τον υπολογιστή να εκκινήσει με τις αντίστοιχες συσκευές εκκίνησης USB/CD/DVD ή τον εξωτερικό σκληρό δίσκο που χρησιμοποιούμε. Στο παρακάτω άρθρο, θα σας καθοδηγήσουμε βήμα προς βήμα στη ρύθμιση του BIOS για εκκίνηση από USB, CD, DVD ή εξωτερικό σκληρό δίσκο.
1. Πρόσβαση στο BIOS του υπολογιστή:
Ανάλογα με τις διαφορετικές μάρκες και τα μοντέλα φορητών υπολογιστών, το κλειδί πρόσβασης στο BIOS είναι επίσης διαφορετικό. Για παράδειγμα, για φορητούς υπολογιστές Sony Vaio θα χρησιμοποιήσουμε το κλειδί F2, για φορητούς υπολογιστές Acer θα είναι F12 ή F2, για Lenovo θα είναι F1 για να μπείτε στο BIOS του υπολογιστή.
Οι αναγνώστες ανατρέχουν στο άρθρο Οδηγίες πρόσβασης στο BIOS σε διαφορετικά μοντέλα υπολογιστών για λεπτομέρειες σχετικά με τον τρόπο πρόσβασης στο BIOS του υπολογιστή που χρησιμοποιείτε.

2. Ρυθμίστε το BIOS για εκκίνηση:
Όπως αναφέρθηκε, το κλειδί πρόσβασης BIOS για κάθε μοντέλο θα είναι διαφορετικό και η διεπαφή του BIOS μπορεί να είναι διαφορετική, αλλά τα παρακάτω βήματα ισχύουν για όλα τα μοντέλα υπολογιστών.
Βήμα 1:
Αφού αποκτήσουμε επιτυχή πρόσβαση στο BIOS, κάντε κλικ στην καρτέλα του μενού Εκκίνηση. Θα δείτε αρκετές επιλογές ως εξής:
- Σκληρός δίσκος: Τα Windows θα εκκινήσουν από τον σκληρό δίσκο του υπολογιστή. Αυτή είναι η προεπιλεγμένη εκκίνηση. Μετά την επανεγκατάσταση των Windows, πρέπει να επιστρέψουμε και να επαναφέρουμε αυτήν την επιλογή.
- Μονάδα CD-ROM: εκκίνηση από μονάδα CD ή DVD.
- Αφαιρούμενες συσκευές: χρησιμοποιήστε USB ή εξωτερικό σκληρό δίσκο για εκκίνηση. Σημείωση για τους χρήστες, ορισμένα μοντέλα αυτών των επιλογών θα εμφανίζονται ως εξωτερική μονάδα δίσκου, αφαιρούμενη συσκευή ή USB.
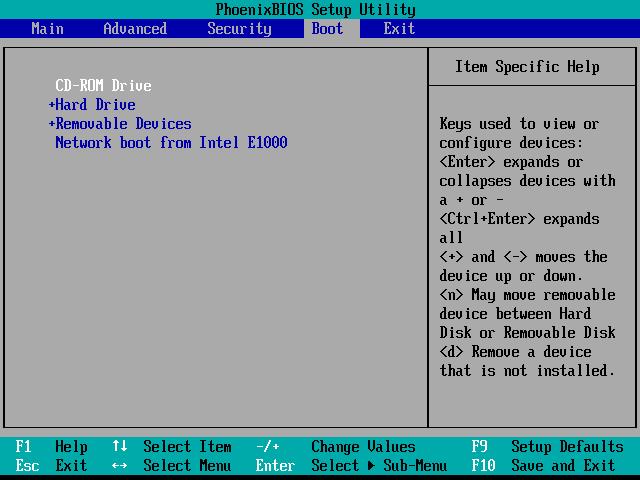
Βήμα 2:
Κανονικά, ο υπολογιστής θα εκκινήσει πρώτα σε CD ή USB για να ελέγξει εάν υπάρχει κάποια συσκευή εγκατάστασης, όπως ένας δίσκος εγκατάστασης των Windows ή ένας δίσκος Hirent Boot.
Ακολουθεί η εντολή εκκίνησης στον σκληρό δίσκο για να τρέξει το λειτουργικό σύστημα. Σε περίπτωση που ο χρήστης εγκαταστήσει Windows ή ghost στον υπολογιστή, πρέπει να αλλάξει την προεπιλεγμένη σειρά παραπάνω.
Περίπτωση 1:
Η σειρά εκκίνησης θα είναι πάντα από προεπιλογή Αφαιρούμενες συσκευές. Θα χρησιμοποιήσουμε τα πάνω και κάτω βέλη για να αλλάξουμε την εκκίνηση, να επιλέξουμε την πρώτη θέση εκκίνησης και, στη συνέχεια, να πατήσουμε Enter για να την επιλέξετε.
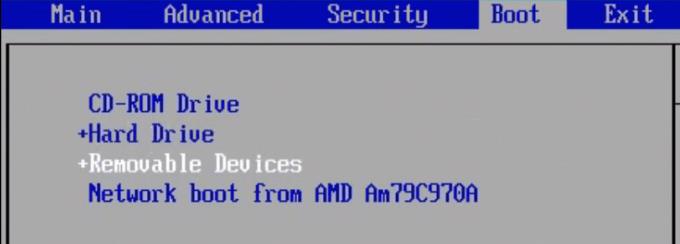
Περίπτωση 2:
Με τη σειρά στα αριστερά, χρησιμοποιούμε τα βέλη στο πληκτρολόγιο για να επιλέξουμε. Πηγαίνουμε στην πρώτη επιλογή και πατάμε το πλήκτρο αριστερού βέλους, δεξιά ή πατάμε Enter για να εμφανιστεί το μενού και μετά επιλέγουμε πού θέλουμε να εκκινήσουμε πρώτα.
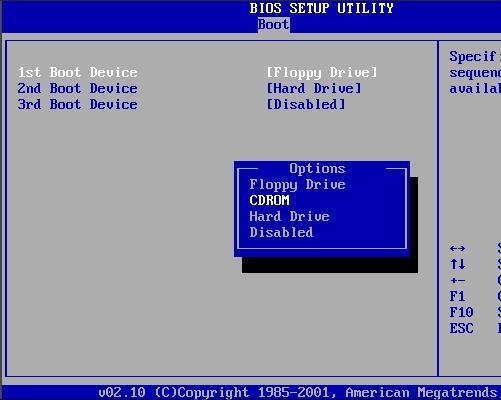
Περίπτωση 3:
Η διεπαφή έχει μια ενότητα Προτεραιότητα συσκευής εκκίνησης , οι χρήστες θα έχουν πρόσβαση σε αυτήν και θα χρησιμοποιήσουν τα βέλη για να επιλέξουν το τμήμα που θέλουν να εκκινήσουν στην 1η συσκευή εκκίνησης .
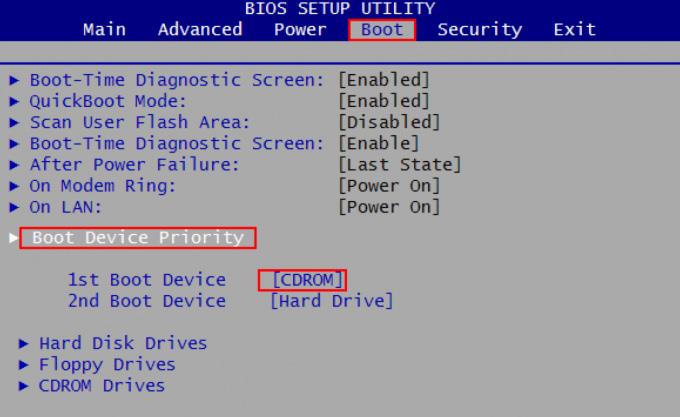
Όταν δεν βλέπουμε την επιλογή USB ή Εξωτερική συσκευή, θα πάμε στην ενότητα Διαμόρφωση εκκίνησης , στην ενότητα Εκκίνηση εξωτερικής συσκευής , αλλάξτε την επιλογή Απενεργοποιημένη σε Ενεργοποιημένη .
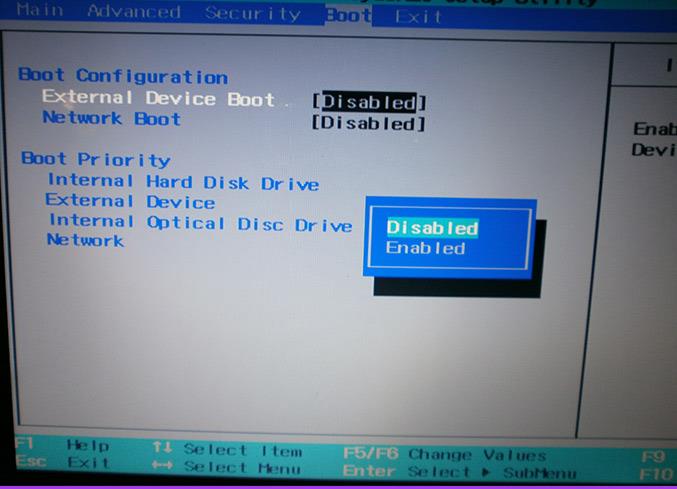
Τέλος αποθηκεύστε και πατήστε το πλήκτρο F10 για έξοδο από το BIOS.
Δείτε περισσότερα άρθρα παρακάτω: