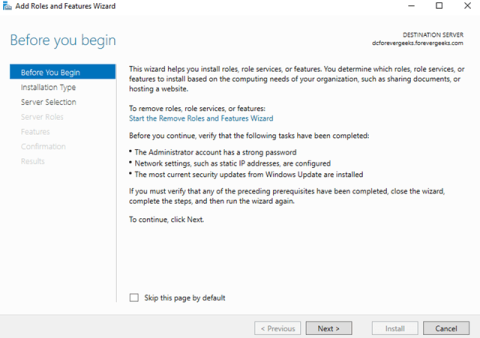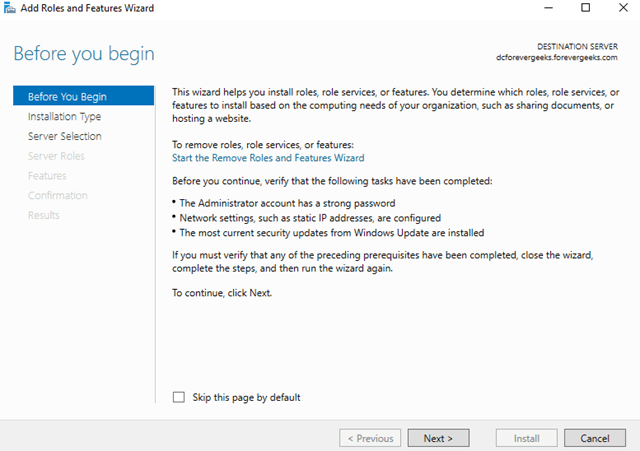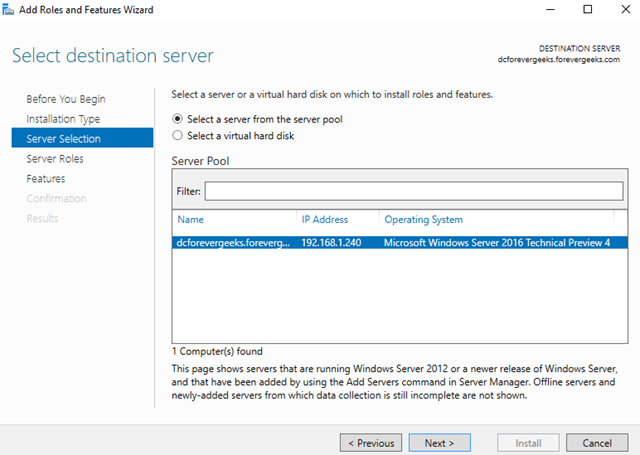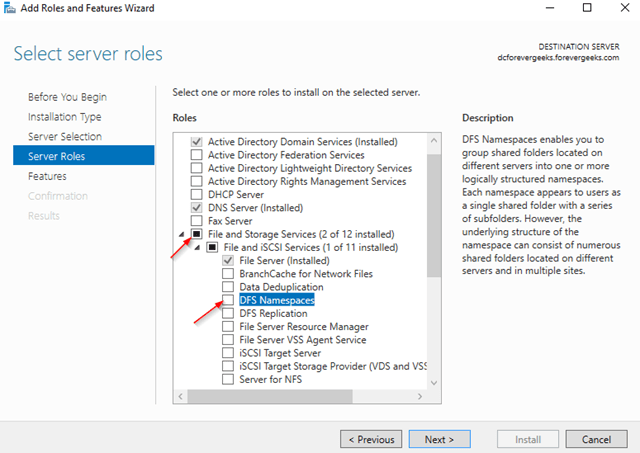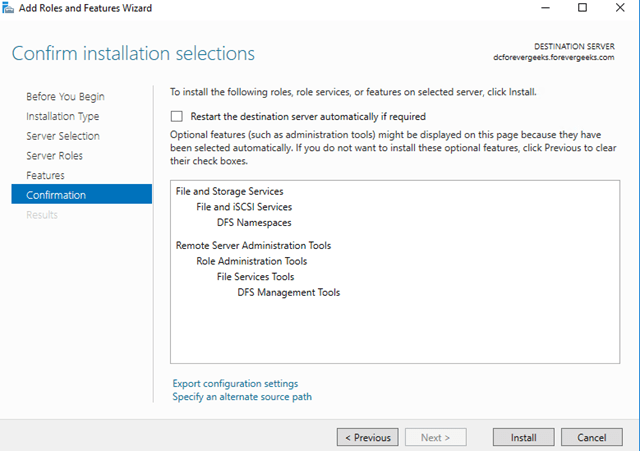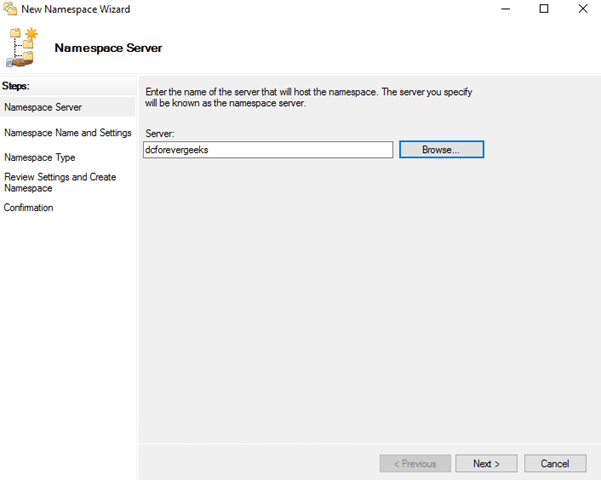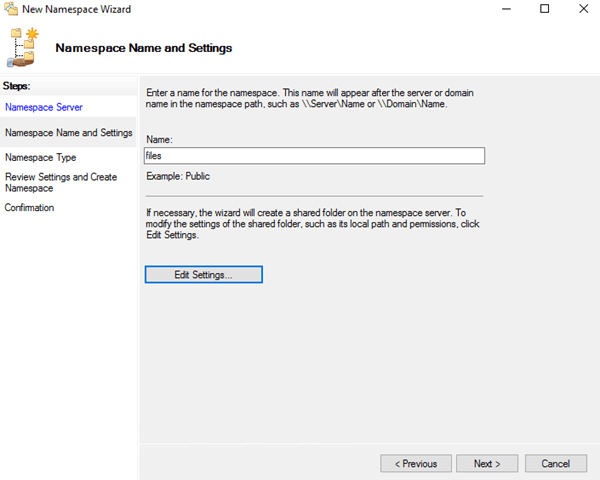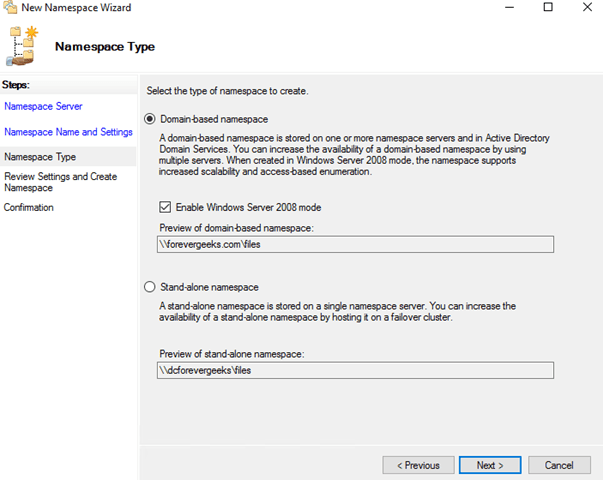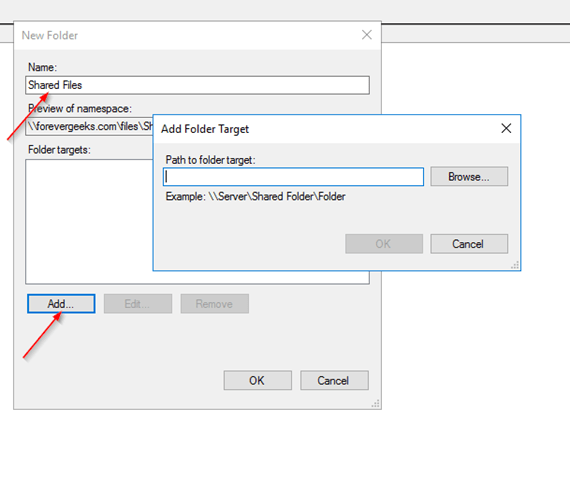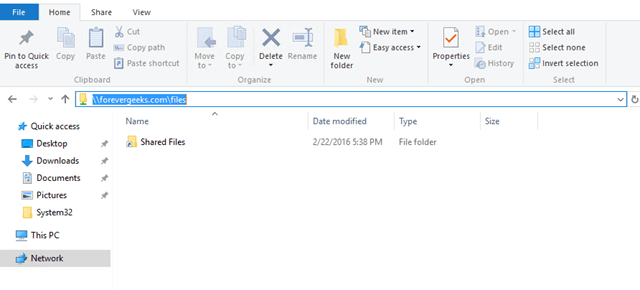Σε αυτό το σεμινάριο, το Quantrimang.com θα σας δείξει πώς να ρυθμίσετε και να ρυθμίσετε τους χώρους ονομάτων DFS (Distributed File System) στον Windows Server 2016 .
Το DFS σάς επιτρέπει να ρυθμίζετε κοινόχρηστους φακέλους που είναι αποθηκευμένοι σε διαφορετικούς διακομιστές σε έναν ή περισσότερους λογικά δομημένους χώρους ονομάτων. Κάθε χώρος ονομάτων εμφανίζεται στους χρήστες ως κοινόχρηστος φάκελος με μια σειρά υποφακέλων. Αυτή η ρύθμιση αυξάνει τη διαθεσιμότητα και συνδέει αυτόματα τους χρήστες σε κοινόχρηστους φακέλους στον ίδιο ιστότοπο των υπηρεσιών τομέα Active Directory.
Εγκαταστήστε το ρόλο DFS
Συνδεθείτε στον Windows Server 2016 και ανοίξτε την κονσόλα Server Manager . Κάντε κλικ στην Προσθήκη ρόλων και δυνατοτήτων.
Θα εμφανιστεί ο οδηγός Προσθήκη ρόλων και δυνατοτήτων :
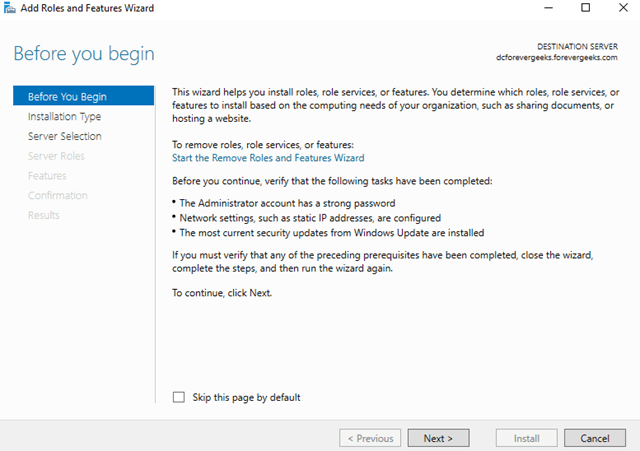
Θα εμφανιστεί ο οδηγός Προσθήκη ρόλων και δυνατοτήτων
Κάντε κλικ στο Επόμενο. Επιλέξτε Εγκατάσταση βάσει ρόλων ή δυνατότητας στην επόμενη οθόνη.
Κάντε κλικ στο Επόμενο. Επιλέξτε τον διακομιστή σας στην επόμενη οθόνη και κάντε ξανά κλικ στο Επόμενο :
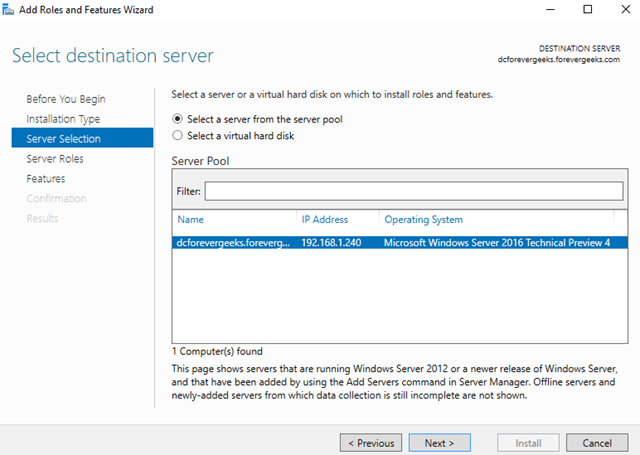
Επιλέξτε τον διακομιστή σας στην επόμενη οθόνη
Αναπτύξτε τις υπηρεσίες αρχείων και αποθήκευσης και επιλέξτε Χώροι ονομάτων DFS από τη λίστα:
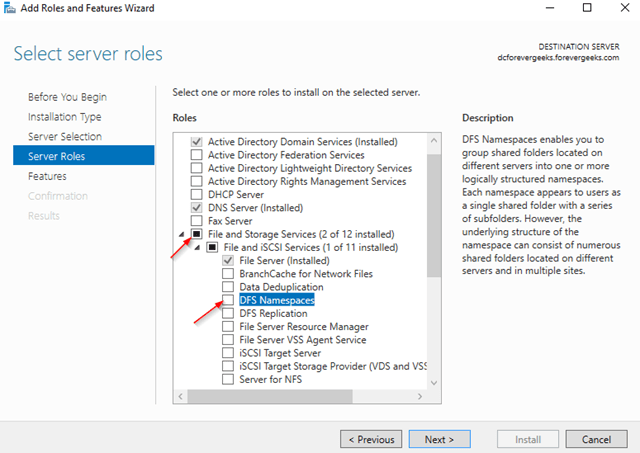
Αναπτύξτε τις υπηρεσίες αρχείων και αποθήκευσης και επιλέξτε Χώροι ονομάτων DFS από τη λίστα
Κάντε κλικ στην Προσθήκη δυνατοτήτων όταν σας ζητηθεί να εγκαταστήσετε τα εργαλεία διαχείρισης.
Κάντε κλικ στο Επόμενο στις υπόλοιπες οθόνες. Στη συνέχεια κάντε κλικ στο Install:
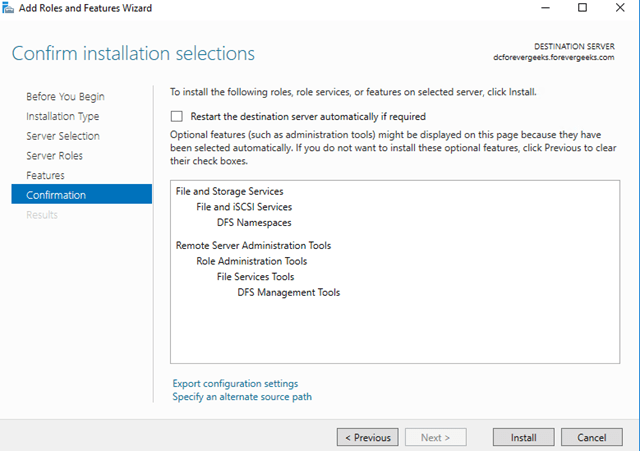
Κάντε κλικ στο Επόμενο στις υπόλοιπες οθόνες
Διαμόρφωση DFS
Μόλις εγκατασταθεί ο Ρόλος DFS, ανοίξτε την κονσόλα διαχείρισης DFS και κάντε δεξί κλικ στους Χώρους ονομάτων και επιλέξτε Νέος χώρος ονομάτων.
Εισαγάγετε το όνομα του διακομιστή που θα φιλοξενήσει τον χώρο ονομάτων στην επόμενη οθόνη:
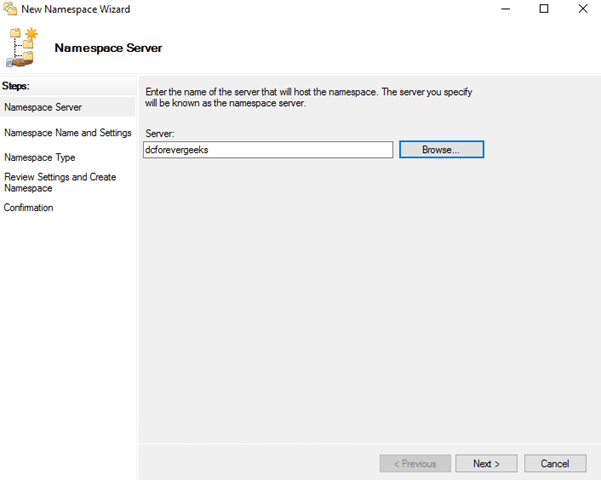
Εισαγάγετε το όνομα του διακομιστή
Κάντε κλικ στο Επόμενο. Επιλέξτε ένα όνομα για τον χώρο ονομάτων στην παρακάτω οθόνη. Αυτό θα είναι το όνομα της διαδρομής κοινής χρήσης τομέα. Για παράδειγμα: evergeek.com/files.
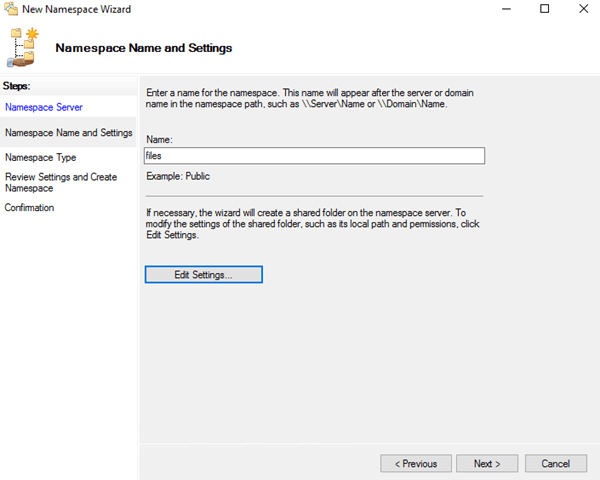
Επιλέξτε ένα όνομα για τον χώρο ονομάτων
Κάντε κλικ στην Επεξεργασία ρυθμίσεων για να επεξεργαστείτε τα δικαιώματα κοινής χρήσης. Από προεπιλογή, όλοι έχουν δικαιώματα μόνο για ανάγνωση. Κάντε κλικ στο Επόμενο. Στην παρακάτω οθόνη, επιλέξτε Τύπος χώρου ονομάτων:
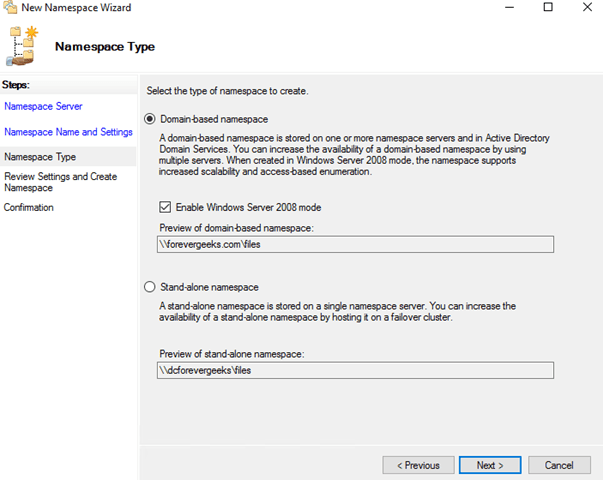
Επιλέξτε Τύπος χώρου ονομάτων
Επιλέξτε Χώρος ονομάτων που βασίζεται σε τομέα και κάντε κλικ στο Επόμενο. Ελέγξτε τις ρυθμίσεις και, στη συνέχεια, κάντε κλικ στην επιλογή Δημιουργία:
Ελέγξτε εάν ο χώρος ονομάτων DFS λειτουργεί εισάγοντας τη διαδρομή δικτύου στον Explorer (π.χ. evergeek.comfiles )
Ο χώρος ονομάτων DFS λειτουργεί αλλά δεν υπάρχει τίποτα.
Δημιουργία φακέλου DFS
Θα προσθέσετε φακέλους στον χώρο ονομάτων του DFS τώρα. Από την κονσόλα διαχείρισης DFS , κάντε δεξί κλικ στον νέο χώρο ονομάτων που δημιουργήθηκε και επιλέξτε Νέος φάκελος:
Εισαγάγετε το όνομα του φακέλου και, στη συνέχεια, κάντε κλικ στην Προσθήκη:
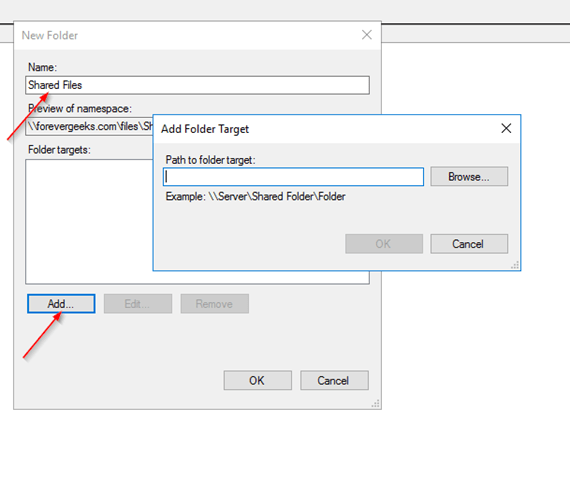
Εισαγάγετε το όνομα του φακέλου και, στη συνέχεια, κάντε κλικ στην Προσθήκη
Εισαγάγετε τη διαδρομή του κοινόχρηστου φακέλου που θέλετε να προσθέσετε στον χώρο ονομάτων.
Κάντε κλικ στο OK.
Μεταβείτε ξανά στη διαδρομή δικτύου (π.χ. evergeek.comfiles ) και θα δείτε τον φάκελο που μόλις προσθέσατε:
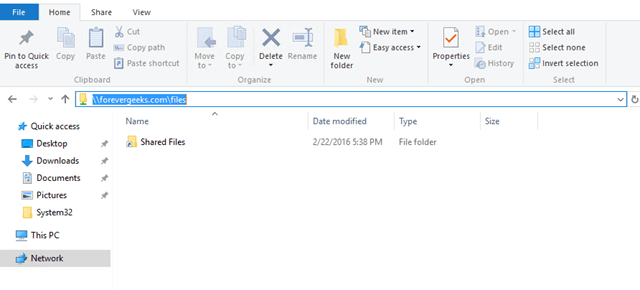
Ας πάμε ξανά στη διαδρομή δικτύου
Οι χώροι ονομάτων DFS είναι μια εξαιρετική δυνατότητα στον Windows Server για την οργάνωση κοινών χρήσεων δικτύου. Όταν χρησιμοποιείτε Χώρους ονομάτων DFS, δεν έχει σημασία πού βρίσκονται οι κοινόχρηστοι φάκελοι, είναι όλοι προσβάσιμοι από μία διαδρομή. Αυτή η δυνατότητα διευκολύνει επίσης τη μετακίνηση αρχείων διακομιστή χωρίς διακοπή των διαδρομών πρόσβασης.