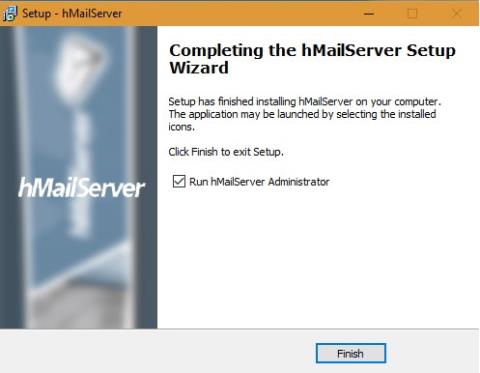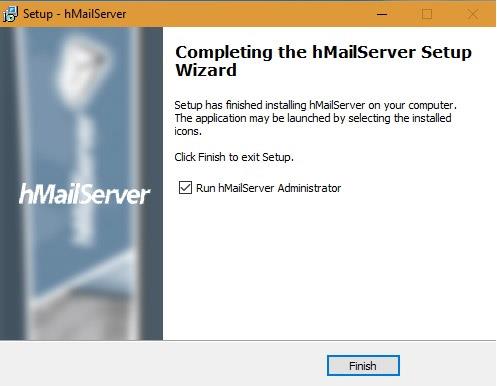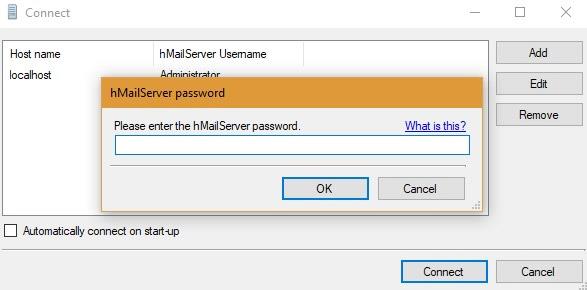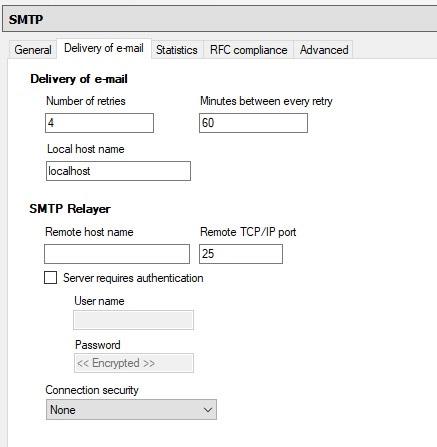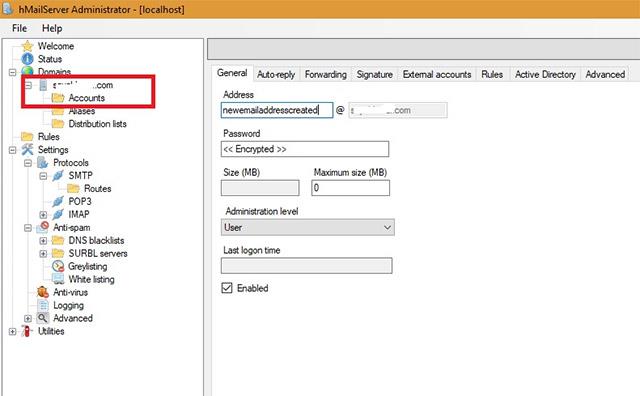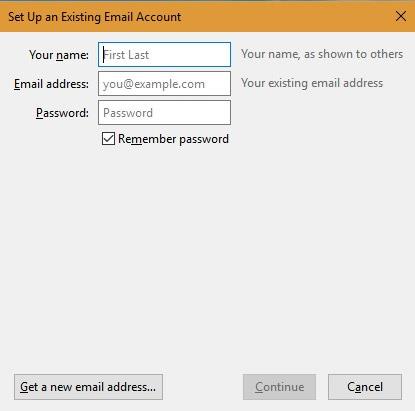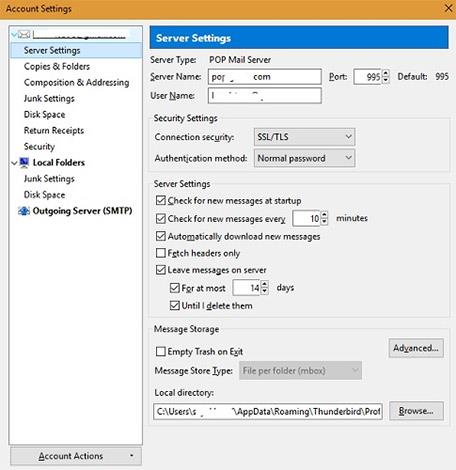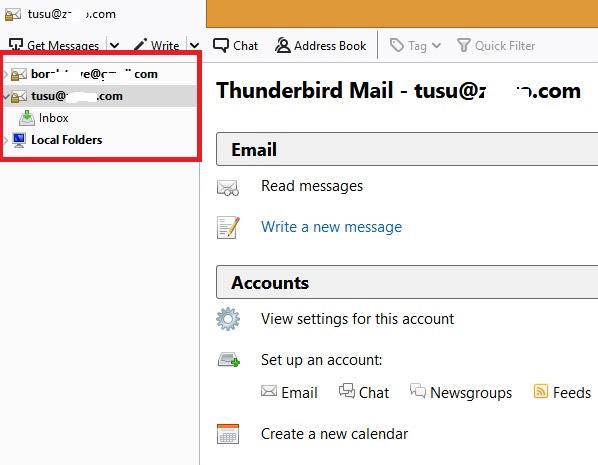Σήμερα, σχεδόν όλοι οι δημοφιλείς πάροχοι αλληλογραφίας ιστού , συμπεριλαμβανομένων των Gmail , Yahoo και Outlook , σαρώνουν τακτικά τα email των χρηστών για να συλλέγουν πληροφορίες, οι οποίες είναι μεγάλα δεδομένα. Πρέπει λοιπόν όσοι αγαπούν και προωθούν το απόρρητο να παραδοθούν στη δύναμη των εταιρειών μεγάλων δεδομένων; Απολύτως όχι όταν υπάρχουν πολλές επιλογές που μπορούμε να χρησιμοποιήσουμε για να αντικαταστήσουμε τις υπηρεσίες δημοφιλών παρόχων web-mail. Εάν είστε πρόθυμοι να μάθετε πώς να ρυθμίζετε έναν βασικό διακομιστή email, θα εκπλαγείτε με το πόσο ασφαλές και ιδιωτικό email μπορεί να είναι.
Αυτό το άρθρο θα σας δείξει πώς να φιλοξενήσετε έναν προσωπικό διακομιστή email απευθείας στον υπολογιστή σας με Windows.
hMailServer
Ο hMailServer είναι ένας από τους καλύτερους δωρεάν και ανοιχτού κώδικα διακομιστές email για χρήστες Windows. Στην πραγματικότητα, χρησιμοποιείται συνήθως από ISP, κυβερνήσεις, εκπαιδευτικά ιδρύματα και πολλούς άλλους. Η εφαρμογή θα συνοδεύεται από ενσωματωμένο έλεγχο ανεπιθύμητης αλληλογραφίας που αναπτύχθηκε από την SpamAssassin και θα υποστηρίζει γρήγορη και εύκολη λήψη και εγκατάσταση.
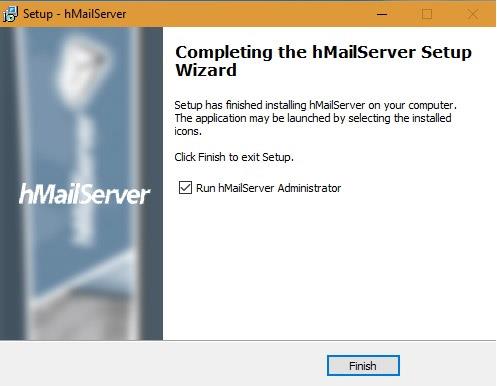
Κάντε λήψη του hMailServer
Μόλις ολοκληρωθεί με επιτυχία η λήψη του hMailServer, εκτελέστε το πρόγραμμα εγκατάστασης. Στην παρακάτω οθόνη, επιλέξτε Διακομιστής εάν θέλετε ο τοπικός σας υπολογιστής να λειτουργεί ως διακομιστής. Εάν ρυθμίσετε έναν διακομιστή αλλού, απλώς επιλέξτε Εργαλεία διαχείρισης για απομακρυσμένη διαχείριση αυτού του διακομιστή.

Θα πρέπει επίσης να ορίσετε έναν κωδικό πρόσβασης κατά την εγκατάσταση. Σημειώστε ή αποθηκεύστε τον κωδικό πρόσβασης κάπου γιατί θα τον χρειάζεστε κάθε φορά που εκκινείτε την εφαρμογή.
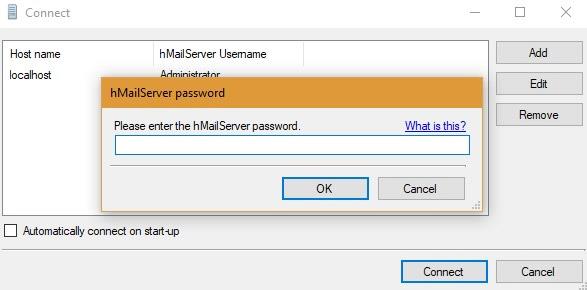
Όταν ανοίξει ο πίνακας ελέγχου, εισαγάγετε το όνομα τομέα του νέου ιστότοπου (με ενεργοποιημένο το SMTP από τον πάροχο φιλοξενίας). Αφού δημιουργήσετε το όνομα τομέα, ρυθμίστε το πρωτόκολλο, μπορείτε να δημιουργήσετε το πρωτόκολλο ακολουθούμενο από SMTP. Εδώ, πρέπει να ρυθμίσετε το τοπικό όνομα κεντρικού υπολογιστή ως localhost .
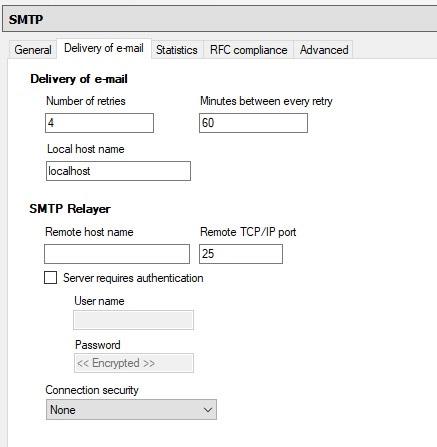
Τέλος, κάντε κλικ στην επιλογή Λογαριασμοί . Εδώ μπορείτε να δημιουργήσετε μια διεύθυνση email για την οποία χρειάζεστε πρώτα πρόσβαση στον τομέα ανώτατου επιπέδου και τις ρυθμίσεις DNS. Βασικά, κάθε φορά που στέλνετε ένα email, αυτό το email αποθηκεύεται πρώτα στον hMailServer και στη συνέχεια προωθείται στη διεύθυνση IP DNS .
Το DNS μπορεί να ρυθμιστεί εύκολα από οποιονδήποτε πίνακα ελέγχου τομέα που αγοράσατε. Θα πρέπει να ενημερώσετε τις εγγραφές ανταλλαγής αλληλογραφίας (MX) για τον τομέα. Η ακριβής διαδικασία για την ενημέρωση των εγγραφών MX θα διαφέρει ανά τομέα.
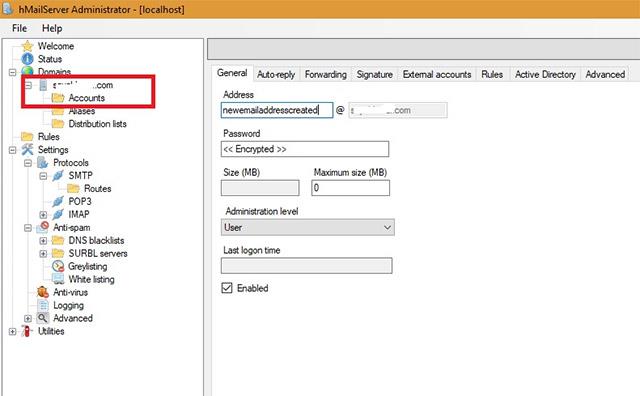
Μπορείτε επίσης να ενεργοποιήσετε επιλογές για αυτόματη απάντηση, προώθηση, καταγραφή, μαύρη λίστα DNS και πολλές άλλες δυνατότητες στον hMailServer. Μόλις ρυθμιστεί επιτυχώς ο διακομιστής email σας, θα χρειαστείτε μια εφαρμογή πελάτη όπως το Thunderbird ή το Outlook Express για να διαβάσετε και να γράψετε αυτά τα μηνύματα ηλεκτρονικού ταχυδρομείου.
Ρυθμίστε έναν διακομιστή φιλοξενίας email χρησιμοποιώντας την εφαρμογή Thunderbird Client
Αρχικά, κάνετε λήψη και εγκατάσταση του Mozilla Thunderbird . Στη συνέχεια, δημιουργήστε αμέσως έναν λογαριασμό email. Χρησιμοποιήστε το ίδιο αναγνωριστικό email και τον ίδιο κωδικό πρόσβασης που χρησιμοποιείτε συνήθως με τον πάροχο φιλοξενίας Ιστού, ώστε να είναι εύκολο να το θυμάστε.
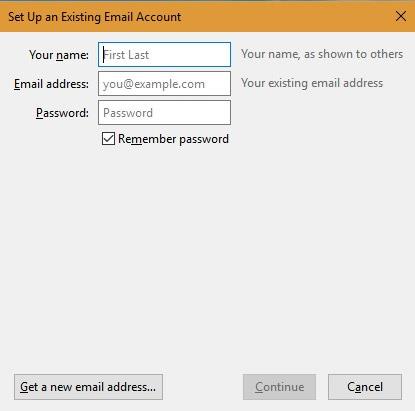
Μετά τη ρύθμιση του λογαριασμού σας, στην επόμενη οθόνη θα πρέπει να επιλέξετε Manual Config για να προσαρμόσετε τις ρυθμίσεις πελάτη Thunderbird.

Σε αυτό το βήμα, πρέπει να ρυθμίσετε τον υπάρχοντα λογαριασμό email σας. Το όνομα κεντρικού υπολογιστή πρέπει να είναι localhost, το ίδιο με αυτό που ρυθμίσατε προηγουμένως παρόμοιες ρυθμίσεις στον hMailServer. Σύμφωνα με τις οδηγίες του hMailServer, χρησιμοποιήστε τη θύρα 143 για τη θύρα IMAP , τη θύρα 993 για το IMAP μέσω SSL/TSL και επιλέξτε θύρα 465 ή 587 SMTP .

Επιπλέον, μπορείτε επίσης να αλλάξετε τις ρυθμίσεις διακομιστή από τον λογαριασμό σας στο Thunderbird. Αφού διαμορφωθεί η διεύθυνση email με τον πελάτη, μπορείτε εύκολα να αρχίσετε να χρησιμοποιείτε τη νέα σας υπηρεσία email host web.
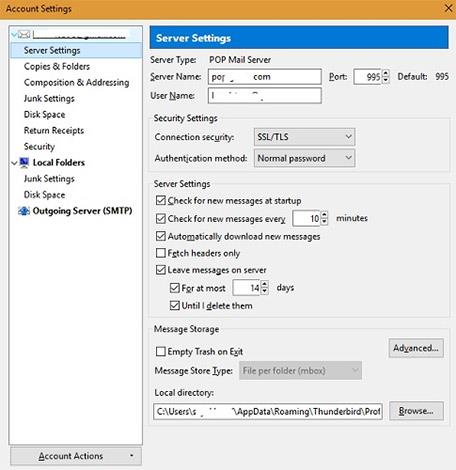
Μπορείτε να χρησιμοποιήσετε το πρόγραμμα-πελάτη ηλεκτρονικού ταχυδρομείου Thunderbird για να εκτελέσετε όσο το δυνατόν περισσότερα ιδιωτικά email στον hMailServer. Ο διακομιστής email λειτουργεί και λειτουργεί σύμφωνα με τη διαμόρφωση με το αρχικό email.
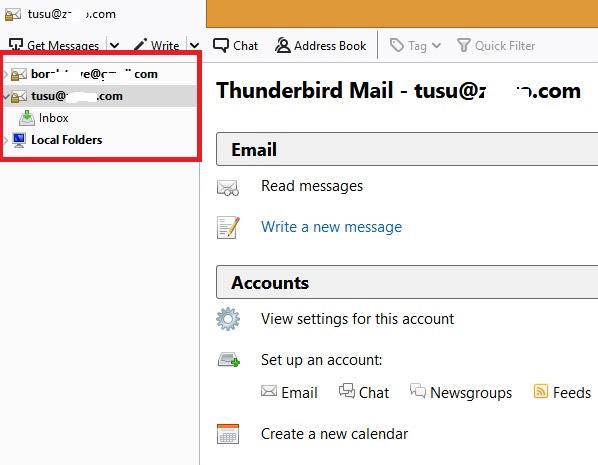
Υπάρχει μια άλλη ενδιαφέρουσα επιλογή εάν θέλετε μια εγκατάσταση webmail που λειτουργεί με τον νέο διακομιστή email σας για πρόσβαση στα email σας εν κινήσει. Το SquirrelMail είναι μια από τις δημοφιλείς εφαρμογές web-mail που προτιμούν οι διαχειριστές IT. Διαθέτει σύστημα διαμόρφωσης που βασίζεται σε αρχεία (βασισμένο στο Perl). Μπορείτε να ανατρέξετε στις οδηγίες του εκδότη για πιο λεπτομερείς πληροφορίες. Σε περίπτωση που δεν μπορείτε να εκτελέσετε τη διαμόρφωση, οι τιμές για το hMailServer μπορούν να αλλάξουν χειροκίνητα.
Καταλήγω
Η φιλοξενία ενός διακομιστή email μόνοι σας απαιτεί ορισμένες προφανείς άμυνες και συντήρηση. Πρώτον, είναι πολύ σημαντικό το όνομα τομέα και η IP του διακομιστή σας να είναι αρκετά ισχυρά. Πρέπει να παρακολουθείτε τακτικά εάν η IP του διακομιστή σας βρίσκεται σε κάποια δημόσια μαύρη λίστα ή όχι. Μερικές φορές, οι πάροχοι υπηρεσιών web που περιλαμβάνονται στη μαύρη λίστα από το Gmail προέρχονται από μια συγκεκριμένη διεύθυνση IP διακομιστή λόγω εσφαλμένων ρυθμίσεων DNS.
Ποιες είναι οι σκέψεις σας για τη χρήση ενός προσωπικού διακομιστή email; Αφήστε τα σχόλιά σας παρακάτω!
Δείτε περισσότερα: