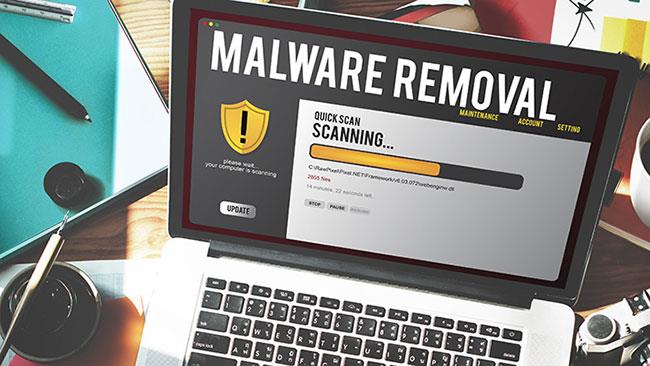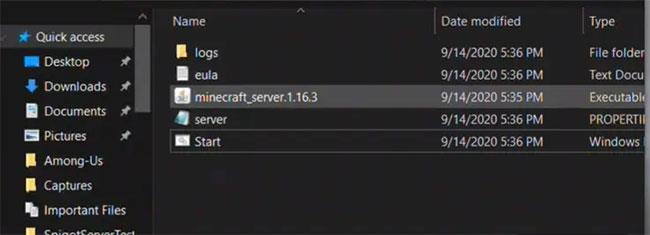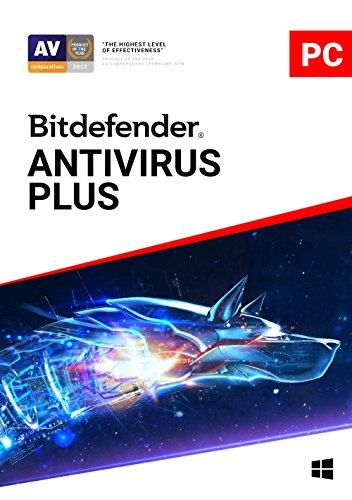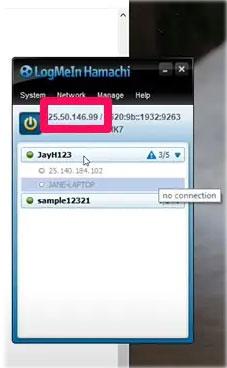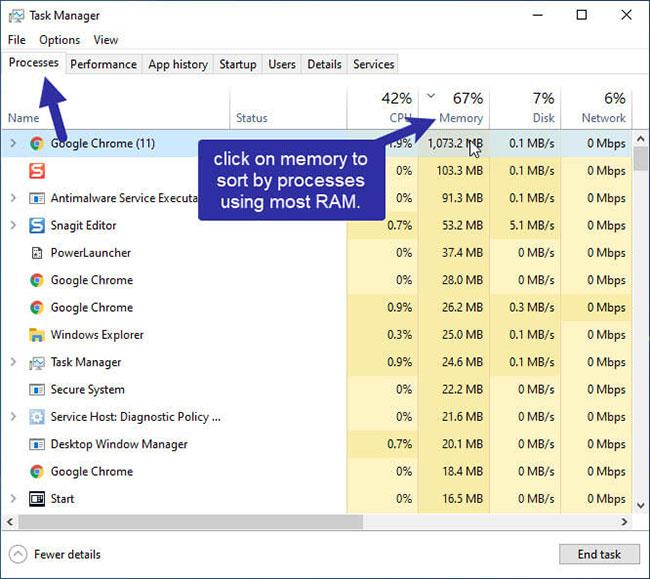Ο διακομιστής Minecraft σας δίνει τη δυνατότητα να παίξετε το Minecraft - το πιο δημοφιλές παιχνίδι στον κόσμο - με άλλους ανθρώπους. Εάν θέλετε να παίξετε το Minecraft ως παιχνίδι για πολλούς παίκτες, πρέπει να δημιουργήσετε ή να συνδεθείτε σε διακομιστές. Σε αυτό το άρθρο, η Quantrimang θα μιλήσει για το πώς να ρυθμίσετε έναν διακομιστή Minecraft με το Hamachi.
Για όσους δεν γνωρίζουν: Το Hamachi ή το LogMeIn Το Hamachi είναι μια δωρεάν εφαρμογή VPN. Δημιουργήθηκε το 2004. Μία από τις λειτουργίες του Hamachi είναι να δημιουργεί διακομιστές για το Minecraft.
Τώρα, ας δούμε πώς να ρυθμίσετε έναν διακομιστή Minecraft με το Hamachi.
Προπαρασκευαστικά βήματα για τη δημιουργία διακομιστή
Αρχικά, πρέπει να σημειώσετε ότι η δημιουργία ενός διακομιστή στο Minecraft λειτουργεί μόνο για την έκδοση Java του επιτραπέζιου παιχνιδιού. Η φάση προετοιμασίας περιλαμβάνει τη λήψη και εγκατάσταση του Hamachi και του αρχείου διακομιστή Minecraft.
Εδώ είναι τα βήματα που πρέπει να ακολουθήσετε:
Κατεβάστε το Hamachi
Σε ένα πρόγραμμα περιήγησης ιστού, επισκεφθείτε τη διεύθυνση https://www.vpn.net/ και κάντε κλικ στο πράσινο κουμπί Λήψη στη μέση της σελίδας. Αυτό θα κάνει λήψη του αρχείου εγκατάστασης Hamachi στον υπολογιστή σας.
Εγκαταστήστε το Hamachi
Στα Windows, κάντε διπλό κλικ στο αρχείο εγκατάστασης, επιλέξτε τη γλώσσα, κάντε κλικ στο Επόμενο , επιλέξτε το πλαίσιο «Έχω διαβάσει» και, στη συνέχεια, κάντε κλικ στο Επόμενο και εγκαταστήστε. Όταν σας ζητηθεί, κάντε κλικ στο Ναι και μετά επιλέξτε Τέλος.
Για χρήστες Mac, ανοίξτε τον φάκελο zip, κάντε διπλό κλικ στο αρχείο εγκατάστασης Hamachi, κάντε κλικ στο Άνοιγμα και, στη συνέχεια, επιλέξτε το πλαίσιο "Έχω διαβάσει" . Στη συνέχεια, κάντε κλικ στην επιλογή Εγκατάσταση και εισαγάγετε τον κωδικό πρόσβασής σας εάν σας ζητηθεί και, τέλος, επιλέξτε Τέλος όταν σας ζητηθεί.
Στη συνέχεια, πραγματοποιήστε λήψη του αρχείου διακομιστή Minecraft ανοίγοντας τη διεύθυνση https://minecraft.net/en-us/download/server/ στο πρόγραμμα περιήγησης. Στη συνέχεια, κάντε κλικ στον σύνδεσμο Minecraft_server.1.16.3.jar για να πραγματοποιήσετε λήψη της έκδοσης Java Minecraft.
Δημιουργήστε έναν νέο φάκελο στην επιφάνεια εργασίας του υπολογιστή σας. Μπορείτε να ονομάσετε το φάκελο "Διακομιστής Minecraft".
Τοποθετήστε το ληφθέν αρχείο διακομιστή Minecraft στον φάκελο. Μπορείτε να κάνετε κλικ και να σύρετε τον διακομιστή Minecraft στο φάκελο ή να τον αντιγράψετε και να τον επικολλήσετε στο φάκελο.
Μετά από αυτά τα προπαρασκευαστικά βήματα, μπορείτε να προχωρήσετε στη δημιουργία ενός διακομιστή στον υπολογιστή σας Windows ή Mac.
Δημιουργήστε έναν διακομιστή στα Windows
Αυτά είναι τα βήματα για τη δημιουργία ενός διακομιστή Hamachi στα Windows:
Κατεβάστε τις πιο πρόσφατες εκδόσεις του Minecraft και της Java. Κάντε διπλό κλικ στο εκκινημένο Minecraft και περιμένετε να ενημερωθεί μόνο του εάν είναι απαραίτητο. Για να ενημερώσετε τη Java, μεταβείτε στη διεύθυνση https://java.com/en/download/installed.jsp και επιλέξτε το πλαίσιο Συμφωνώ και συνέχεια.
Θα πρέπει να χρησιμοποιήσετε τον Internet Explorer επειδή πολλά προγράμματα περιήγησης δεν υποστηρίζουν Java.
Ανοίξτε το φάκελο διακομιστή Minecraft και κάντε διπλό κλικ στο αρχείο διακομιστή. Αυτό θα κάνει τον διακομιστή αρχείων να ξεκινήσει την αποσυσκευασία στο φάκελο.
Αποδεχτείτε τους όρους χρήσης του διακομιστή Minecraft. Όταν εμφανιστεί το αρχείο "eula" , ανοίξτε το στο Σημειωματάριο και αλλάξτε την τιμή false στη γραμμή "eula=false" σε true. Αποθηκεύστε τις αλλαγές με Ctrl + S και μετά βγείτε από το Σημειωματάριο.
Κάντε διπλό κλικ στο αρχείο διακομιστή για να επιτρέψετε στα αρχεία διακομιστή να συνεχίσουν την αποσυμπίεση.
Όταν δείτε το μήνυμα "Τέλος" στο κάτω μέρος του παραθύρου, μπορείτε να το κλείσετε.
Δημιουργήστε έναν διακομιστή σε Mac
Τα βήματα για τη δημιουργία ενός διακομιστή σε Mac είναι σχεδόν τα ίδια με τα Windows.
Βεβαιωθείτε ότι έχετε τις πιο πρόσφατες εκδόσεις του Minecraft και της Java. Το Minecraft ενημερώνεται μόνο του όταν κάνετε διπλό κλικ στον εκκινητή Minecraft. Για λήψη Java, επισκεφθείτε τη διεύθυνση https://java.com/en/download και κάντε κλικ στο κουμπί λήψης.
Κάντε διπλό κλικ στο αρχείο διακομιστή Minecraft για να ξεκινήσει η εξαγωγή του στο φάκελο.
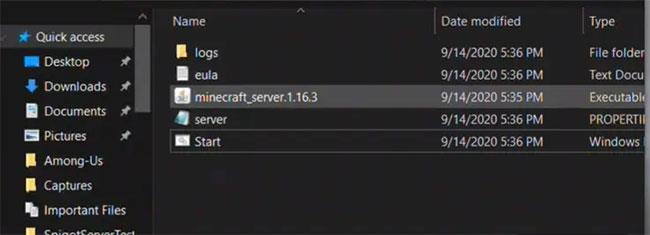
Κάντε διπλό κλικ στο αρχείο διακομιστή Minecraft
Αποδεχτείτε τους Όρους Παροχής Υπηρεσιών του διακομιστή Minecraft. Για να το κάνετε αυτό, περιμένετε μέχρι να εμφανιστεί το αρχείο "eula" , ανοίξτε το στο TextEdit και αλλάξτε την τιμή false στη γραμμή "eula=false" σε true. Αποθηκεύστε τις αλλαγές με ⌘/Command + S . Τέλος, βγείτε από το πρόγραμμα επεξεργασίας κειμένου.
Συνεχίστε την εξαγωγή του αρχείου διακομιστή Minecraft. Κάντε αυτό κάνοντας διπλό κλικ στο αρχείο διακομιστή Minecraft.
Κλείστε το παράθυρο όταν ολοκληρωθεί η όλη διαδικασία.
Πώς να ρυθμίσετε το Hamachi
Ένα άλλο σημαντικό βήμα όταν μαθαίνετε πώς να ρυθμίζετε έναν διακομιστή Minecraft με το Hamachi είναι να γνωρίζετε πώς να ρυθμίζετε τις παραμέτρους του Hamachi. Τα βήματα που δίνονται παρακάτω σας δείχνουν πώς να το κάνετε.
Ανοίξτε το Hamachi
Μπορείτε να χρησιμοποιήσετε τη λειτουργία αναζήτησης για να αναζητήσετε hamachi ή LogMeIn Hamachi και, στη συνέχεια, κάντε διπλό κλικ για να το ανοίξετε.
Ενεργοποιήστε το Hamachi κάνοντας κλικ στο εικονίδιο λειτουργίας στο επάνω μέρος του παραθύρου Hamachi. Αυτό θα προκαλέσει την εμφάνιση ενός παραθύρου σύνδεσης.
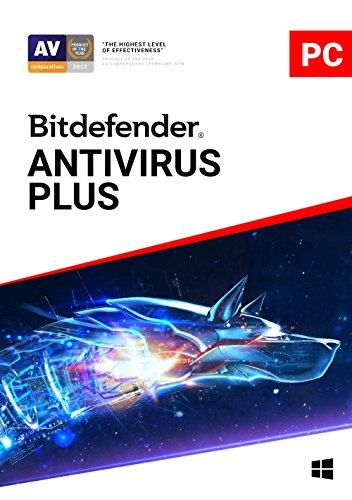
Ανοίξτε το Hamachi
Εγγραφείτε στο Hamachi
Εισαγάγετε το email και τον κωδικό πρόσβασής σας (2 φορές) στις προβλεπόμενες θέσεις.
Κάντε κλικ στην καρτέλα Δίκτυο στο επάνω μέρος του παραθύρου Hamachi. Αυτό θα προκαλέσει την εμφάνιση ενός αναπτυσσόμενου μενού.
Κάντε κλικ στο «Δημιουργία νέου δικτύου» και στο αναδυόμενο παράθυρο, εισαγάγετε το όνομα που θέλετε να δώσετε στον διακομιστή στο πλαίσιο κειμένου «Αναγνωριστικό δικτύου» .
Εισαγάγετε τον κωδικό πρόσβασης για τον διακομιστή σας και κάντε κλικ στο Δημιουργία.
Αντιγραφή διεύθυνσης IP . Κάντε δεξί κλικ στη διεύθυνση IP στο επάνω μέρος του παραθύρου Hamachi και αντιγράψτε τη διεύθυνση Ipv4.
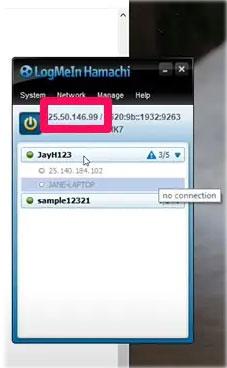
Αντιγράψτε τη διεύθυνση IP
Επικολλήστε τη διεύθυνση IP στο φάκελο διακομιστή. Πρώτα, μετονομάστε το αρχείο κειμένου "server.properties" στον διακομιστή Minecraft σε αρχείο "serveproperties" , στη συνέχεια ανοίξτε την εφαρμογή επεξεργασίας κειμένου και επικολλήστε την αντιγραμμένη διεύθυνση IP στη δεξιά πλευρά της γραμμής "server-ip="" .
Αποθηκεύστε το αρχείο και βγείτε από το πρόγραμμα επεξεργασίας κειμένου.
Κάντε δεξί κλικ στο όνομα του διακομιστή και, στη συνέχεια, κάντε κλικ στο «Μετάβαση στο διαδίκτυο» από το μενού. Αν δείτε "Μετάβαση εκτός σύνδεσης" , σημαίνει ότι είστε συνδεδεμένοι.
Συνδεθείτε στον διακομιστή
Αυτά είναι τα βήματα για να συνδεθείτε στον διακομιστή σας. Βεβαιωθείτε ότι ο διακομιστής Hamachi εκτελείται πριν συνδεθείτε.
Εκτελέστε το αρχείο διακομιστή. Κάντε διπλό κλικ στο αρχείο διακομιστή Java στο αρχείο διακομιστή Minecraft για να ανοίξετε το παράθυρο εντολών του αρχείου.
Ανοίξτε το Minecraft και μετά κάντε κλικ στο Play > Multiplayer .
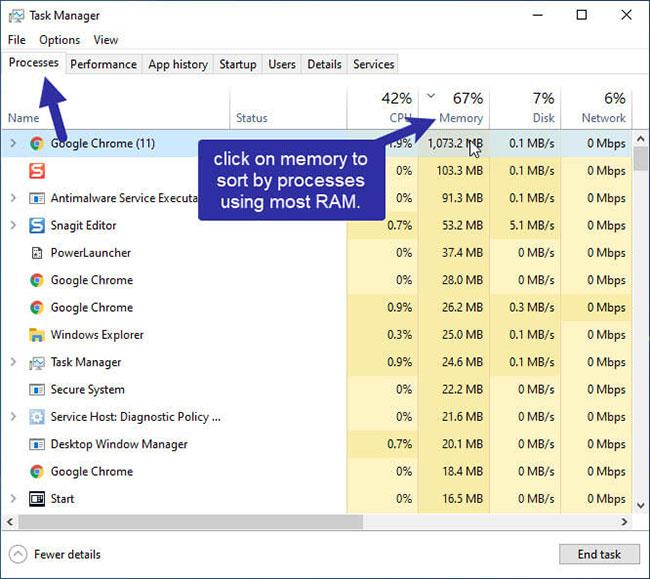
Κάντε κλικ στο Play > Multiplayer
Κάντε κλικ στο "Προσθήκη διακομιστή" .
Εισαγάγετε το όνομα διακομιστή στο παρεχόμενο πλαίσιο κειμένου, στη συνέχεια πληκτρολογήστε τη διεύθυνση IP του διακομιστή στον παρεχόμενο χώρο και κάντε κλικ στο Τέλος.
Όταν ο διακομιστής εμφανιστεί στα αποτελέσματα αναζήτησης, επιλέξτε τον διακομιστή και κάντε κλικ στο "Εγγραφή διακομιστή" . Περιμένετε να φορτώσει ο διακομιστής και όταν σας ζητηθεί, εισαγάγετε τον κωδικό πρόσβασής σας.
Αφού ολοκληρώσετε όλα αυτά τα βήματα, μπορείτε να ξεκινήσετε να παίζετε Minecraft για πολλούς παίκτες. Μην ξεχάσετε να προσκαλέσετε τους φίλους σας για να παίξουν και αυτοί!
Καταλήγω
Γνωρίζοντας πώς να ρυθμίσετε έναν διακομιστή Minecraft με το Hamachi, σας βοηθά να δημιουργήσετε τον δικό σας διακομιστή Minecraft σε έκδοση Java. Μπορείτε να απολαύσετε παιχνίδια για πολλούς παίκτες αφού ρυθμιστεί και συνδεθεί ο διακομιστής Hamachi.