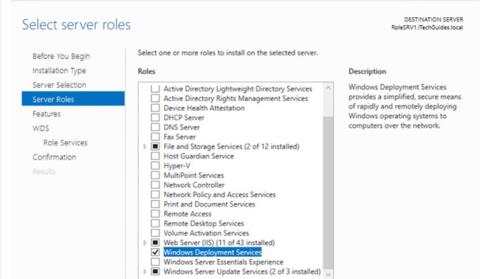Το WDS (Windows Deployment Services) είναι ένας ρόλος διακομιστή που παρέχει ένα απλό και ασφαλές μέσο για την απομακρυσμένη ανάπτυξη του λειτουργικού συστήματος της Microsoft σε υπολογιστές μέσω δικτύου. Αυτός ο οδηγός παρουσιάζει τον τρόπο ρύθμισης του WDS Server 2016.
Για να εγκαταστήσει το WDS ένα λειτουργικό σύστημα σε έναν απομακρυσμένο υπολογιστή, ο υπολογιστής πρέπει να έχει ενεργοποιημένο το PEE.
Οδηγίες για τη ρύθμιση του WDS στον Windows Server 2016
Ρύθμιση του WDS Server 2016 (επιλογές εγκατάστασης)
Το WDS μπορεί να εγκατασταθεί ως διακομιστής μεταφοράς ή ανάπτυξης ή και τα δύο. Αυτές οι επιλογές είναι διαθέσιμες κατά την εγκατάσταση ρόλων χρησιμοποιώντας τη Διαχείριση διακομιστή.
Διακομιστής μεταφορών
Αυτή η επιλογή παρέχει ένα υποσύνολο λειτουργιών WDS. Περιέχει μόνο τις κύριες ενότητες δικτύου που μπορείτε να χρησιμοποιήσετε για τη μεταφορά δεδομένων σε έναν αυτόνομο διακομιστή. Ο διακομιστής μεταφοράς χρησιμοποιεί τεχνολογία Multicasting για τη μετάδοση δεδομένων.
Μπορείτε επίσης να χρησιμοποιήσετε έναν διακομιστή μεταφοράς εάν θέλετε έναν διακομιστή PXE που επιτρέπει στους πελάτες να εκτελούν εκκίνηση PXE και να κάνουν λήψη της δικής σας προσαρμοσμένης εφαρμογής εγκατάστασης. Θα πρέπει να χρησιμοποιήσετε αυτήν την επιλογή εάν εμπίπτετε σε οποιαδήποτε από αυτές τις καταστάσεις, αλλά δεν θέλετε να συνδυάσετε όλα τα στοιχεία WDS.
Διακομιστής ανάπτυξης
Αυτή η επιλογή παρέχει πλήρη λειτουργικότητα των Windows Deployment Services, παρέχοντας όλες τις επιλογές για τη ρύθμιση παραμέτρων και την εγκατάσταση του λειτουργικού συστήματος Windows εξ αποστάσεως. Ο διακομιστής ανάπτυξης εξαρτάται από τα βασικά μέρη του διακομιστή μεταφοράς.
Μπορείτε να εγκαταστήσετε τον ρόλο διακομιστή WDS μέσω της Διαχείρισης Διακομιστών ή χρησιμοποιώντας το Windows PowerShell . Μετά την εγκατάσταση του ρόλου των Windows Deployment Services, ο διακομιστής πρέπει να ρυθμιστεί για να μπορέσει να χρησιμοποιηθεί για την αυτοματοποιημένη ανάπτυξη του λειτουργικού συστήματος των Windows.
Το WDS μπορεί να διαμορφωθεί ως αυτόνομος διακομιστής ή με ενσωμάτωση Active Directory . Αυτός ο οδηγός παρουσιάζει τον τρόπο ρύθμισης του WDS Server 2016 ως διακομιστή WDS ενσωματωμένο στην Active Directory.
Απαιτείται ρύθμιση του WDS Server 2016
- Ο διακομιστής ανάπτυξης απαιτεί διακομιστές DNS και DHCP στο δίκτυο.
- Τόσο ο διακομιστής ανάπτυξης όσο και ο διακομιστής μεταφοράς απαιτούν διαμερίσματα NTFS για αποθήκευση αρχείων.
- Μετά την εγκατάσταση, πρέπει να διαμορφώσετε το WDS χρησιμοποιώντας το WDSUtil.exe ή εκτελώντας τον οδηγό ρύθμισης παραμέτρων των υπηρεσιών ανάπτυξης των Windows.
- Πρέπει να προσθέσετε τουλάχιστον μία εικόνα εκκίνησης και μία εικόνα εγκατάστασης στο κατάστημα εικόνων.
Η εικόνα εκκίνησης παρέχει το αρχικό περιβάλλον στο οποίο ξεκινάτε τον υπολογιστή, ενώ η εικόνα εγκατάστασης είναι η εικόνα του λειτουργικού συστήματος.
Αυτός ο οδηγός δεν καλύπτει τη ρύθμιση DNS και/ή DHCP.
Για να μπορούν οι πελάτες PXE να μισθώνουν διευθύνσεις IP, διαμορφώστε τα πεδία DHCP τόσο για DHCP όσο και για BOOTP.
Βήματα για τη ρύθμιση του WDS Server 2016
Υπάρχουν 3 βασικά βήματα για τη ρύθμιση του WDS Server 2016:
1. Εγκαταστήστε το Windows Deployment Services Role (WDS Server 2016)

Εγκατάσταση του ρόλου των Windows Deployment Services (WDS Server 2016)
Το πρώτο βήμα για τη ρύθμιση του WDS Server 2016 είναι η εγκατάσταση του ρόλου διακομιστή WDS.
Εδώ είναι τα βήματα που πρέπει να ακολουθήσετε:
- Συνδεθείτε στον διακομιστή και ανοίξτε το Server Manager (θα πρέπει να ξεκινήσει από προεπιλογή).
- Από τη Διαχείριση Διακομιστών , κάντε κλικ στην επιλογή Διαχείριση και, στη συνέχεια, επιλέξτε Προσθήκη ρόλων και δυνατοτήτων .
- Στην οθόνη Πριν ξεκινήσετε , κάντε κλικ στο Επόμενο.
- Στη συνέχεια, επιλέξτε Εγκατάσταση βάσει ρόλου ή λειτουργίας και κάντε κλικ στο Επόμενο.
- Στη συνέχεια, στη σελίδα Επιλογή διακομιστή προορισμού , επιλέξτε τον διακομιστή στον οποίο θέλετε να ρυθμίσετε το WDS Server 2016.
- Στη σελίδα Ρόλος διακομιστή , επιλέξτε το πλαίσιο δίπλα στις Υπηρεσίες ανάπτυξης των Windows. Θα φορτωθεί μια σελίδα που σας ζητά να επιβεβαιώσετε πρόσθετες λειτουργίες για εγκατάσταση. Κάντε κλικ στην Προσθήκη δυνατοτήτων . Στη συνέχεια, κάντε κλικ στο Επόμενο.
- Στη σελίδα Υπηρεσίες Επιλογή ρόλων , επιλέξτε Διακομιστής ανάπτυξης και Διακομιστής μεταφοράς. Σημειώστε ότι εάν επιλέξετε Διακομιστής ανάπτυξης, πρέπει επίσης να επιλέξετε Διακομιστής μεταφοράς. Ωστόσο, μπορείτε να επιλέξετε Διακομιστής μεταφοράς χωρίς να επιλέξετε Διακομιστής ανάπτυξης.
- Όταν φτάσετε στη σελίδα επιβεβαίωσης , ελέγξτε τις επιλογές και, στη συνέχεια, κάντε κλικ στην επιλογή Εγκατάσταση.
Για να εγκαταστήσετε τον ρόλο των Windows Deployment Services με το Windows PowerShell, εκτελέστε την παρακάτω εντολή:
Install-WindowsFeature –Name WDS –IncludeManagementTools
2. Ρύθμιση του WDS Server 2016 (ρυθμίστε τις παραμέτρους των υπηρεσιών ανάπτυξης των Windows)

Ρύθμιση του WDS Server 2016 (διαμόρφωση υπηρεσιών ανάπτυξης των Windows)
Μετά την εγκατάσταση του ρόλου, το επόμενο βήμα για τη ρύθμιση του WDS Server 2016 είναι να ρυθμίσετε τις παραμέτρους του ρόλου.
Εδώ είναι τα βήματα που πρέπει να ακολουθήσετε:
- Ανοίξτε τη Διαχείριση διακομιστή. Στη συνέχεια, κάντε κλικ στο Εργαλεία και επιλέξτε Υπηρεσίες ανάπτυξης των Windows . Ανοίγει η κονσόλα διαχείρισης WDS.
- Αναπτύξτε τους Διακομιστές. Στη συνέχεια, κάντε δεξί κλικ στον διακομιστή WDS και επιλέξτε Configure Server. Ανοίγει ο οδηγός διαμόρφωσης.
- Στη σελίδα Πριν ξεκινήσετε , διαβάστε τις απαιτήσεις και, στη συνέχεια, κάντε κλικ στο Επόμενο.
- Επιλέξτε την επιλογή Ενσωμάτωση με την υπηρεσία καταλόγου Active Directory . Κάντε κλικ στο Επόμενο.
- Εισαγάγετε μια διαδρομή για τον κατάλογο απομακρυσμένης εγκατάστασης ή αποδεχτείτε την προεπιλεγμένη επιλογή.
Σημαντική συμβουλή:
Σε περιβάλλον παραγωγής, θα πρέπει να έχετε τον φάκελο απομακρυσμένης εγκατάστασης σε μονάδα δίσκου διαφορετική από το C.
- Σημειώστε τις πληροφορίες στη σελίδα διακομιστή μεσολάβησης DHCP και, στη συνέχεια, κάντε κλικ στο Επόμενο.
- Διαμορφώστε τις ρυθμίσεις για τον διακομιστή PXE.
- Τέλος, περιμένετε μέχρι ο οδηγός να ολοκληρώσει τη διαμόρφωση. Κάντε κλικ στο Finish.
- Εκκίνηση της υπηρεσίας Windows Deployment Services (WDS): Κάντε δεξί κλικ στο διακομιστή, τοποθετήστε το δείκτη του ποντικιού στην επιλογή All Tasks και κάντε κλικ στο Start.
Η παραπάνω εργασία μπορεί επίσης να εκτελεστεί εκτελώντας την ακόλουθη εντολή:
WDSUtil.exe /Initialize-Server /Server:RolesSRV1 /REMINST:"D:\RemoteInstall"
Για να επαναφέρετε τις αλλαγές που έγιναν κατά τη διαμόρφωση ή την προετοιμασία του διακομιστή, εκτελέστε την εντολή:
WDSUtil.exe /UnInitialize-Server /Server:RolesSRV1
3. Διαμόρφωση και διαχείριση της εκκίνησης, εγκατάστασης, ανακάλυψης εικόνας

Διαμόρφωση και διαχείριση εκκίνησης, εγκατάσταση, ανακάλυψη εικόνων
Μετά τη διαμόρφωση του διακομιστή των Windows Deployment Services, το τελευταίο βήμα για την πλήρη ρύθμιση του WDS Server 2016 είναι να προσθέσετε τα απαραίτητα αρχεία εικόνας.
Απαιτούνται οι παρακάτω εικόνες:
- Εικόνα εκκίνησης: Η εικόνα εκκίνησης είναι η εικόνα των Windows PE με την οποία εκκινείτε τον υπολογιστή-πελάτη για να εγκαταστήσετε το λειτουργικό σύστημα. Στις περισσότερες περιπτώσεις, θα πρέπει να χρησιμοποιήσετε το αρχείο Boot.wim από το μέσο εγκατάστασης του λειτουργικού συστήματος.
- Εγκατάσταση εικόνας: Το Install Image είναι το είδωλο του λειτουργικού συστήματος που αναπτύσσετε στον υπολογιστή-πελάτη. Μπορείτε επίσης να χρησιμοποιήσετε το αρχείο Install.wim από το μέσο εγκατάστασης του λειτουργικού συστήματος.
- Discover Image: Σε ορισμένες περιπτώσεις, ο υπολογιστής ενδέχεται να μην διαθέτει κάρτα δικτύου που να υποστηρίζει PXE. Σε αυτήν την περίπτωση, μια εικόνα ανακάλυψης μπορεί να δημιουργηθεί και να χρησιμοποιηθεί για την εγκατάσταση του λειτουργικού συστήματος σε αυτούς τους υπολογιστές.
Η εικόνα Discover μπορεί να αποθηκευτεί σε μέσα (CD, DVD ή USB) και στη συνέχεια να εκκινηθεί ο υπολογιστής-πελάτης με το μέσο. Ανακαλύψτε την εικόνα στη συσκευή για να εντοπίσετε τον διακομιστή των Windows Deployment Services και ο διακομιστής ανάπτυξης εγκαθιστά την εικόνα στον υπολογιστή.
Οι εικόνες Discover δεν απαιτούνται για τη χρήση των Windows Deployment Services.
Προετοιμαστείτε για εκκίνηση και εγκατάσταση εικόνας για τις Υπηρεσίες ανάπτυξης των Windows
Αντιγράψτε το boot.wim από το DVD των Windows 10 (αν έχετε ISO των Windows 10, προσαρτήστε το. Το Boot.wim βρίσκεται στον φάκελο προέλευσης.
Για να δημιουργήσετε το install.wim από τα Windows 10 DVD, ακολουθήστε τα παρακάτω βήματα:
dism /Get-WimInfo /WimFile:D:\sources\install.esd
Παρακάτω είναι η έξοδος της εντολής. Σημειώστε τον αριθμό ευρετηρίου της έκδοσης για την οποία θέλετε να δημιουργήσετε το install.wim. Το παράδειγμα είναι η δημιουργία ενός αρχείου install.wim για τα Windows 10 Pro. Ο αριθμός ευρετηρίου είναι 6.

Σημειώστε τον αριθμό ευρετηρίου της έκδοσης για την οποία θέλετε να δημιουργήσετε το install.wim
Για να δημιουργήσετε το install.win για Windows 10 Pro, εκτελέστε την παρακάτω εντολή:
dism /Export-Image /SourceImageFile:D:\sources\install.esd /SourceIndex:6 /DestinationImageFile:C:\WimFiles\install.wim /Compress:Max /CheckIntegrity
Θα ξεκινήσει η εξαγωγή. Δείτε την εικόνα παρακάτω. Όταν φτάσει στο 100%, το αρχείο wim είναι έτοιμο.

Όταν φτάσει στο 100%, το αρχείο wim είναι έτοιμο
Προσθήκη εικόνας εκκίνησης και εγκατάστασης στις Υπηρεσίες ανάπτυξης των Windows (WDS)
Για να προσθέσετε μια εικόνα εγκατάστασης, ακολουθήστε τα παρακάτω βήματα:
- Από τη Διαχείριση διακομιστή, ανοίξτε τις Υπηρεσίες ανάπτυξης των Windows. Αναπτύξτε τον Κόμβο διακομιστών. Στη συνέχεια, αναπτύξτε το όνομα διακομιστή WDS.
- Κάντε δεξί κλικ στο Install Images και, στη συνέχεια, επιλέξτε Add Install Image .
- Στο παράθυρο Ομάδα εικόνων , πληκτρολογήστε ένα όνομα και, στη συνέχεια, κάντε κλικ στο Επόμενο.
- Εισαγάγετε τη διαδρομή για να install.wim και μετά κάντε κλικ στο Next.
- Επιλέξτε Operating System Image , και μετά κάντε κλικ στο Next.
- Στη σελίδα Σύνοψη , κάντε κλικ στο Επόμενο. Περιμένετε να προστεθεί η εικόνα.
Η εικόνα εγκατάστασης των Windows 10 είναι πλέον διαθέσιμη στις Υπηρεσίες ανάπτυξης των Windows!
Μπορείτε να προσθέσετε πολλές εικόνες Install.wim. Για παράδειγμα, μπορείτε να έχετε μια εικόνα για διαφορετικές εκδόσεις του ίδιου λειτουργικού συστήματος. Επιπλέον, μπορείτε να προσθέσετε εικόνες για διαφορετικά λειτουργικά συστήματα.
Τα παρακάτω βήματα θα σας καθοδηγήσουν στο πώς να προσθέσετε μια εικόνα εκκίνησης.
- Από την κονσόλα WDS, κάντε δεξί κλικ στο Boot Images και επιλέξτε Add Boot Image .
- Εισαγάγετε τη διαδρομή προς το αρχείο boot.wim. Κάντε κλικ στο Επόμενο.
- Μετονομάστε την εικόνα εκκίνησης σε ένα πιο φιλικό όνομα. Το όνομα της εικόνας θα εμφανιστεί για επιλογή κατά την εκτέλεση PXE-boot.
- Στη σελίδα Σύνοψη, κάντε κλικ στο Επόμενο. Στη συνέχεια, περιμένετε να γίνει εισαγωγή της εικόνας.
Οι εικόνες εκκίνησης είναι πλέον διαθέσιμες.
Δημιουργήστε εικόνες ανακάλυψης
Για να δημιουργήσετε μια εικόνα ανακάλυψης, ακολουθήστε τα παρακάτω βήματα:
- Κάντε δεξί κλικ στην εικόνα εκκίνησης που δημιουργήσατε νωρίτερα και επιλέξτε Create Discover Image .
- Στη σελίδα Μεταδεδομένα και τοποθεσία , εισαγάγετε όλες τις πληροφορίες. Για το όνομα του διακομιστή των Windows Deployment Services, κάντε κλικ στο Browse και, στη συνέχεια, χρησιμοποιήστε το εργαλείο αναζήτησης Active Directory για να αναζητήσετε το διακομιστή. Όταν τελειώσετε, κάντε κλικ στο Επόμενο.