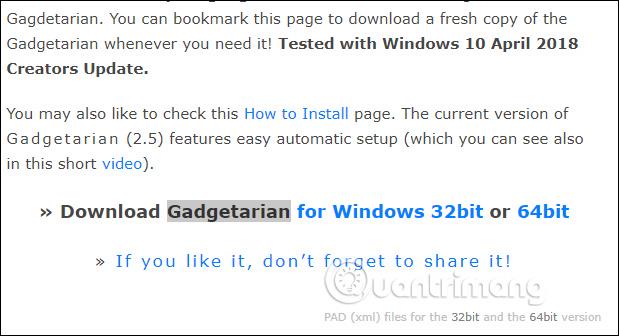Η ασύρματη συνδεσιμότητα είναι μια αναγκαιότητα σήμερα και γι' αυτό, η ασύρματη ασφάλεια είναι απαραίτητη για τη διασφάλιση της ασφάλειας στο εσωτερικό σας δίκτυο.
Πώς να ρυθμίσετε την ασύρματη ασφάλεια WEP, WPA ή WPA2
Γιατί πρέπει να ρυθμίσετε την ασφάλεια στον ασύρματο δρομολογητή σας;
Οι διάφορες ασύρματες δυνατότητες ασφαλείας του δρομολογητή προστατεύουν το δίκτυό σας από πιθανές παραβιάσεις. Με αυτές τις δυνατότητες ασύρματης ασφάλειας, μπορείτε:
- Βεβαιωθείτε ότι κανείς δεν μπορεί εύκολα να συνδεθεί στο ασύρματο δίκτυό σας και να χρησιμοποιήσει το Διαδίκτυο χωρίς καμία άδεια.
- Εξατομικεύστε την πρόσβαση για το άτομο που μπορεί να διαμορφώσει τις ρυθμίσεις ασύρματου δικτύου σας.
- Προστατέψτε όλα τα δεδομένα που μεταδίδονται μέσω ασύρματων δικτύων.
Μια μέθοδος ρύθμισης της ασφάλειας στο δίκτυό σας είναι να ρυθμίσετε τα WEP, WPA ή WPA2 ως λειτουργία ασύρματης ασφάλειας. Για να μάθετε πώς να το κάνετε αυτό, ακολουθήστε τις παρακάτω οδηγίες.
Ρυθμίστε την προσωπική ασύρματη ασφάλεια WEP, WPA ή WPA2 στον ασύρματο δρομολογητή
Βήμα 1:
Αποκτήστε πρόσβαση στη σελίδα εγκατάστασης του δρομολογητή που βασίζεται στον ιστό ανοίγοντας ένα πρόγραμμα περιήγησης ιστού, όπως ο Internet Explorer ή το Safari. Στη γραμμή διευθύνσεων, εισαγάγετε την τοπική διεύθυνση IP του δρομολογητή και πατήστε Enter. Όταν εμφανιστεί η προτροπή σύνδεσης, εισαγάγετε το όνομα χρήστη και τον κωδικό πρόσβασης του δρομολογητή.
ΣΗΜΕΙΩΣΗ: Η προεπιλεγμένη τοπική διεύθυνση IP του δρομολογητή Linksys είναι 192.168.1.1 , ενώ ο προεπιλεγμένος κωδικός πρόσβασης είναι "admin" και το πεδίο ονόματος χρήστη παραμένει κενό.
ΓΡΗΓΟΡΗ ΣΥΜΒΟΥΛΗ : Εάν αλλάξατε το όνομα χρήστη και τον κωδικό πρόσβασης του δρομολογητή σας, χρησιμοποιήστε αυτά τα διαπιστευτήρια. Εάν τα χάσετε ή τα ξεχάσετε, πρέπει να επαναφέρετε το δρομολογητή.
Βήμα 2:
Τώρα, θα ανακατευθυνθείτε στην κύρια οθόνη της σελίδας εγκατάστασης. Στη σελίδα εγκατάστασης, κάντε κλικ στην καρτέλα Wireless και, στη συνέχεια, κάντε κλικ στην υποκαρτέλα Wireless Security.

Βήμα 3:
Στην ενότητα Προβολή διαμόρφωσης, κάντε κλικ στο κουμπί Manual.

Άλλα μοντέλα δρομολογητών, ειδικά οι παλαιότερες εκδόσεις, δεν διαθέτουν επιλογή Manual. Σε αυτήν την περίπτωση, πρέπει να κάνετε κύλιση στο κάτω μέρος της σελίδας για να βρείτε την ενότητα Ασφάλεια ασύρματης λειτουργίας .

Βήμα 4:
Τώρα, μπορείτε να επιλέξετε από 4 επιλογές.
Ο δρομολογητής Linksys υποστηρίζει 4 πιο συχνά χρησιμοποιούμενες λειτουργίες ασύρματης ασφάλειας από τις οποίες μπορείτε να επιλέξετε: WEP, WPA Personal, WPA2 Personal και WPA2/WPA Mixed Mode . Παρακάτω είναι ένας αναλυτικός πίνακας σύγκρισης διαφορετικών τύπων ασφάλειας για αναφορά:
| Λειτουργία Ασφαλείας |
Εκτίμηση |
Αριθμός χαρακτήρων |
Ενσύρματο ισοδύναμο πρωτόκολλο WEP |
Βασικός |
40/64-bit (10 χαρακτήρες)
128-bit (26 χαρακτήρες) |
WPA Personal
Wi-Fi Protected Access Personal |
Ισχυρός |
8-63 χαρακτήρες |
WPA2 Personal
Wi-Fi Protected Access 2 Personal |
Το πιο δυνατό |
8-63 χαρακτήρες |
| Μικτή λειτουργία WPA2/WPA |
WPA2: Ισχυρότερο
WPA: Ισχυρό |
8-63 χαρακτήρες |
Οι λειτουργίες ασφαλείας WPA, WPA2 και WPA2/WPA συνιστώνται μέσω WEP. Ακολουθήστε τις παρακάτω οδηγίες για να μάθετε πώς να ρυθμίζετε κάθε λειτουργία ασφαλείας.
Μικτή λειτουργία WPA2/WPA
Βήμα 1:
Στο πεδίο Security Mode, επιλέξτε Security Mode και εισαγάγετε τον κωδικό πρόσβασής σας στο πεδίο Passphrase.
ΣΗΜΕΙΩΣΗ: Η φράση πρόσβασης πρέπει να περιέχει τουλάχιστον 8 χαρακτήρες και κάνει διάκριση πεζών-κεφαλαίων.

Η μικτή λειτουργία WPA2/WPA ονομάζεται επίσης PSK2-Mixed σε ορισμένους δρομολογητές Linksys. Ανατρέξτε στην παρακάτω εικόνα για παράδειγμα.

Βήμα 2:
Κάντε κλικ στο κουμπί Αποθήκευση ρυθμίσεων .
WPA2 Personal
Βήμα 1:
Στο πεδίο Security Mode , επιλέξτε WPA2 Personal και εισαγάγετε τη φράση πρόσβασής σας στο πεδίο Passphrase.
ΣΗΜΕΙΩΣΗ: Η φράση πρόσβασης πρέπει να περιέχει τουλάχιστον 8 χαρακτήρες και να κάνει διάκριση πεζών-κεφαλαίων.

Το WPA2 Personal ονομάζεται επίσης PSK2 σε ορισμένους δρομολογητές Linksys. Ανατρέξτε στην παρακάτω εικόνα για παράδειγμα.

Βήμα 2:
Κάντε κλικ στο κουμπί Αποθήκευση ρυθμίσεων.
WPA Personal
Βήμα 1:
Στη λειτουργία ασφαλείας , επιλέξτε WPA Personal και εισαγάγετε τη φράση πρόσβασής σας στο πεδίο φράση πρόσβασης.
ΣΗΜΕΙΩΣΗ : Η φράση πρόσβασης πρέπει να περιέχει τουλάχιστον 8 χαρακτήρες και να κάνει διάκριση πεζών-κεφαλαίων.

Το WPA Personal ονομάζεται επίσης WPA Pre-Shared Key ή PSK Personal σε ορισμένους δρομολογητές Linksys. Ανατρέξτε στις παρακάτω εικόνες για παραδείγματα.
Προ-κοινόχρηστο κλειδί WPA

ΣΗΜΕΙΩΣΗ: Το προ-κοινόχρηστο κλειδί WPA στην παραπάνω εικόνα είναι ο κωδικός πρόσβασης δικτύου που θα χρησιμοποιήσετε για ασύρματη σύνδεση.
PSK Personal

ΣΗΜΕΙΩΣΗ: Το PSK Personal στην παραπάνω εικόνα είναι ο κωδικός πρόσβασης δικτύου που θα χρησιμοποιήσετε για ασύρματη σύνδεση.
Βήμα 2:
Κάντε κλικ στο κουμπί Αποθήκευση ρυθμίσεων .
ΣΗΜΕΙΩΣΗ: Εάν αντιμετωπίζετε προβλήματα με την επιλογή του τύπου ασφάλειας που θέλετε, θα πρέπει να επαναφέρετε τον δρομολογητή σας. Εάν το πρόβλημα παραμένει, θα πρέπει να αναβαθμίσετε το υλικολογισμικό του δρομολογητή στην πιο πρόσφατη έκδοση.
Μερικά πράγματα που πρέπει να σημειωθούν
Για δρομολογητές διπλής ζώνης, η ρύθμιση της ασύρματης ασφάλειας μπορεί να εξαρτάται από τον τύπο του δρομολογητή διπλής ζώνης που χρησιμοποιείτε. Οι δρομολογητές διπλής ζώνης μπορούν να είναι ταυτόχρονοι ή επιλέξιμοι . Εάν ο δρομολογητής είναι επιλέξιμος, αυτό σημαίνει ότι μπορείτε να χρησιμοποιήσετε μόνο 1 ζώνη ασύρματης σύνδεσης τη φορά και να ορίσετε έναν κωδικό πρόσβασης ασύρματου δικτύου.
Ωστόσο, εάν ο δρομολογητής σας διπλής ζώνης είναι ταυτόχρονος, μπορείτε να χρησιμοποιήσετε ταυτόχρονα τις ασύρματες ζώνες 2,4 και 5 GHz. Αυτό σημαίνει επίσης ότι μπορείτε να ορίσετε 2 διαφορετικά ονόματα ασύρματων δικτύων και 2 κωδικούς πρόσβασης ασύρματου δικτύου για κάθε συχνότητα (αυτό στην πραγματικότητα συνιστάται για την αποφυγή παρεμβολών).
Αφού ρυθμίσετε την κατάλληλη ασύρματη ασφάλεια και για τις δύο μπάντες, είστε έτοιμοι να συνδέσετε υπολογιστές και άλλες ασύρματες συσκευές όπως iPad, smartphone, κονσόλες παιχνιδιών , εκτυπωτές και σημεία πρόσβασης στο δρομολογητή.
Καλή τύχη!
Δείτε περισσότερα: