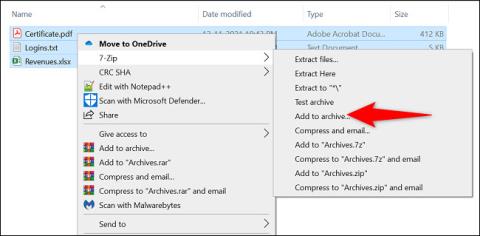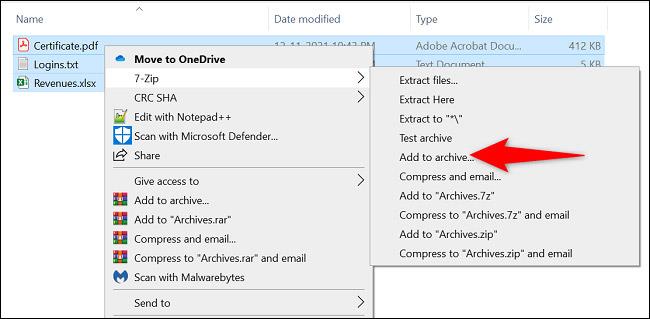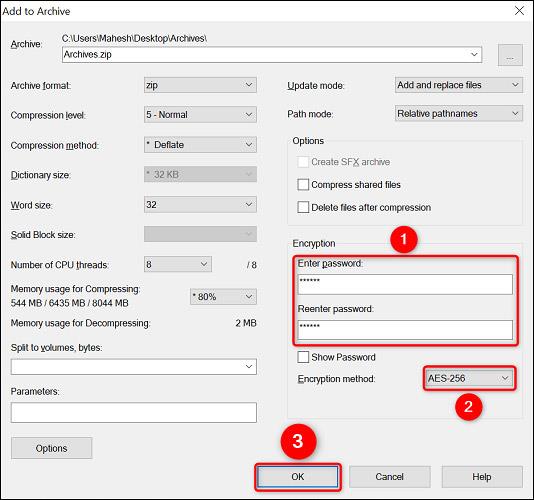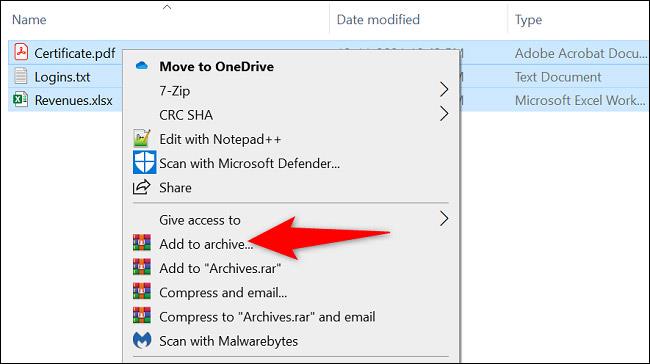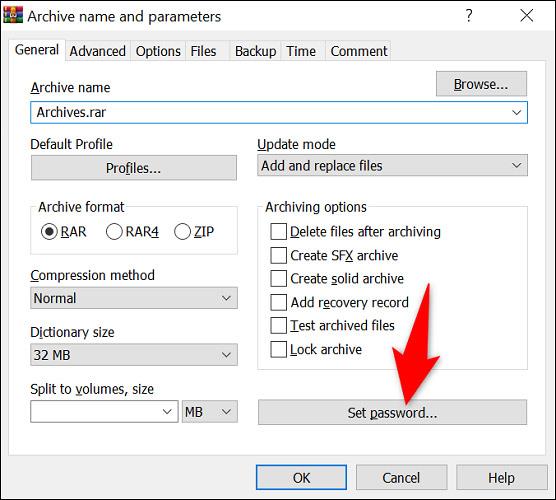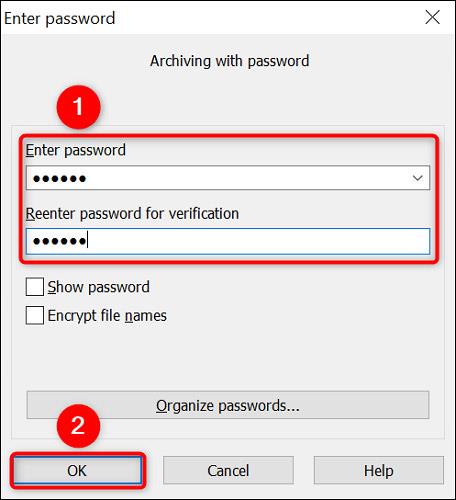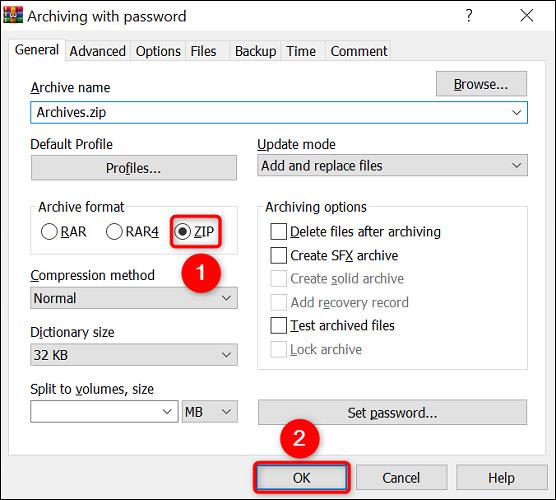Θέλετε να προστατέψετε το αρχείο ZIP με κωδικό πρόσβασης; Αυτό είναι ένα απολύτως θεμιτό αίτημα. Παρόλο που τα Windows δεν διαθέτουν ενσωματωμένη επιλογή για να το επιτρέψετε, μπορείτε να επιλέξετε να χρησιμοποιήσετε δωρεάν εφαρμογές όπως το 7-Zip και το WinRAR για να δημιουργήσετε πρόσθετους κωδικούς πρόσβασης για συμπιεσμένα αρχεία. Ας μάθουμε ακριβώς παρακάτω.
(Βεβαιωθείτε ότι έχετε σημειώσει τον κωδικό πρόσβασής σας σε ασφαλές μέρος, όπως σε έναν διαχειριστή κωδικών πρόσβασης, γιατί θα τον χρειάζεστε κάθε φορά που θέλετε να εξαγάγετε δεδομένα από προστατευμένα αρχεία ZIP.)
Ορίστε κωδικό πρόσβασης για την προστασία των αρχείων ZIP στα Windows με το 7-Zip
Το 7-Zip είναι μια δωρεάν εφαρμογή ανοιχτού κώδικα που μπορείτε να χρησιμοποιήσετε για να δημιουργήσετε και να εξαγάγετε δεδομένα από διάφορες μορφές αρχειοθέτησης (συμπιεσμένων αρχείων), συμπεριλαμβανομένου του ZIP. Με αυτήν την εφαρμογή, μπορείτε να επιλέξετε αρχεία για προσθήκη στο αρχείο, καθώς και να ορίσετε έναν κωδικό πρόσβασης για να ασφαλίσετε το περιεχόμενό του.
Για να ξεκινήσετε, κατεβάστε και εγκαταστήστε τη δωρεάν εφαρμογή 7-Zip στον υπολογιστή σας με Windows.
Στη συνέχεια, ανοίξτε ένα παράθυρο Εξερεύνηση αρχείων και βρείτε τα αρχεία που θέλετε να συμπιεστείτε ως αρχείο ZIP. Επιλέξτε όλα αυτά τα αρχεία ταυτόχρονα, κάντε δεξί κλικ πάνω τους και επιλέξτε 7-Zip > Προσθήκη στο αρχείο .
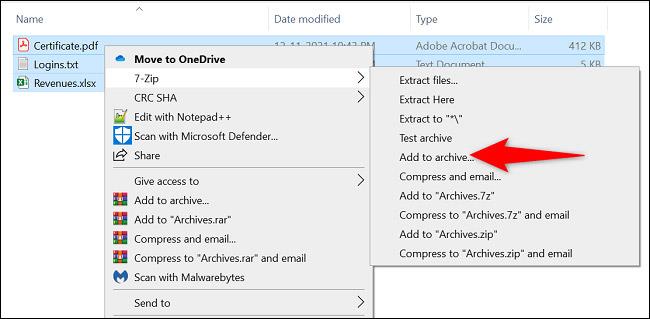
Θα δείτε να εμφανίζεται το παράθυρο « Προσθήκη στο Αρχείο » . Εδώ, στην ενότητα « Κρυπτογράφηση » στα δεξιά, κάντε κλικ στο πεδίο « Εισαγωγή κωδικού πρόσβασης » και εισαγάγετε τον κωδικό πρόσβασης που θέλετε να χρησιμοποιήσετε. Εισαγάγετε τον ίδιο κωδικό πρόσβασης στο πεδίο « Επανεισαγωγή κωδικού πρόσβασης ».
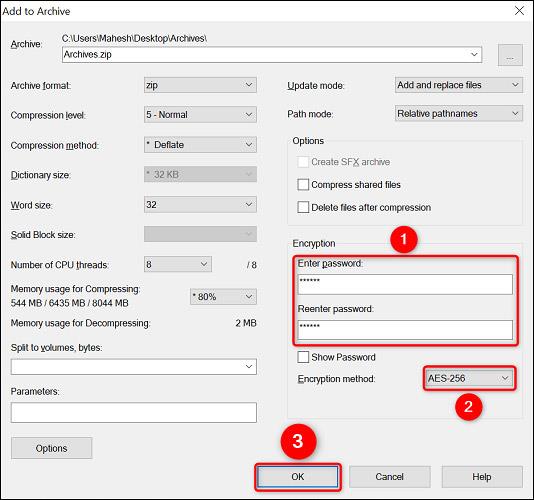
Στη συνέχεια, κάντε κλικ στο αναπτυσσόμενο μενού « Μέθοδος κρυπτογράφησης » και επιλέξτε « AES-256 », έναν δημοφιλή τύπο κρυπτογράφησης που χρησιμοποιείται από τις τράπεζες και τον στρατό. Εάν θέλετε, μπορείτε να προσαρμόσετε οποιαδήποτε από τις άλλες επιλογές στις ανάγκες σας.

Τέλος, ξεκινήστε τη δημιουργία του αρχείου κάνοντας κλικ στο « OK ».
Το 7-Zip θα δημιουργήσει αμέσως ένα αρχείο ZIP που προστατεύεται με κωδικό πρόσβασης με τα αρχεία που επιλέξατε. Όταν ανοίγετε αυτό το αρχείο αρχειοθέτησης, θα σας ζητηθεί να εισαγάγετε έναν κωδικό πρόσβασης για να εξαγάγετε τα δεδομένα μέσα.
Ορίστε κωδικό πρόσβασης για την προστασία των αρχείων ZIP στα Windows χρησιμοποιώντας το WinRAR
Εάν έχετε χρησιμοποιήσει ποτέ υπολογιστή με Windows, το WinRAR μάλλον δεν σας είναι πλέον παράξενο. Αυτή η εφαρμογή συμπίεσης αρχείων σάς επιτρέπει να δημιουργείτε και να εξαγάγετε αρχεία από πολλούς διαφορετικούς τύπους αρχείων, συμπεριλαμβανομένου του ZIP. Μπορείτε επίσης να χρησιμοποιήσετε το WinRAR για να ασφαλίσετε τα αρχεία αρχειοθέτησής σας με κωδικό πρόσβασης.
Για να το κάνετε αυτό, πρώτα κατεβάστε και εγκαταστήστε τη δωρεάν έκδοση του WinRAR στον υπολογιστή σας με Windows.
Στη συνέχεια, ανοίξτε ένα παράθυρο Εξερεύνηση αρχείων και βρείτε αρχεία για προσθήκη στο αρχείο. Επιλέξτε όλα αυτά τα αρχεία ταυτόχρονα, κάντε δεξί κλικ πάνω τους και επιλέξτε « Προσθήκη στο Αρχείο » στο μενού που εμφανίζεται.
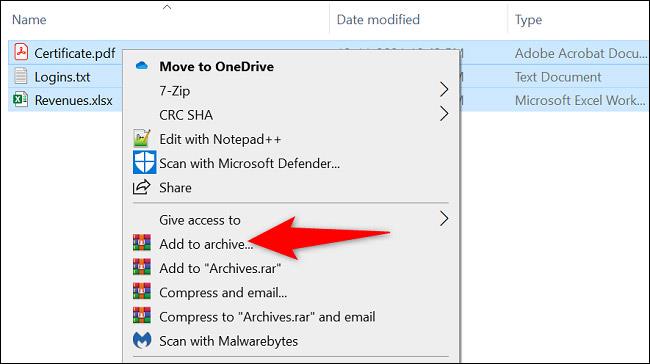
(Εάν δεν βλέπετε την επιλογή " Προσθήκη στο αρχείο " του WinRAR , επανεκκινήστε τον υπολογιστή σας με Windows 10 ή Windows 11).
Στο παράθυρο « Όνομα αρχείου και παράμετροι » , κάντε κλικ στο κουμπί « Ορισμός κωδικού πρόσβασης ».
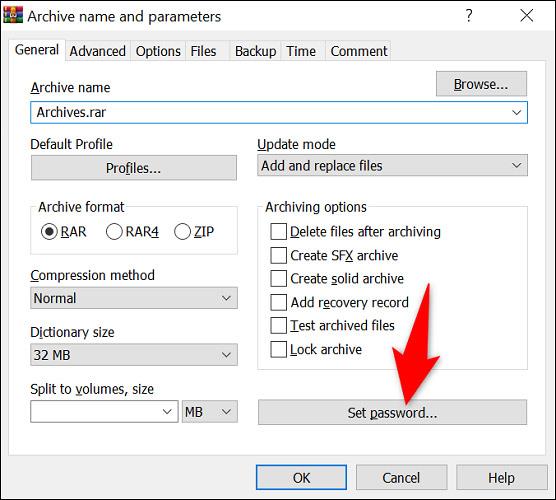
Στο παράθυρο " Εισαγωγή κωδικού πρόσβασης " , κάντε κλικ στο πεδίο " Εισαγωγή κωδικού πρόσβασης " και εισαγάγετε τον κωδικό πρόσβασής σας. Εισαγάγετε ξανά αυτόν τον κωδικό πρόσβασης στο πεδίο " Επανεισαγωγή κωδικού πρόσβασης για επαλήθευση ".
Στη συνέχεια, πατήστε « ΟΚ » στο κάτω μέρος.
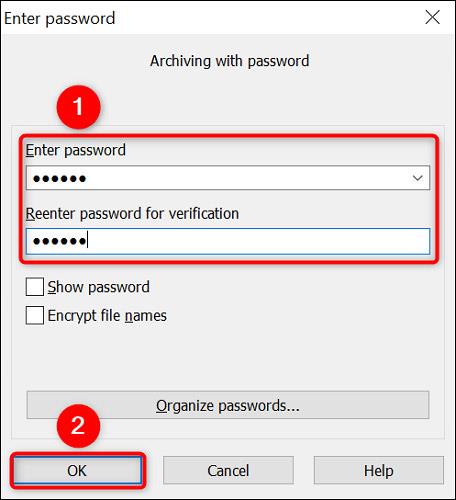
Στην ενότητα " Μορφή αρχείου ", επιλέξτε " ZIP " για να δημιουργήσετε ένα αρχείο ZIP από την εφαρμογή. Στη συνέχεια, μπορείτε να αλλάξετε οποιαδήποτε άλλη επιλογή εάν θέλετε.
Τέλος, όταν είστε έτοιμοι να δημιουργήσετε το αρχείο, κάντε κλικ στο " OK ".
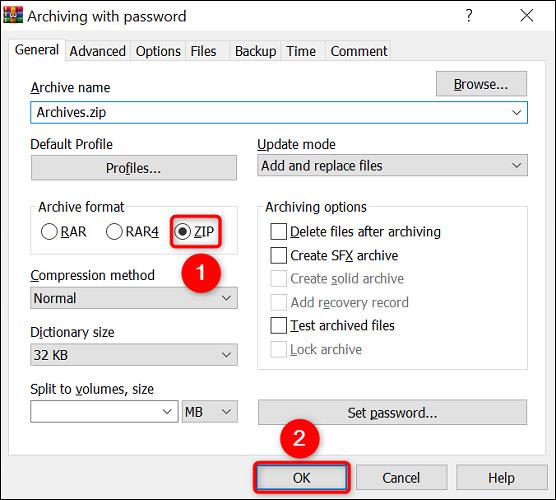
Το WinRAR θα δημιουργήσει ένα νέο αρχείο ZIP που προστατεύεται από τον κωδικό πρόσβασης που έχετε ορίσει. Τώρα μπορείτε να μοιραστείτε αυτό το αρχείο ZIP με οποιονδήποτε θέλετε και θα πρέπει να εισαγάγετε τον σωστό κωδικό πρόσβασης για να εξαγάγετε το αρχείο.
Ελπίζω να είστε επιτυχημένοι.