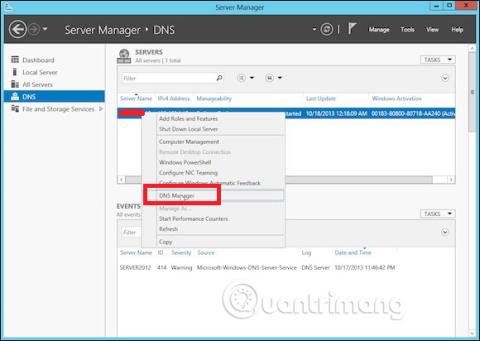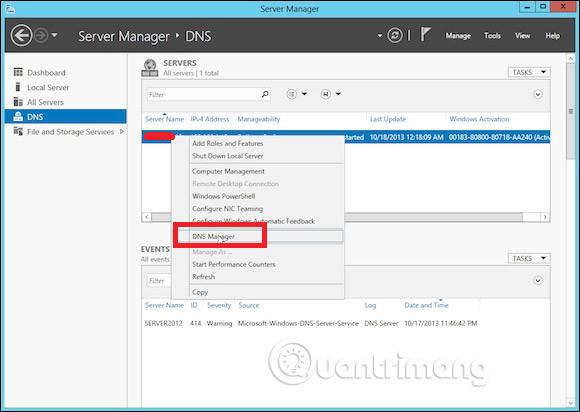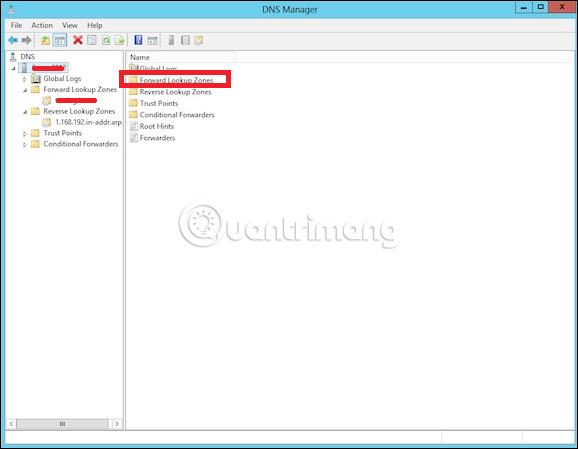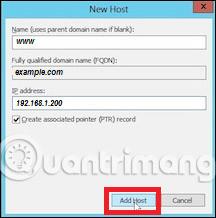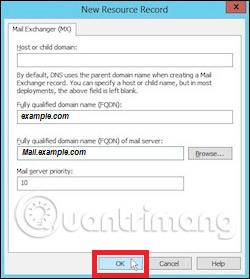Όπως γνωρίζετε, στο DNS, μπορείτε να προσθέσετε εγγραφές ανάλογα με τις ανάγκες σας και το ίδιο και στον Windows server 2012 . Αυτό δεν έχει αλλάξει πάρα πολύ από την προηγούμενη έκδοσή του, Windows Server 2008.
Για να προσθέσετε ή να διαχειριστείτε εγγραφές, πρέπει να ακολουθήσετε τα παρακάτω βήματα:
Βήμα 1 - Διαχειριστής διακομιστή → DNS → Κάντε δεξί κλικ στον διακομιστή με εγγραφές DNS, σε αυτήν την περίπτωση στον τοπικό διακομιστή.
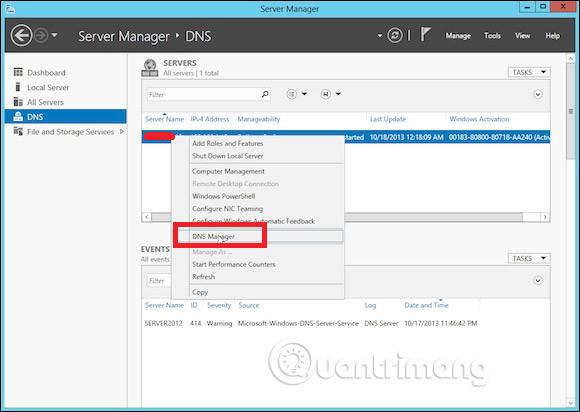
Βήμα 2 - Μεταβείτε στο " Forward Lookup Zone ".
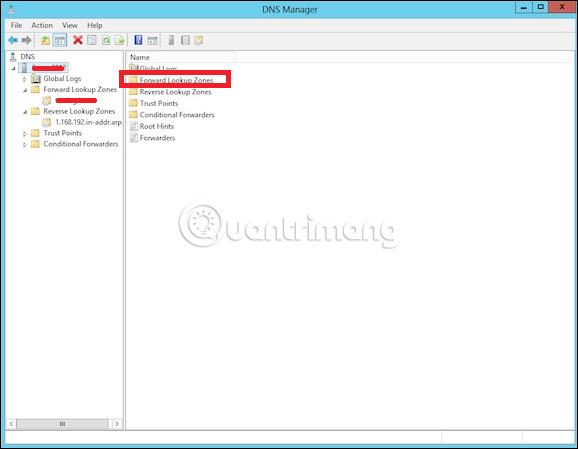
Βήμα 3 - Κάντε δεξί κλικ στο κενό πεδίο → Επιλέξτε Νέο κεντρικό υπολογιστή (A ή AAAA)…
Βήμα 4 - Προσθήκη ονόματος πεδίου και υποτομέα WWW . → Η διεύθυνση IP που ορίστηκε στο παράδειγμα είναι 192.168.1.200 . Έτσι, όταν εισάγετε το www.example.com στο πρόγραμμα περιήγησης, θα ανακατευθύνει στη διεύθυνση 192.168.1.200.
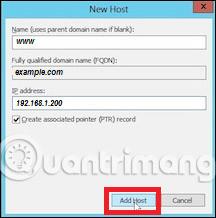
Βήμα 5 - Για να προσθέσετε Εγγραφή διακομιστή αλληλογραφίας, προσθέστε εγγραφή MX και, στη συνέχεια, κάντε δεξί κλικ → Επιλογή νέου εναλλάκτη αλληλογραφίας όπως φαίνεται στο στιγμιότυπο οθόνης που δίνεται παρακάτω.
Βήμα 6 - Στο " Πλήρως πιστοποιημένο όνομα τομέα (FQDN) διακομιστή αλληλογραφίας ", εισάγετε το όνομα του διακομιστή αλληλογραφίας → Στη συνέχεια, στο " Προτεραιότητα διακομιστή αλληλογραφίας ", εισάγετε έναν αριθμό. Όσο μικρότερος είναι ο αριθμός, τόσο μεγαλύτερη είναι η προτεραιότητα.
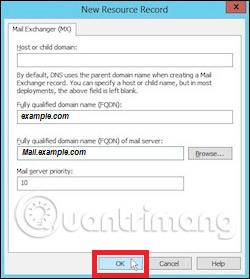
Δείτε περισσότερα: