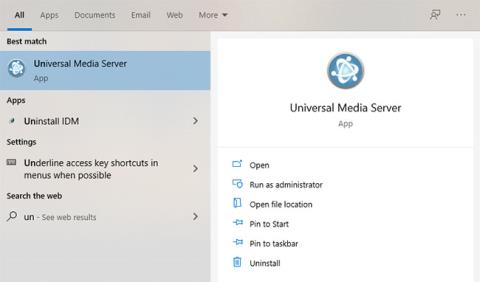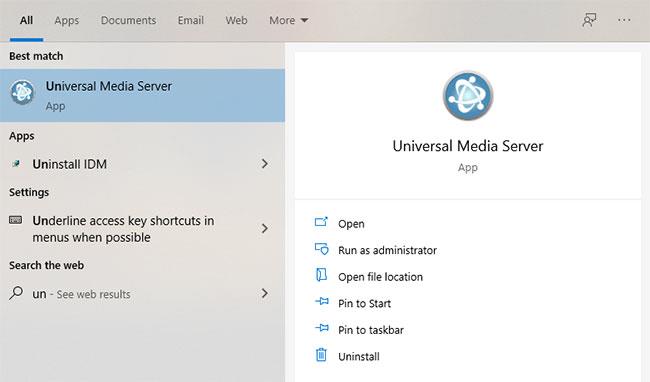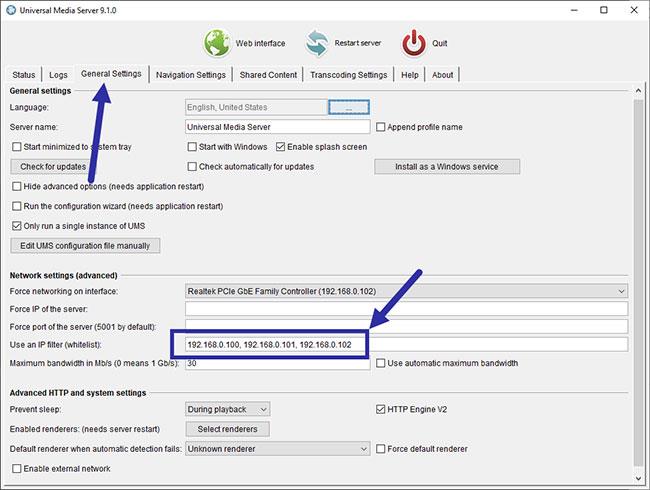Θέλετε να επιτρέπονται μόνο ορισμένες συσκευές ή διευθύνσεις IP στο UMS; Αυτός είναι ένας απλός τρόπος για να προσθέσετε στη λίστα επιτρεπόμενων διευθύνσεων IP στον Universal Media Server στα Windows.
Πώς να προσθέσετε διευθύνσεις IP στη λίστα επιτρεπόμενων στον Universal Media Server (UMS)
1. Αρχικά, ανοίξτε το Universal Media Server από το μενού Έναρξη ή κάντε διπλό κλικ στο εικονίδιο της επιφάνειας εργασίας.
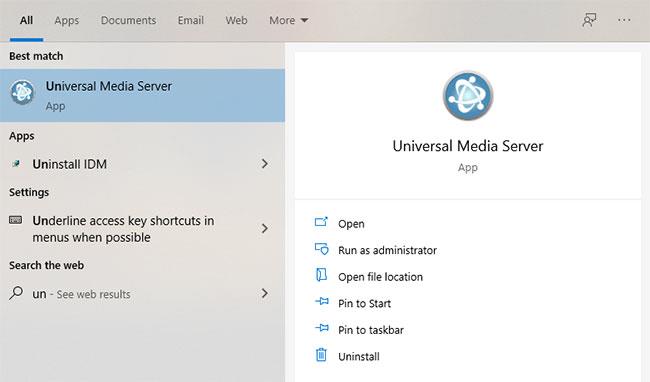
Ανοίξτε τον Universal Media Server από το μενού Έναρξη
2. Αφού ανοίξετε την εφαρμογή UMS, μεταβείτε στην καρτέλα "Γενικές ρυθμίσεις".
3. Σε αυτήν την καρτέλα, εισαγάγετε όλες τις διευθύνσεις IP διαχωρισμένες με κόμμα στο πεδίο "Χρήση φίλτρου IP (λίστα λευκών)" .
Σημαντική σημείωση : Μην ξεχάσετε να εισαγάγετε τη διεύθυνση IP της τρέχουσας συσκευής, δηλαδή τη διεύθυνση IP της συσκευής που εκτελεί τον διακομιστή UMS.
Για παράδειγμα, το άρθρο θέλει να επιτρέψει μόνο δύο συσκευές. Έτσι, ο συγγραφέας εισήγαγε αυτές τις διευθύνσεις IP (192.168.0.100, 192.168.0.101) μαζί με τη διεύθυνση IP της συσκευής που εκτελεί UMS (192.168.0.102). Επομένως, υπάρχουν συνολικά 3 διευθύνσεις IP.
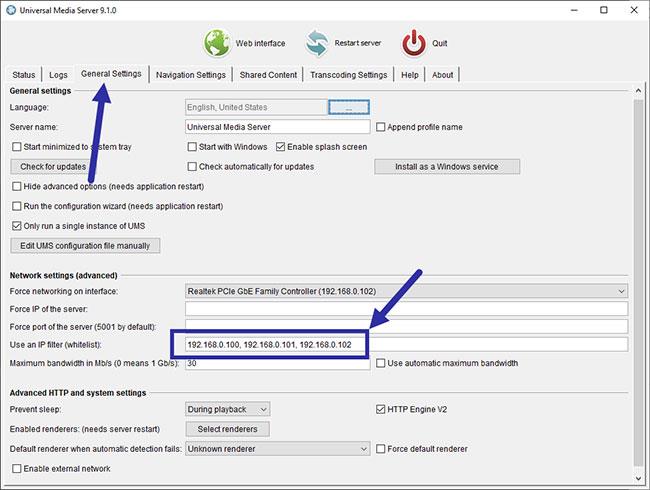
Εισαγάγετε όλες τις διευθύνσεις IP
3. Οι αλλαγές αποθηκεύονται αυτόματα. Επανεκκινήστε το UMS ή κλείστε και ανοίξτε ξανά την εφαρμογή για να εφαρμόσετε τις αλλαγές.
Εάν όλα πάνε καλά, μόνο οι συσκευές που είναι στη λίστα επιτρεπόμενων θα έχουν πρόσβαση και ροή περιεχομένου πολυμέσων. Σε όλες τις άλλες συσκευές θα απαγορεύεται αυτόματα η πρόσβαση.
Μια μικρή σημείωση
Όπως μπορείτε να μαντέψετε, αν και αυτή η προσέγγιση είναι αρκετά εύκολη και σας δίνει κάποιο έλεγχο σχετικά με το ποιος μπορεί να έχει πρόσβαση στον διακομιστή πολυμέσων, δεν είναι τέλεια.
Για παράδειγμα, εάν μια συσκευή στην οποία δεν θέλετε να αποκτήσετε πρόσβαση στο UMS χρησιμοποιεί μια διεύθυνση IP στη λίστα επιτρεπόμενων, αυτή η συσκευή μπορεί να έχει πρόσβαση στον διακομιστή πολυμέσων. Για να αποφύγετε αυτό, συνδέστε τη διεύθυνση IP στη διεύθυνση MAC στη σελίδα ρυθμίσεων του δρομολογητή. Με αυτόν τον τρόπο, ο δρομολογητής θα εκχωρήσει την ίδια διεύθυνση IP στη συσκευή σας.